OneDriveでフォルダーやファイルを並べ替える方法を、図解を使って詳しく紹介します。
概要
手順
WEB画面/Windows/Mac/Android/iOSのそれぞれで操作手順を説明しています。
以下のタブ(又はアコーデオン)を切り替えて御覧ください。
また、説明内の全ての図解はクリックで拡大表示が可能です。
WEB画面
WEB画面
【OneDriveのWEB画面】フォルダー/ファイルを並べ替える
- Step 1
- Step 2
- Step 3
Windows
Windows
Windows標準のファイル管理アプリの「エクスプローラー」を使って、パソコン内のOneDriveフォルダーで並べ替えをする方法を説明します。
ただし、普通に「エクスプローラー」で並べ替えをするのと何も変わりませんので、「エクスプローラー」を使い慣れている人は飛ばしてもらって大丈夫です。
「エクスプローラー」で並べ替える方法がピンとこない人だけ読んでください。
▶ 「エクスプローラー」でOneDriveのフォルダーが開いた状態で、①の項目名をクリックすると、その項目で並べ替えができます。
項目名の横に「」が付いているときは昇順、「」が付いているときは降順になります。
わかりやすく言うと、昇順は小さい順/古い順、降順は大きい順/新しい順です。
Mac
Mac
Android
Androidアプリ
| 項目 | 説明 |
|
|
|
|
|
|
|
|
|
|
|
|
|
|
ちなみに、フォルダー/ファイル一覧で、ファイル拡張子の表示/非表示を切り替える方法は、次の記事で説明しています。

404 NOT FOUND | OneDriveのアンチョコ
千里の道も一歩から
iOS
iOSアプリ
| 項目 | 説明 |
|
|
|
|
|
|
|
|
|
|
|
|
説明はここまでです。



















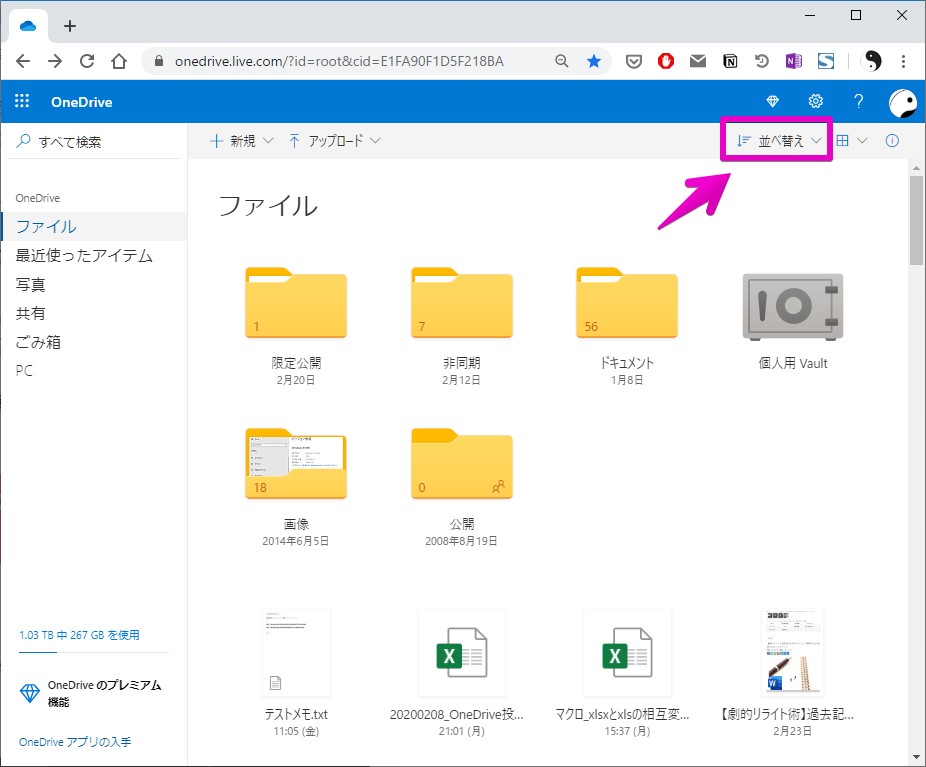

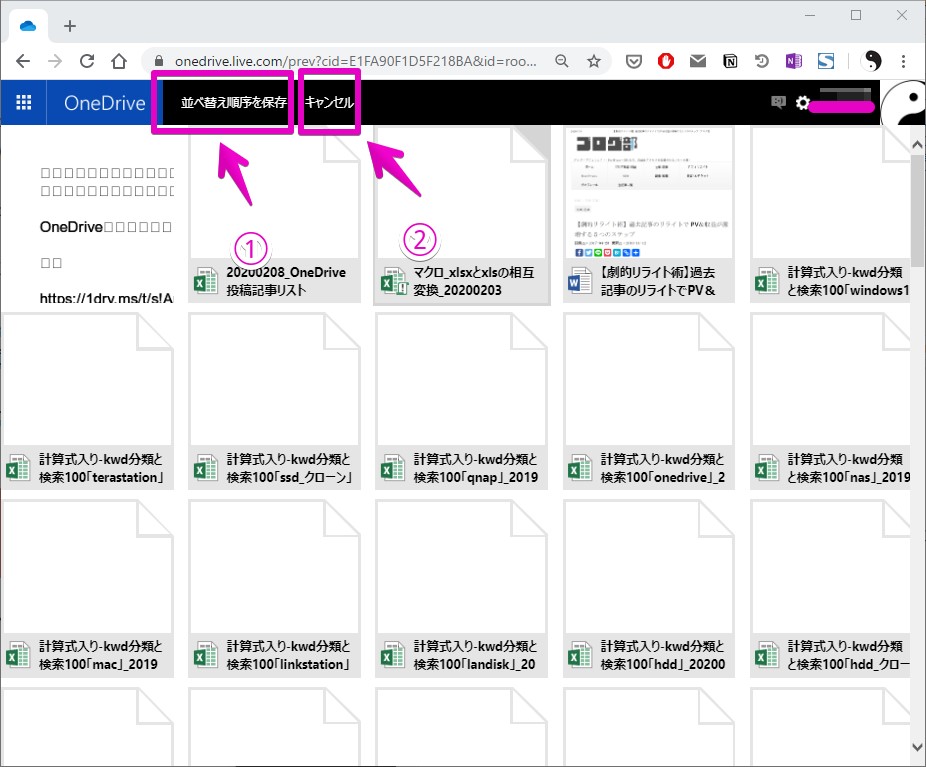
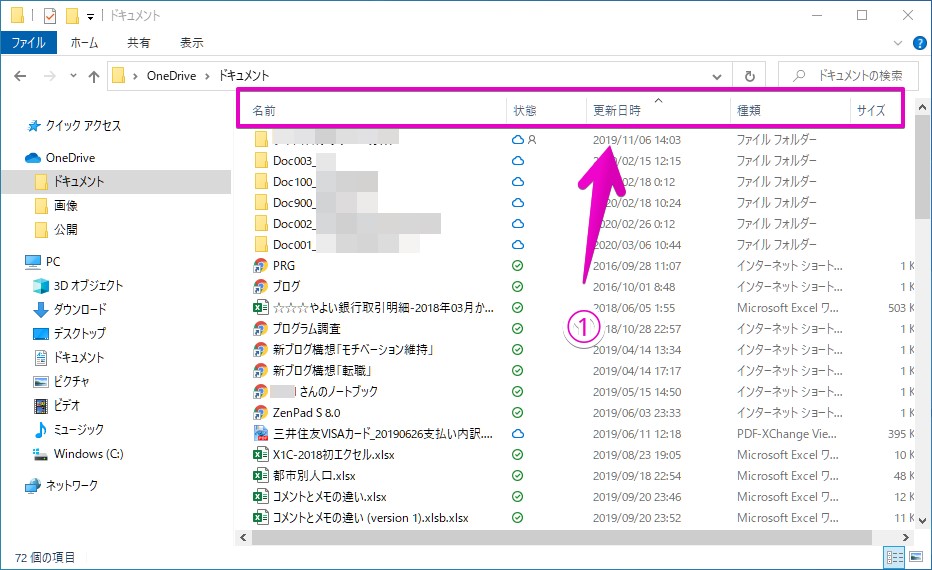
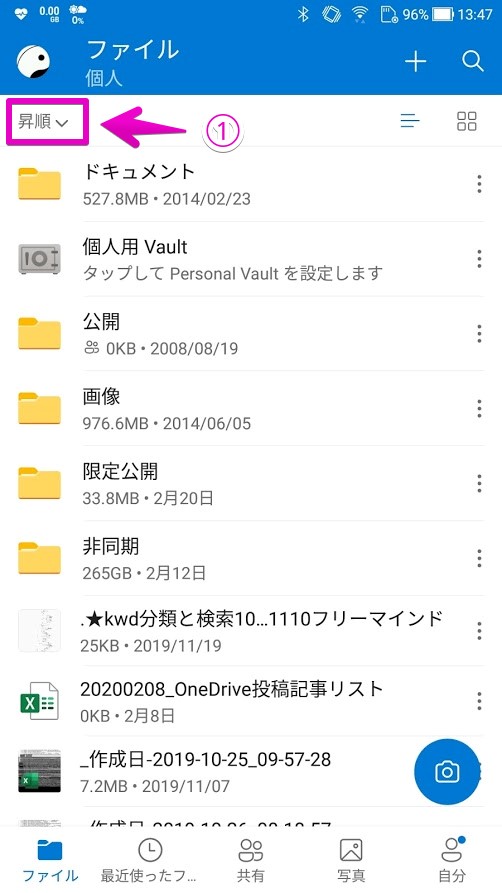
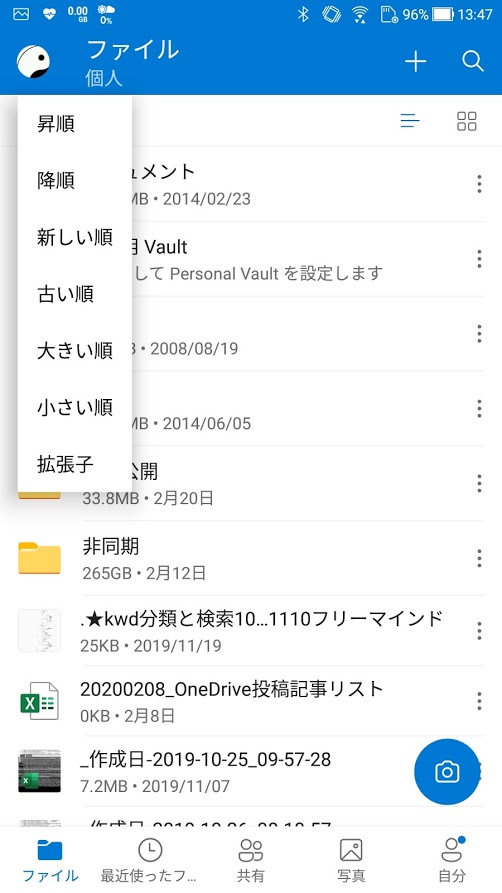
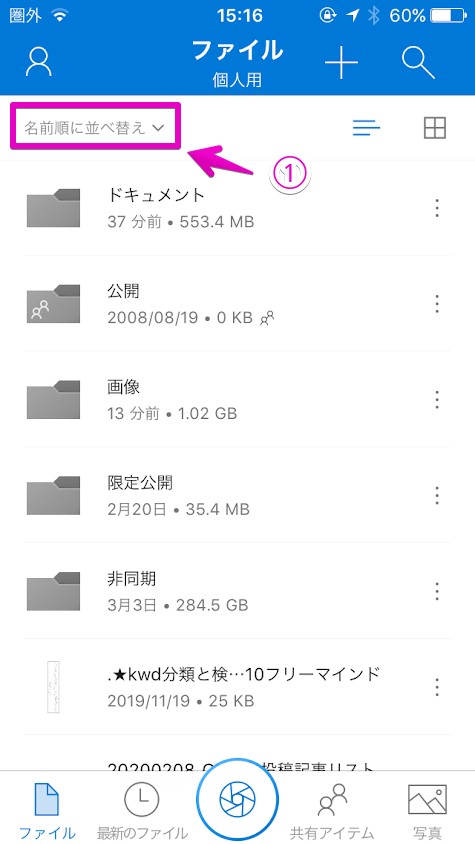
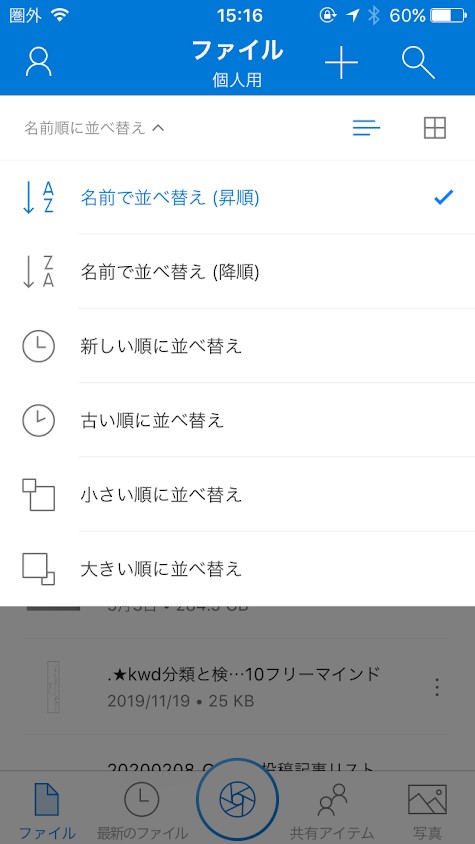


コメント