OneDriveでフォルダーやファイルを削除する方法を、図解を使って詳しく紹介します。
概要
OneDriveでは、フォルダーやファイル(以下、アイテムと呼びます)を削除したり復元するには、独特のクセがあります。
そこで、ここではどういったクセがあるかを説明します。
アイテムを削除したときの動作
WEB画面/Androidアプリ/iOSアプリでアイテムを削除したときは、ネット上のごみ箱にアイテムが移動されるだけです。
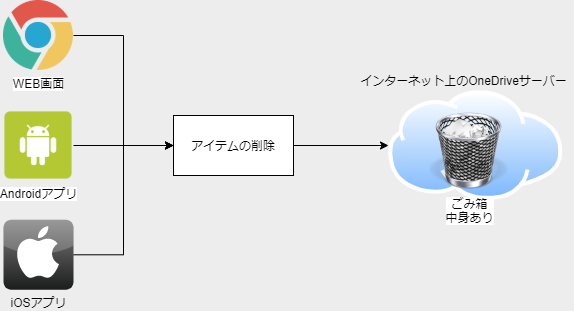
一方、Windowsの「エクスプローラー」/Macの「Finder」でアイテムを削除したときは、パソコン内とネット上の2箇所のごみ箱にアイテムが移動されます。
(全く同じアイテムが2つにコピーされて移動された状態です。)
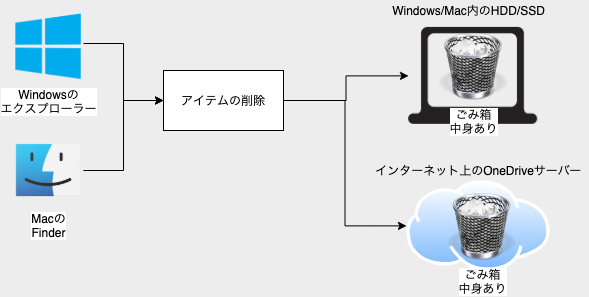
さらに、Windowsの「エクスプローラー」/Macの「Finder」でアイテムを削除するときに、ごみ箱を経由しないで削除(完全な削除、とでも言うのでしょうか?)したときに、両者では違う結果になります。
Windowsの「エクスプローラー」では、ネット上のごみ箱にだけアイテムが移動され、Macの「Finder」ではネット上もMac内もどこにもアイテムは残りません。
なので、WindowsとMacの両刀遣いでOneDriveユーザーには落とし穴かもしれません。
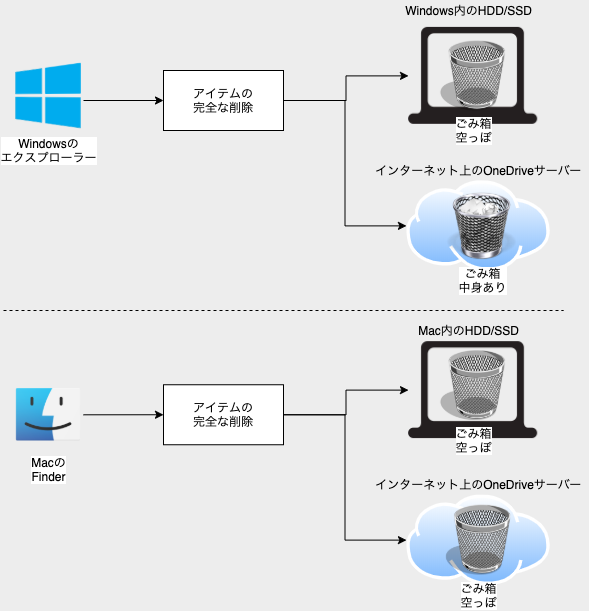
アイテムを復元したときの動作
Windows「エクスプローラー」とMac「Finder」でアイテムを削除したときは、パソコン内とネット上の2箇所のごみ箱にアイテムが移動することがわかりました。
この状態で、もしもパソコン内とネット上のどちらかのごみ箱でアイテムを復元すると、復元した場所のアイテムは消えますが、残りの方には残ったままとなります。
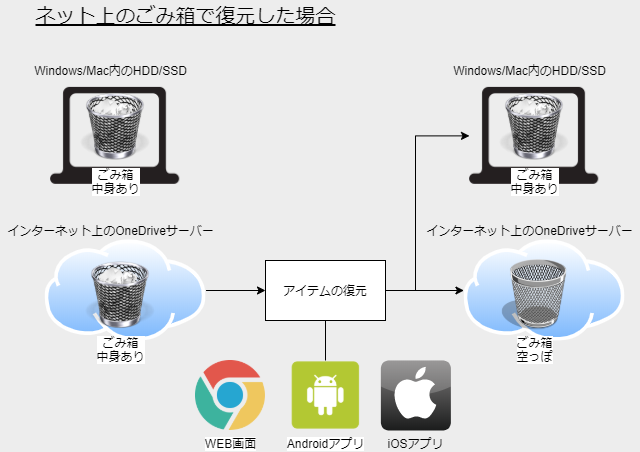

結局、どうするのが良いのか?
ここまでで説明したように、OneDriveの削除や復元は複雑な動作になっています。
しかし、あまり神経質に考えることなく、たまにごみ箱の中を確認して、そのときに不要と判断したものは完全削除すればよいのではないでしょうか?
手順
WEB画面
WEB画面
▶ OneDriveのWEB画面で、削除したいフォルダー/ファイルがある場所に移動します。
▶ 削除する方法は2つあります。
ではまず1つ目の方法を説明します。
削除したいフォルダーやファイルにマウスカーソルを近づけて、①マウスを右クリックします。
表示されたメニューから、②「削除」を選びます。
▶ 削除中には、①の以下の画面のように削除中であることを示す表示が出ます。
▶削除が完了すると、 以下の画面のように「自分のファイルからxxアイテムを削除しました。」と表示されます。
この表示は1-2秒ほどしか表示されませんが、削除を取り消すときは「もとに戻す」のボタンをクリックします。
Windows
Windows
Windows標準のファイル管理アプリの「エクスプローラー」を使ってパソコン内のOneDriveフォルダーを見ているときに、フォルダーやファイルを削除する方法を説明します。
ただし、普通に「エクスプローラー」でするのと何も変わりませんので、「エクスプローラー」を使い慣れている人は飛ばしてもらって大丈夫です。
「エクスプローラー」でフォルダーやファイルを削除する方法がピンとこない人だけ読んでください。
以下、説明の文中ではフォルダーやファイルをあわせて「アイテム」と呼ぶことにします。
ここでは、よく使われる順に3つの方法を紹介します。
- 方法1:キーボードを使う方法
- 方法2:右クリックメニューから実行する方法
- 方法3:メニューアイコンから実行する方法
方法1:キーボードを使う方法
-
Step 1
方法2:右クリックメニューから実行する方法
-
Step 1
-
Step 2
-
Step 3削除の実行
方法3:メニューアイコンから実行する方法
-
Step 1
-
Step 2メニューアイコンで削除の実行
Mac
Mac
Android
Androidアプリ
▶ Androidアプリで、フォルダーやファイルを削除する方法は2つあります。
まずは、1つ目の方法を説明します。
▶ ここまでが、削除する1つ目の方法です。
引き続いて、2つ目の方法を説明します。
iOS
iOSアプリ
▶ iOSアプリで、フォルダーやファイルを削除する方法は2つあります。
まずは、1つ目の方法を説明します。
▶ 次に、削除する2つ目の方法を説明します。











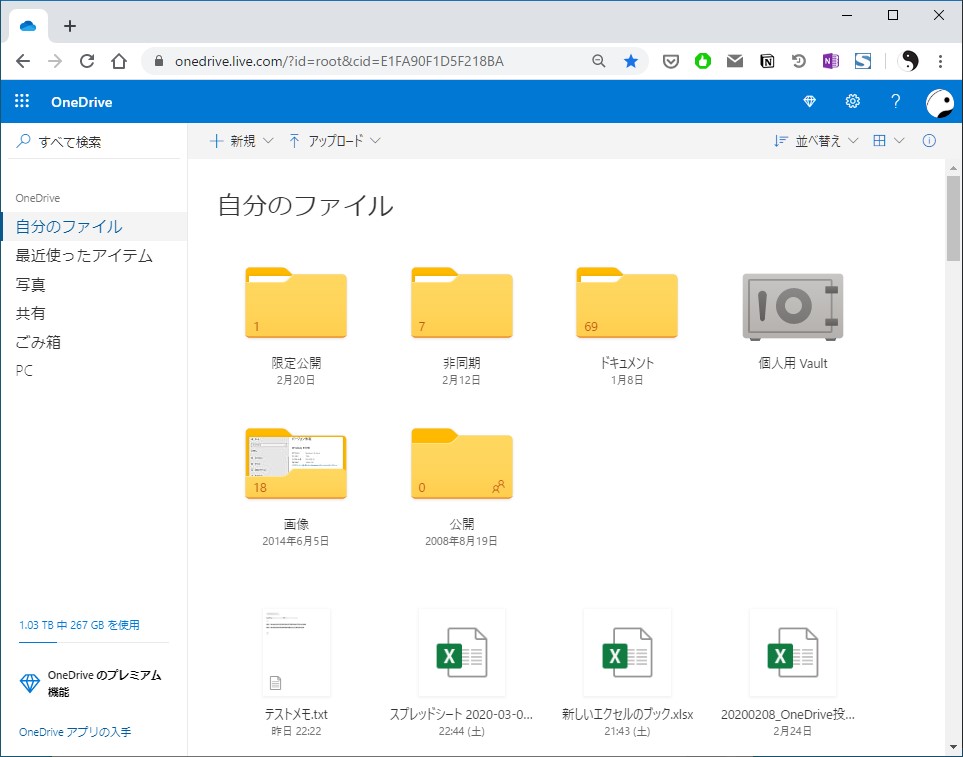
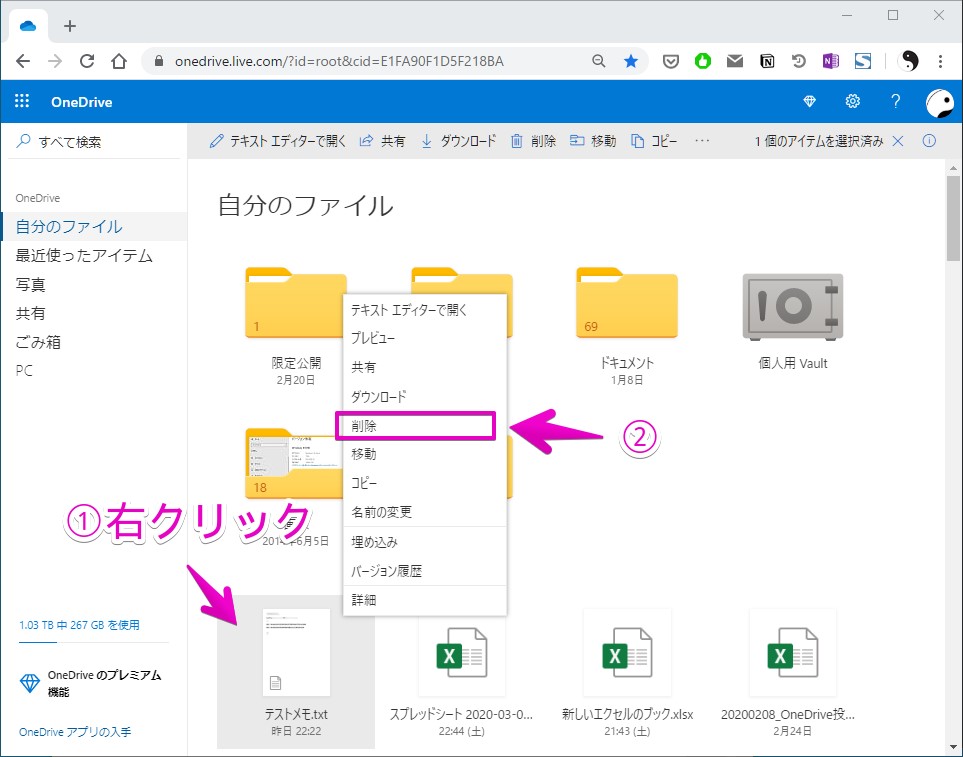
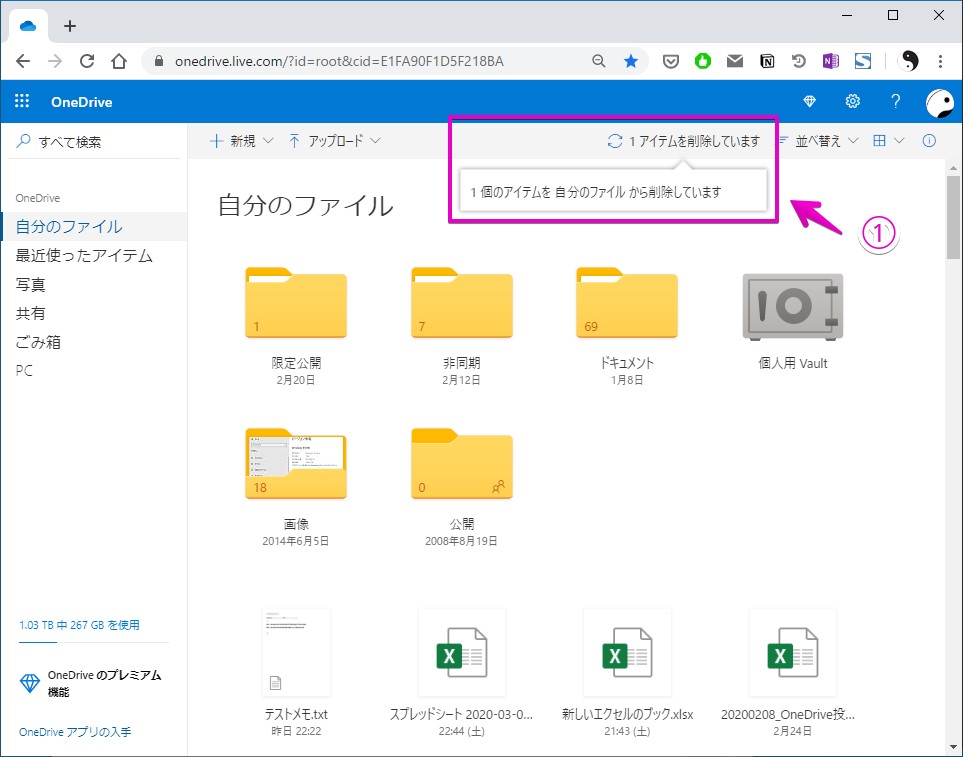
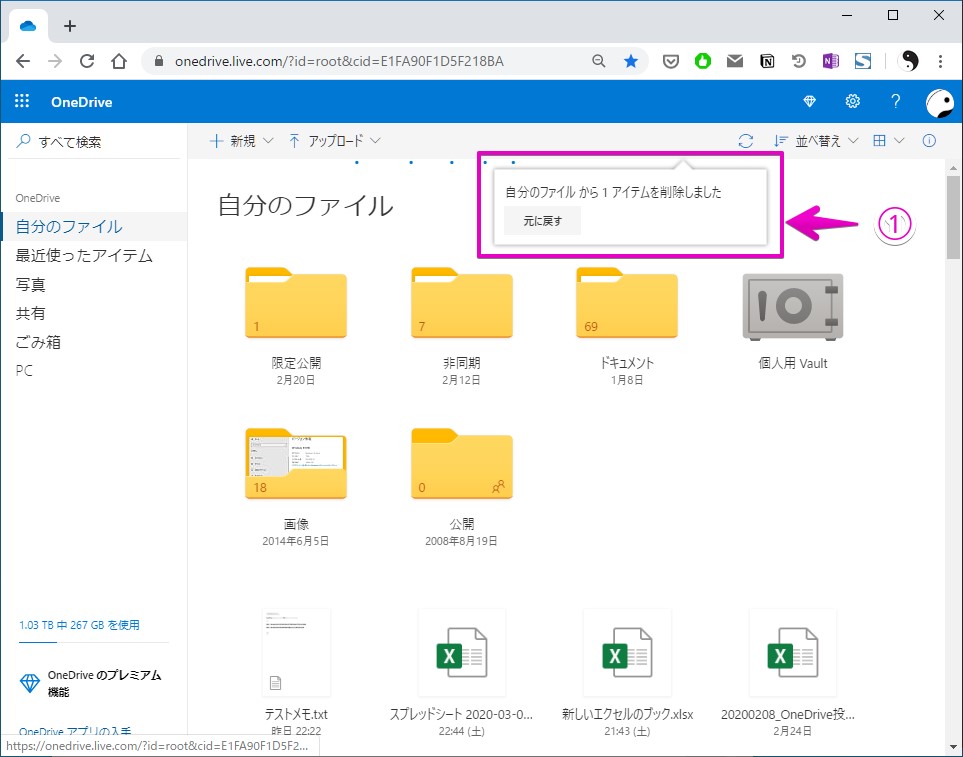



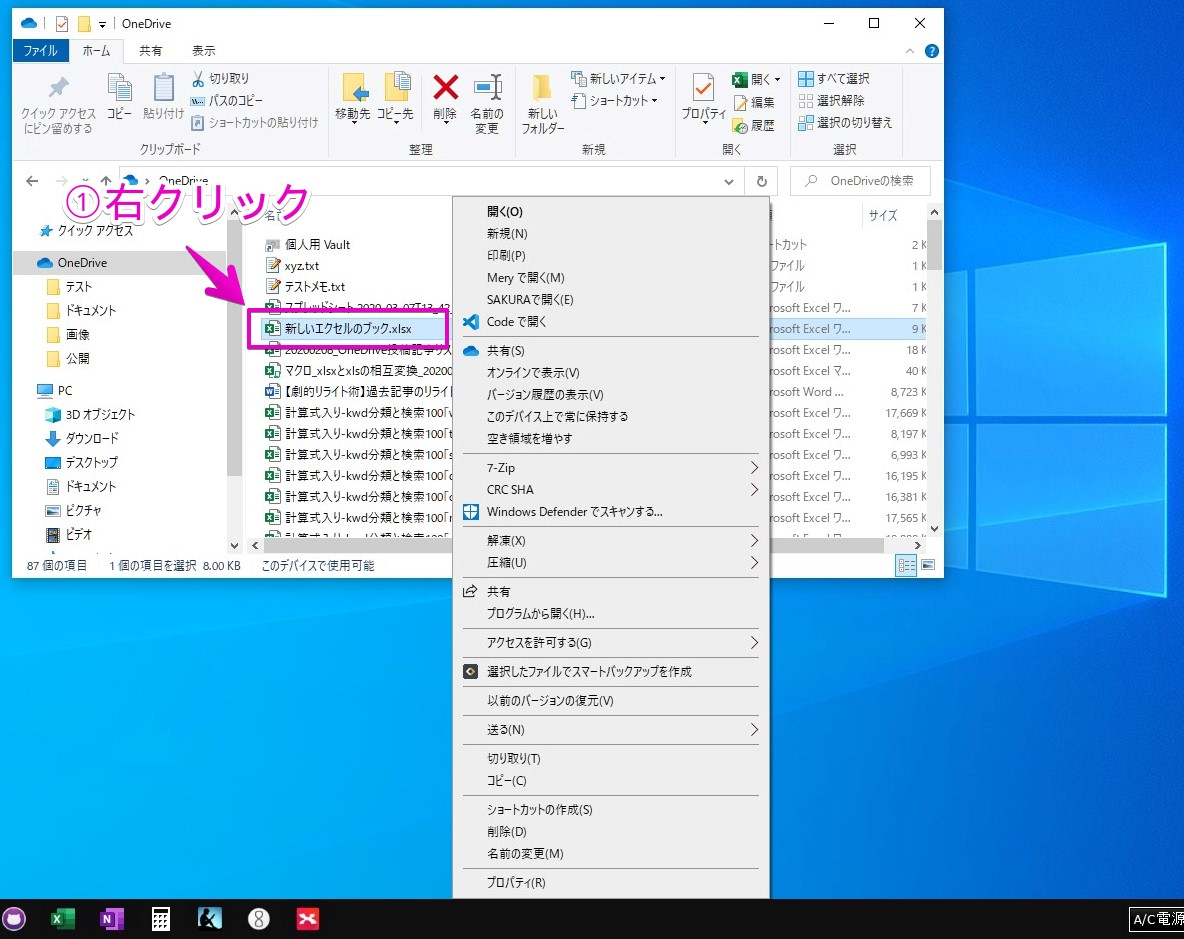
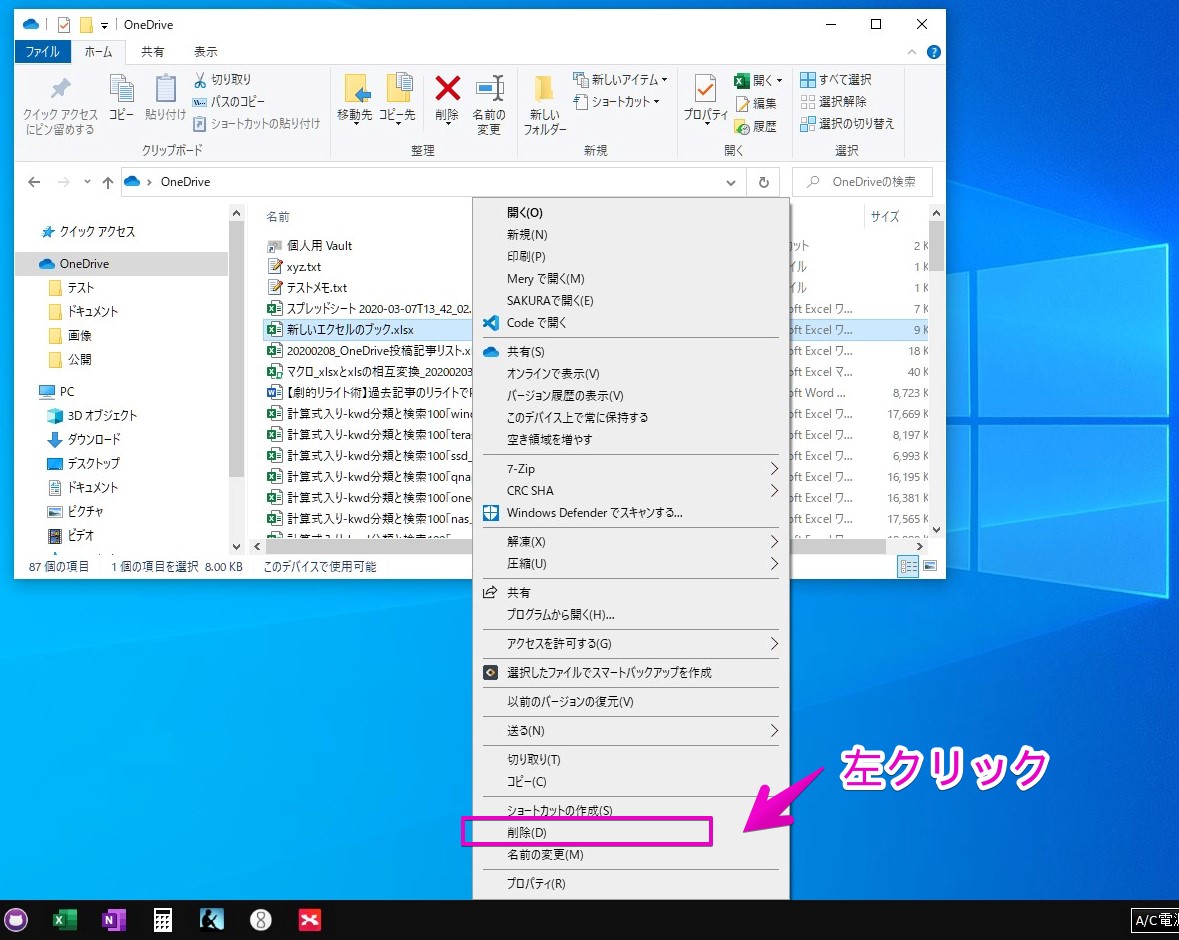

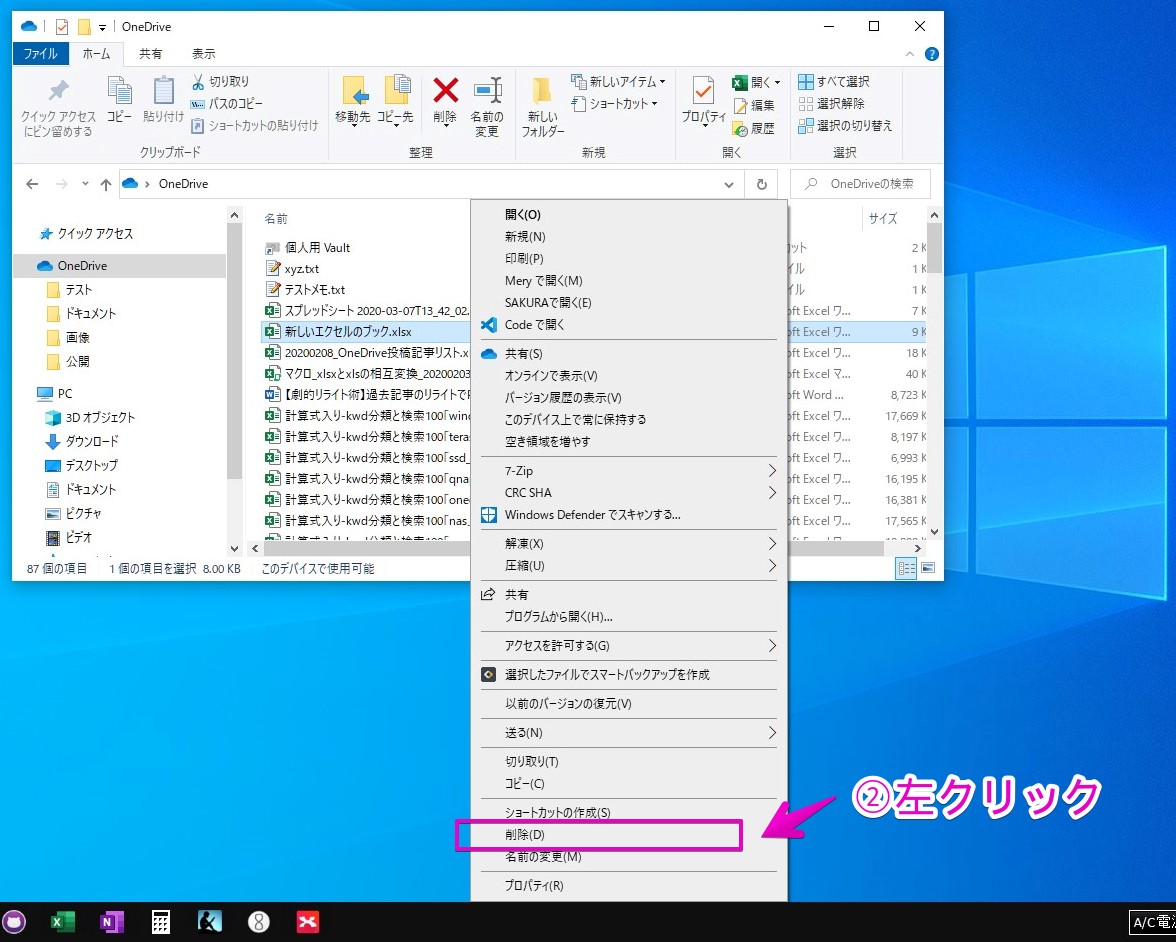
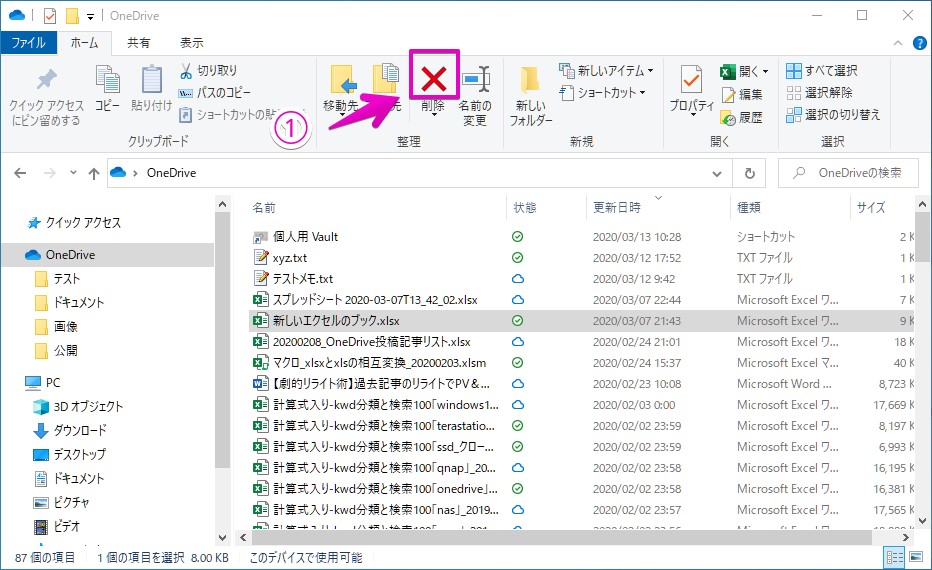
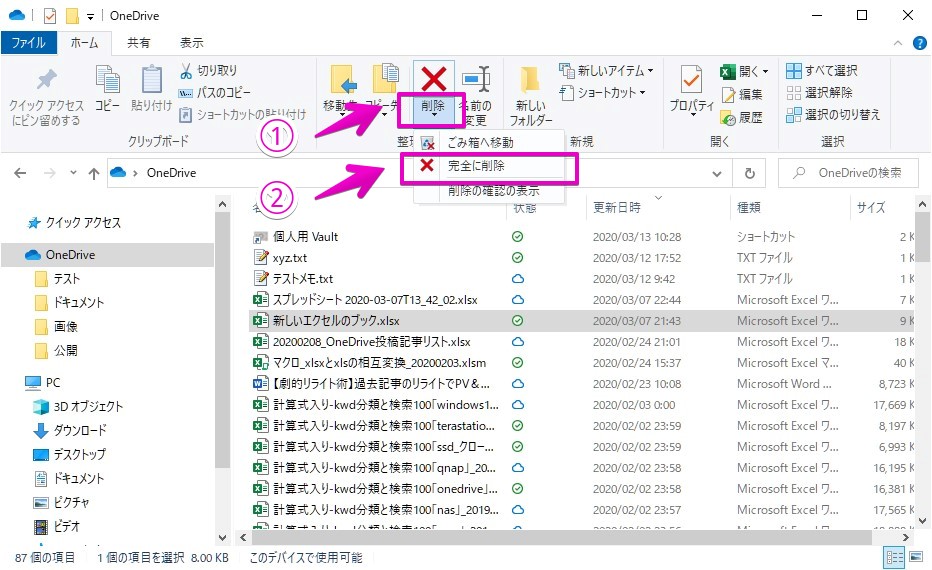
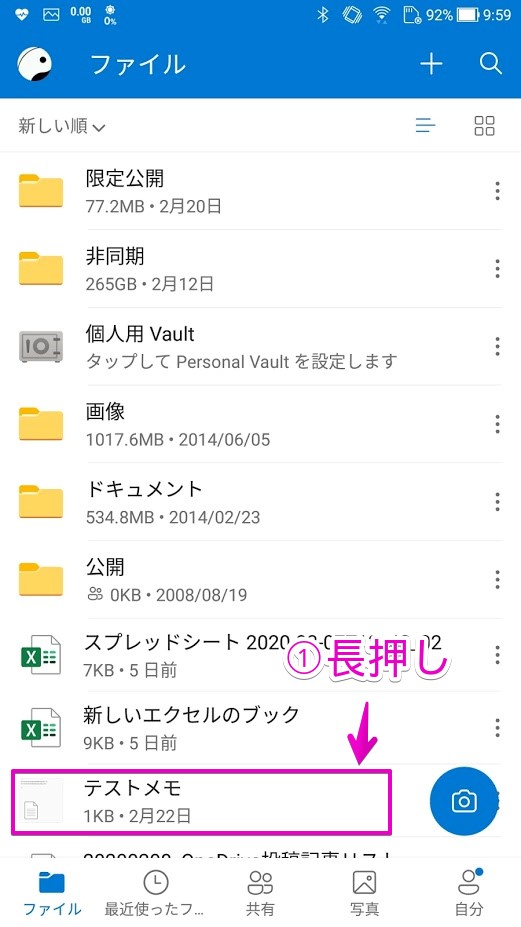
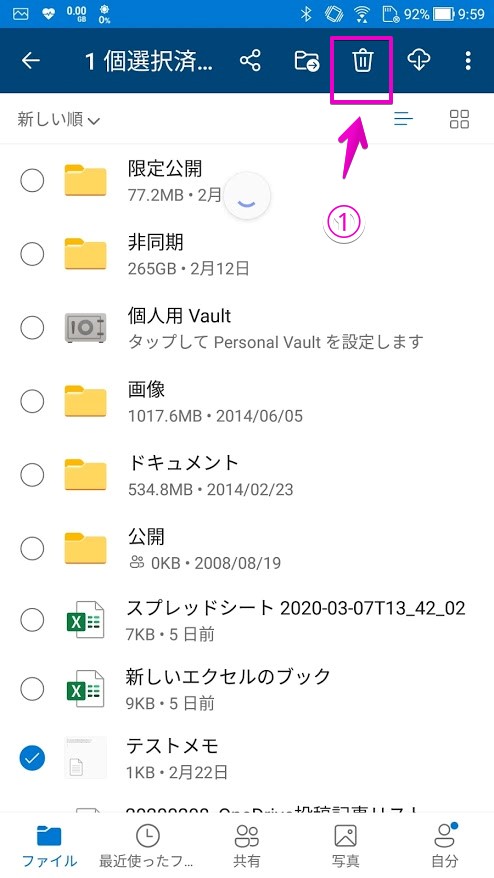
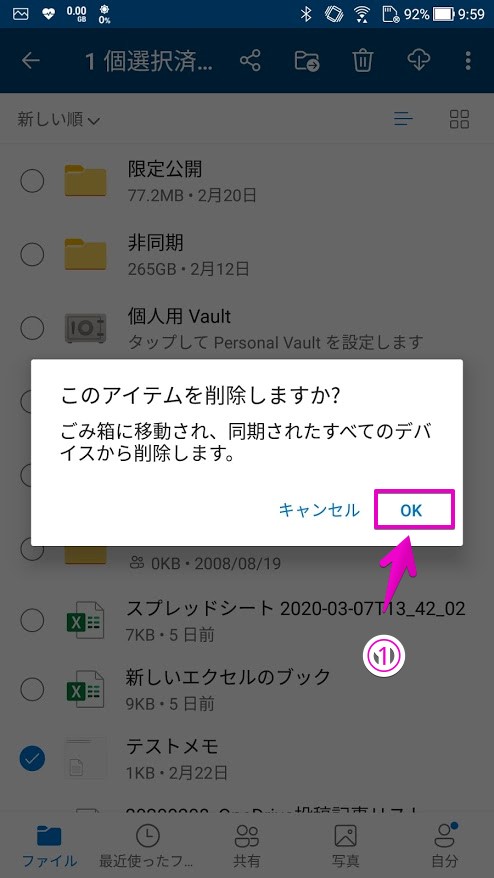
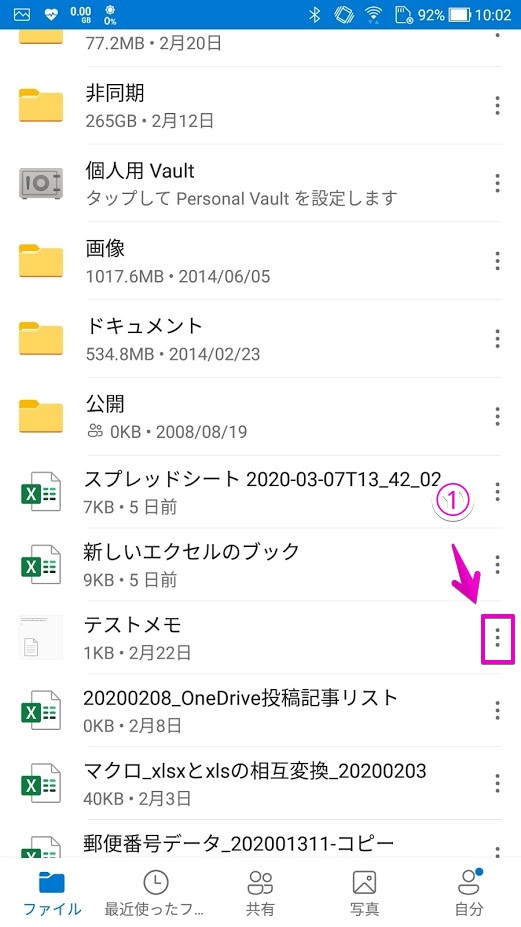
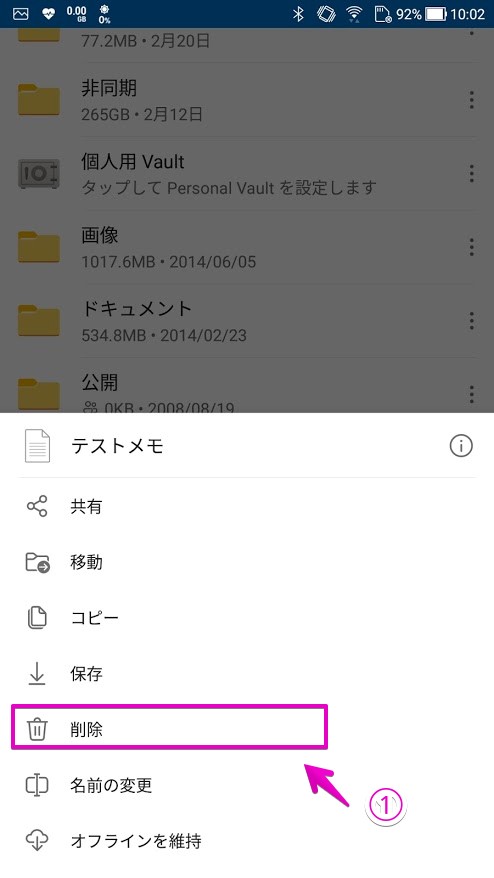
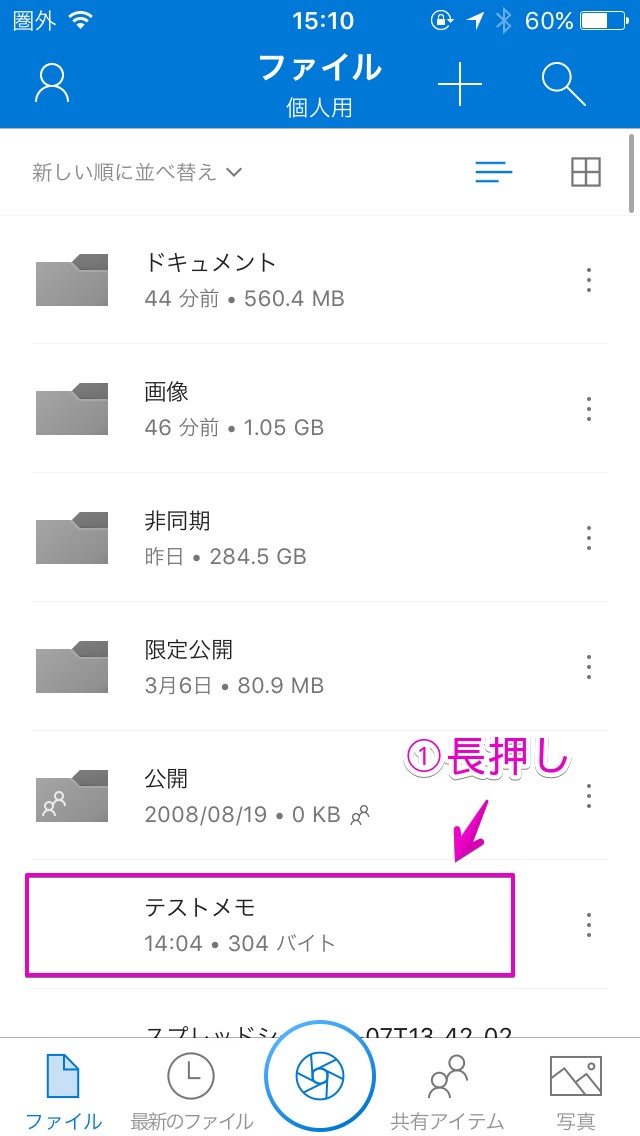
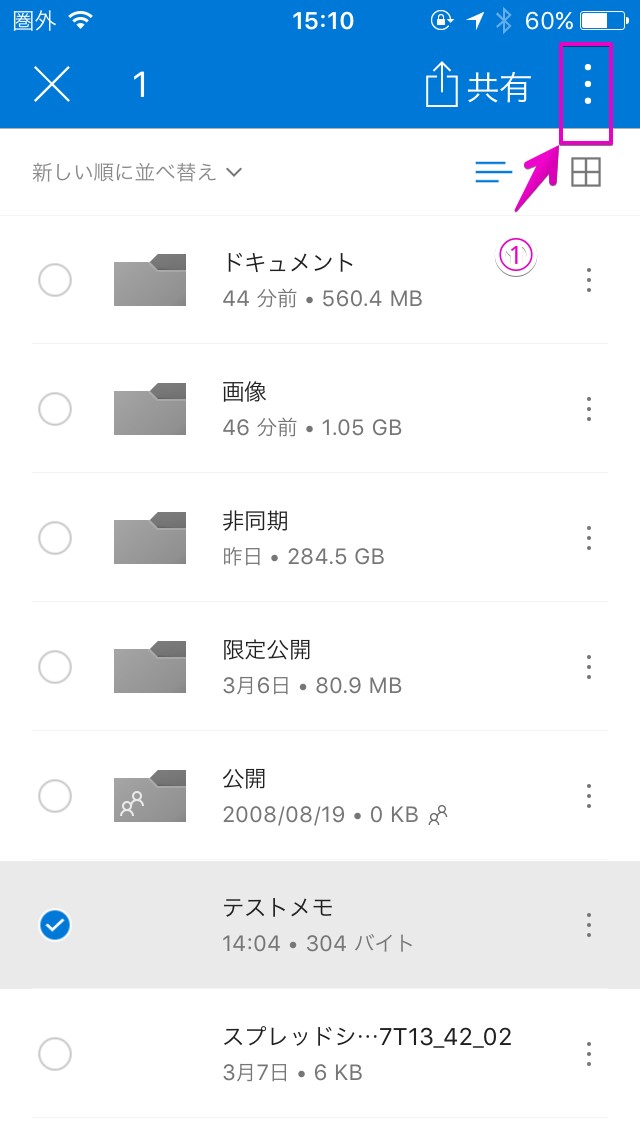
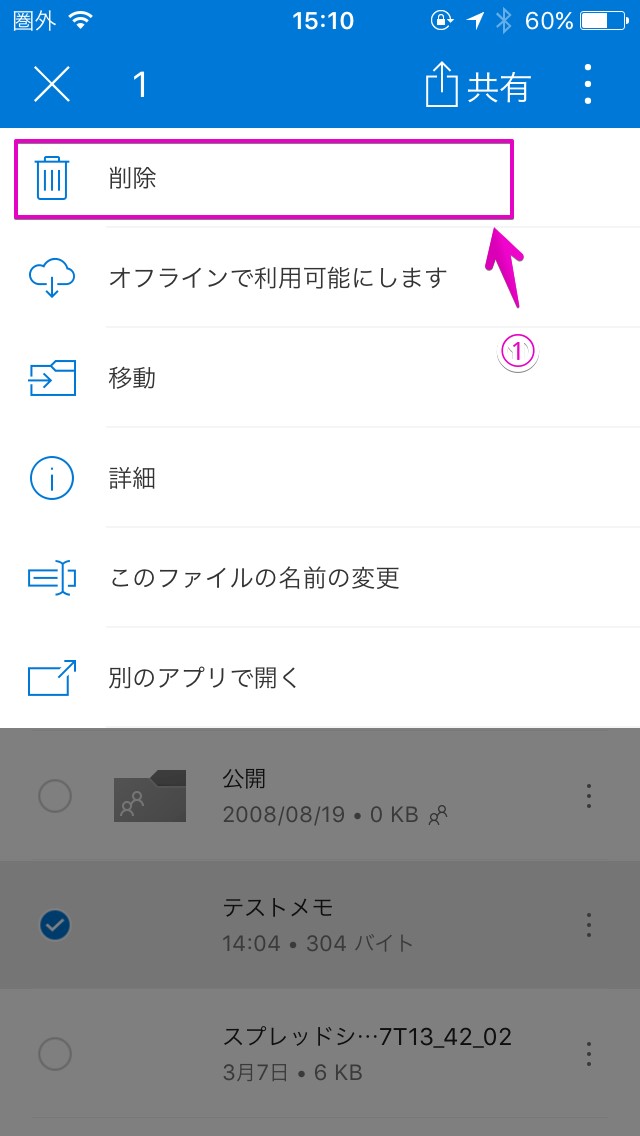
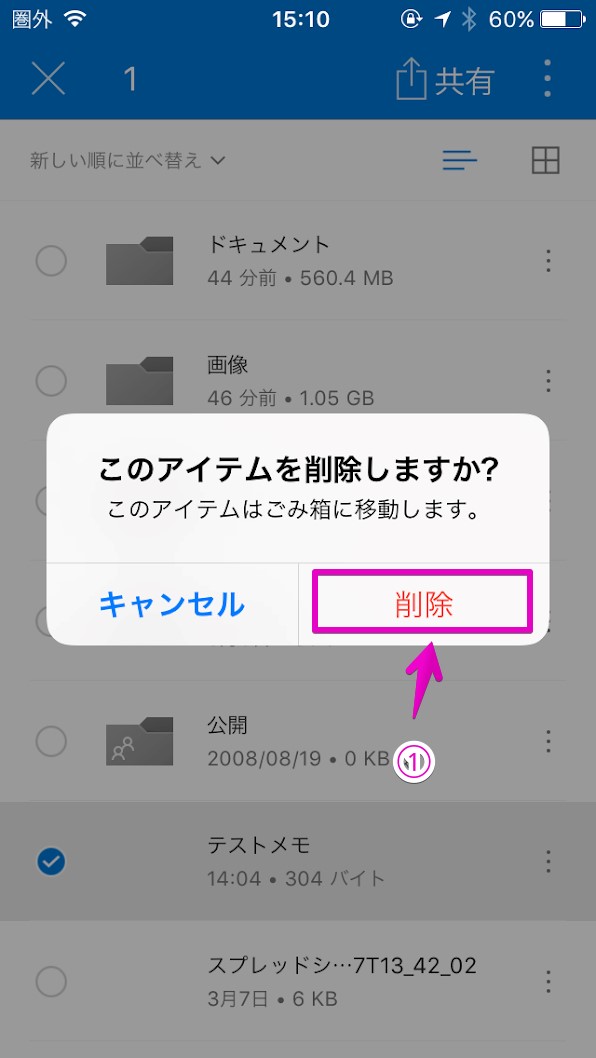
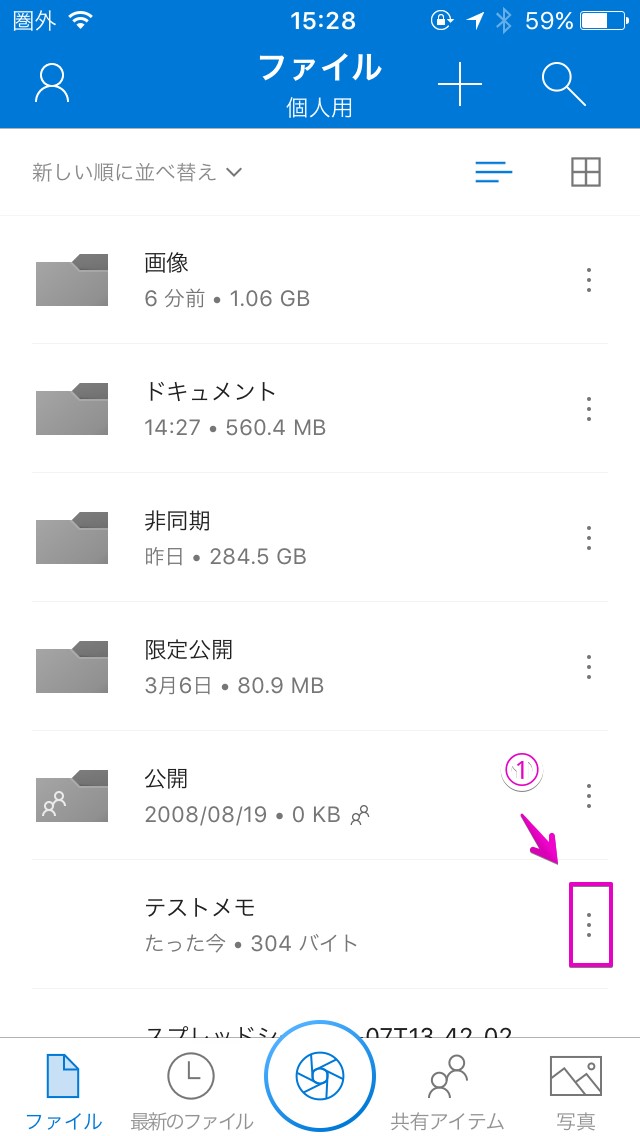
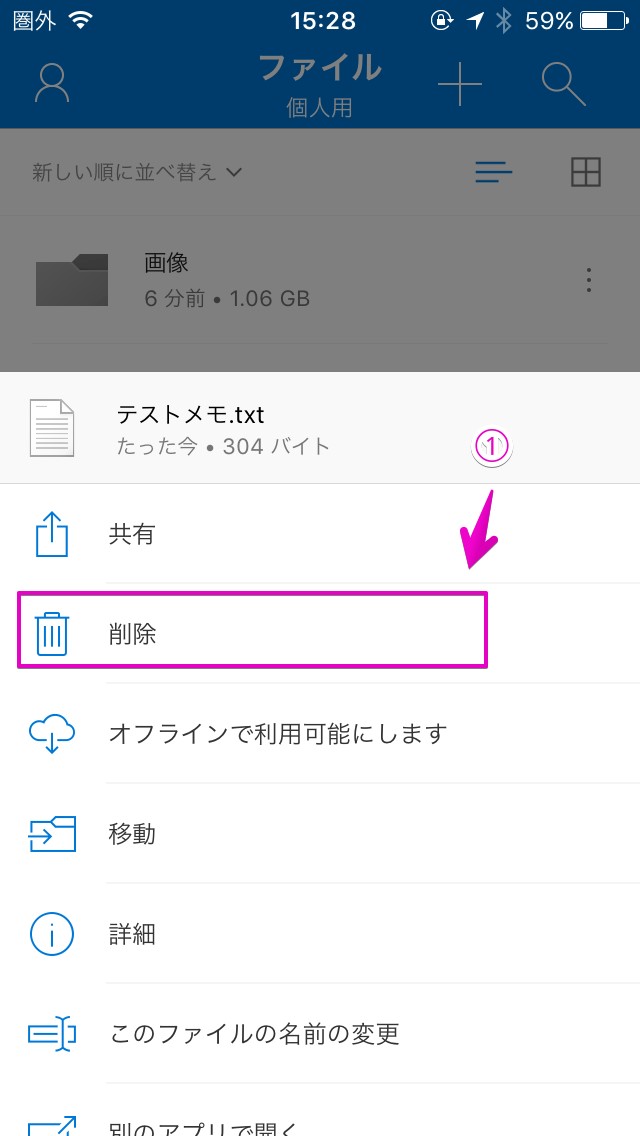


コメント