OneDriveでフォルダーやファイルの一覧の表示モードを変更する方法を、図解を使って詳しく紹介します。
概要
「一覧の表示モード」とは何かというと、フォルダーやファイルの一覧画面で、リスト表示にしたりアイコン表示に切り替えることを言います。
以下の画面はWindows「エクスプローラー」ですが、リストモードだと多くのアイテムが表示できたりファイル更新日なども表示ができます。
一方、アイコン表示だとファイルの内容がサムネイルで確認できたりといった特徴があります。
手順
WEB画面/Windows/Mac/Android/iOSのそれぞれで操作手順を説明しています。
以下のタブ(又はアコーデオン)を切り替えて御覧ください。
また、説明内の全ての図解はクリックで拡大表示が可能です。
WEB画面
WEB画面
「表示モードって何?」と思っている人が多いと思いますので、実際にOneDriveのWEB画面で使える表示モード4つを以下にあげます。
それぞれの特徴をまとめると、次のようになります。
| ①リストモード | フォルダー/ファイルの名前・更新日・共有状態・サイズといった、最低限必要な情報がリスト表示さらたモード。
「タイル」では項目が多いときに使うと便利。 |
| ②圧縮モード | 「リストモード」の行間の隙間を少なくして、1.5倍ほど多く項目が表示できるモード。
「リストモード」よりもさらに項目が多いときに使う。 |
| ③タイル | ファイル内容のプレビューが小さく表示されたモード。
表示する項目が少ないときは、内容も表示されるので使いやすい。 |
| ④写真 | ファイル内容のプレビューがなるべく大きく表示されたモード。
「写真」という名前がついているように、写真フォルダの表示に適している。 |
以下からは、実際に表示モードを変える方法です。
Windows
Windows
Windows標準のファイル管理アプリの「エクスプローラー」を使って、パソコン内のOneDriveフォルダーで表示モードを変更する方法を説明します。
ただし、普通に「エクスプローラー」でするのと何も変わりませんので、「エクスプローラー」を使い慣れている人は飛ばしてもらって大丈夫です。
「エクスプローラー」で表示モードを変更する方法がピンとこない人だけ読んでください。
▶ 「エクスプローラー」でOneDriveのフォルダーが開いた状態で、①の2つ並んだアイコンの項目名をクリックすると、その項目で並べ替えができます。
左のアイコンをクリックすると「一覧モード」、右のアイコンをクリックすると「大アイコンモード」に切り替わります。
Mac
Mac
Android
Androidアプリ
▶ OneDriveのAndroidアプリでは、①「リストモード」と②「タイルモード」の2種類があります。
以下、それぞれのモードの違いと切り替え方です。
▶ OneDriveアプリを起動してフォルダー/ファイルの一覧が表示された状態で、図のように①の部分をタップすると「リストモード」に切り替わります。
「リストモード」の特徴は、フォルダー/ファイルの表示できる数が多いことです。
iOS



















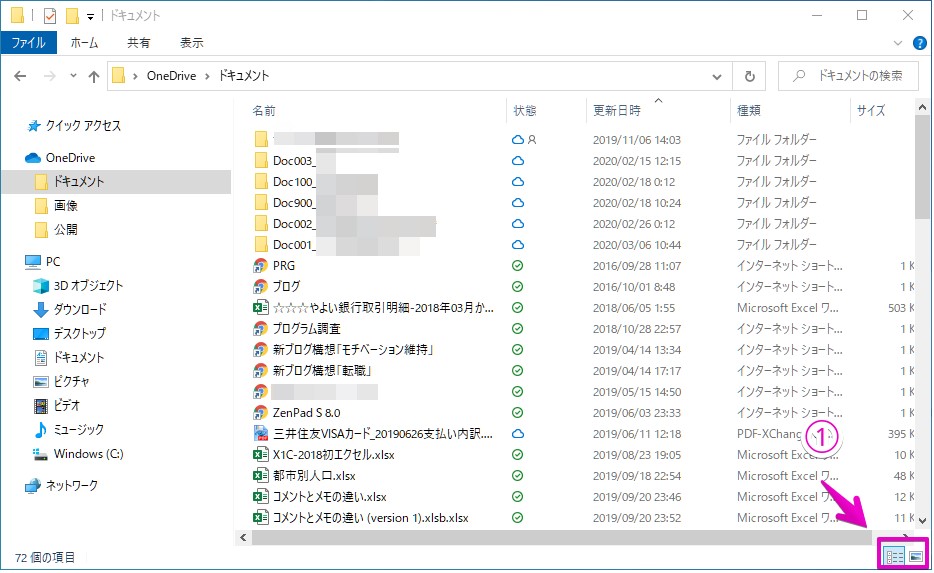

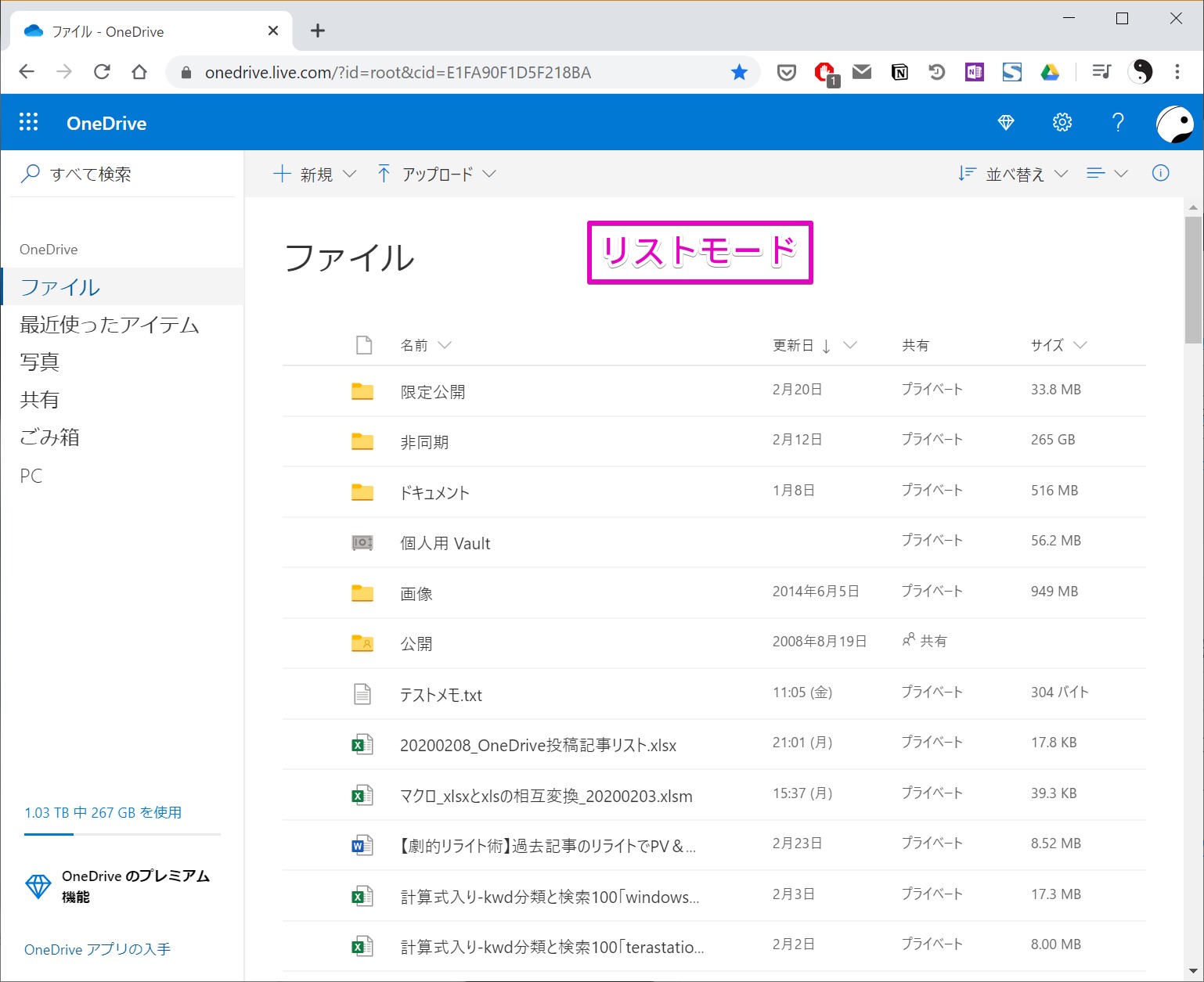
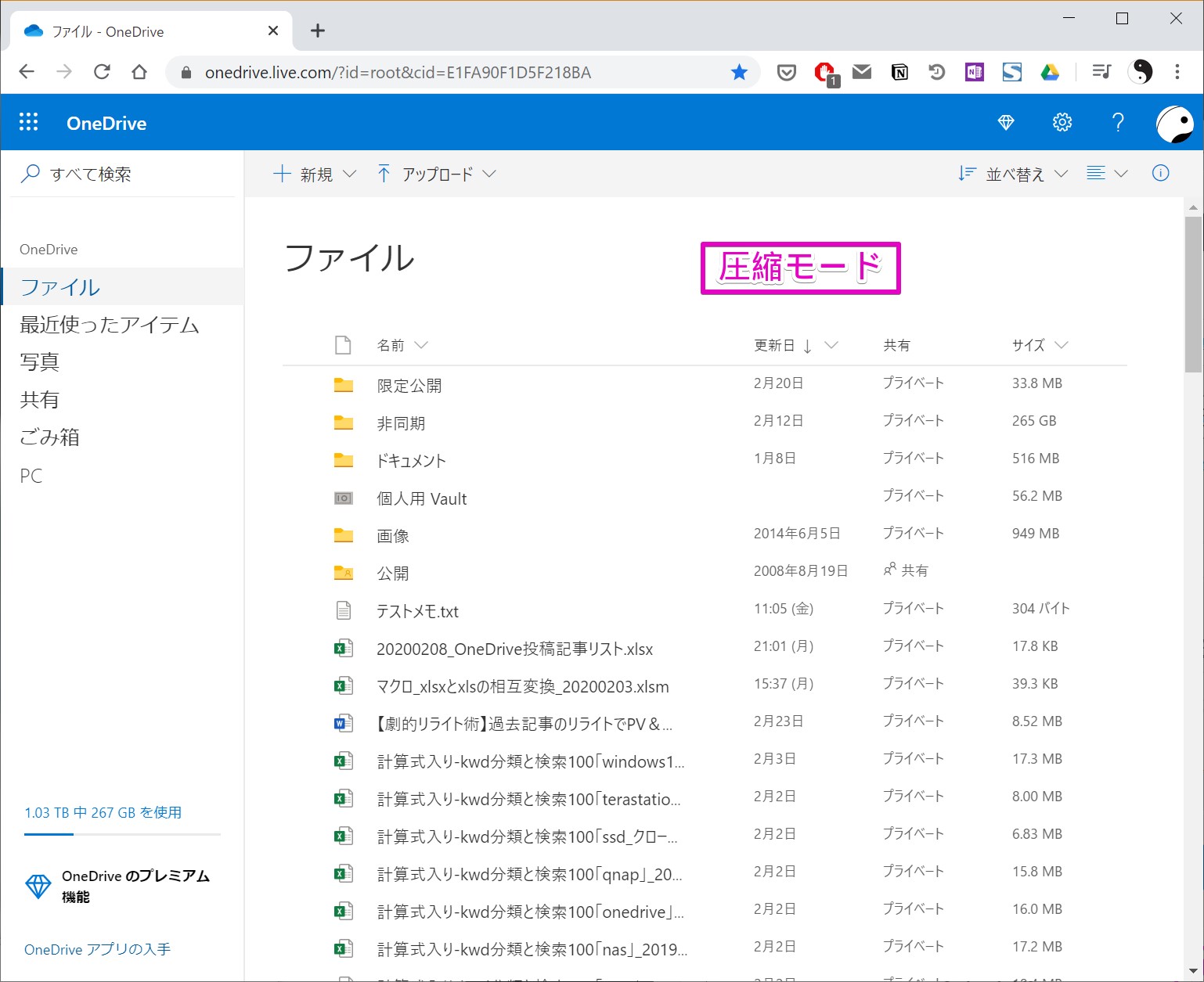
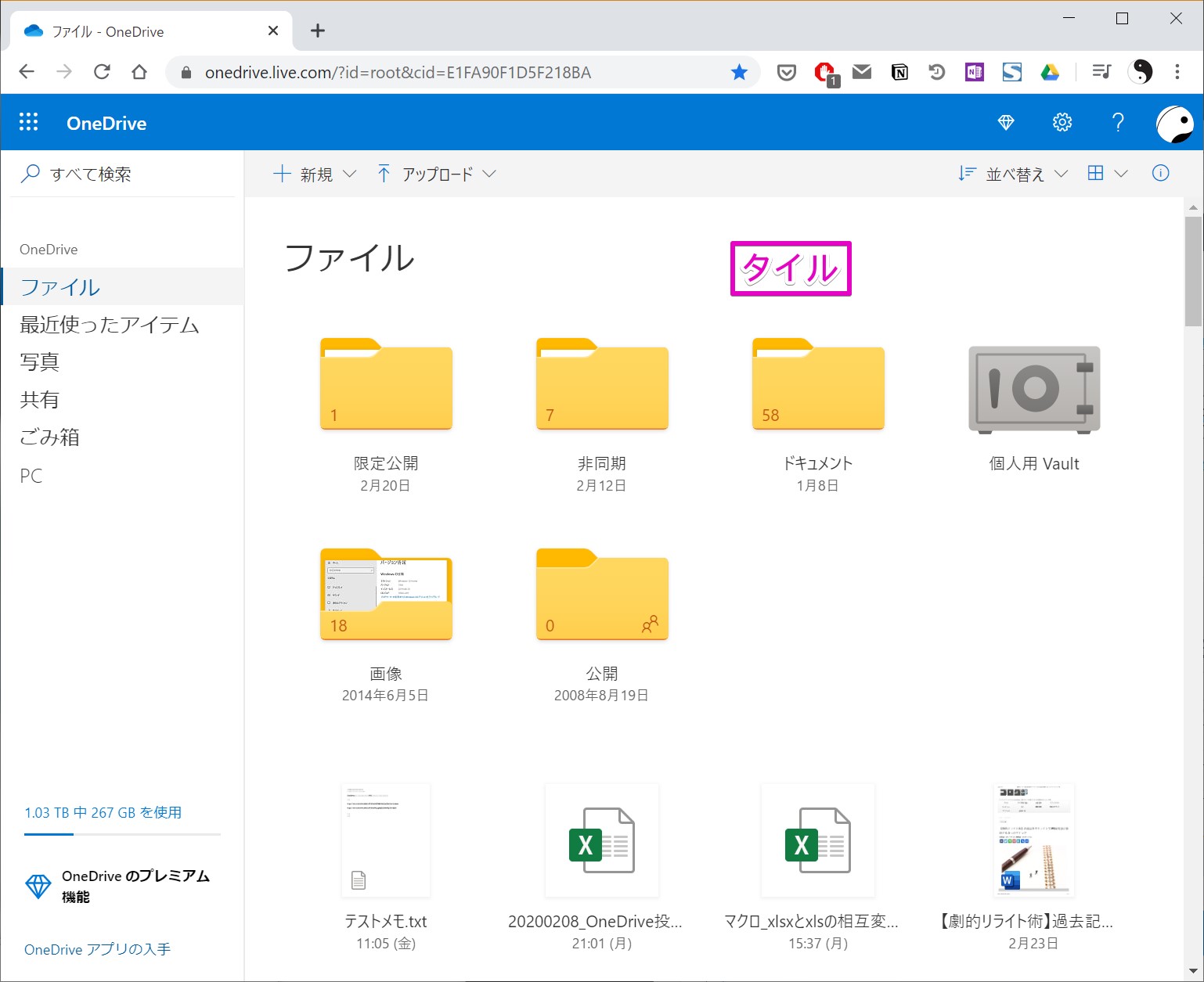
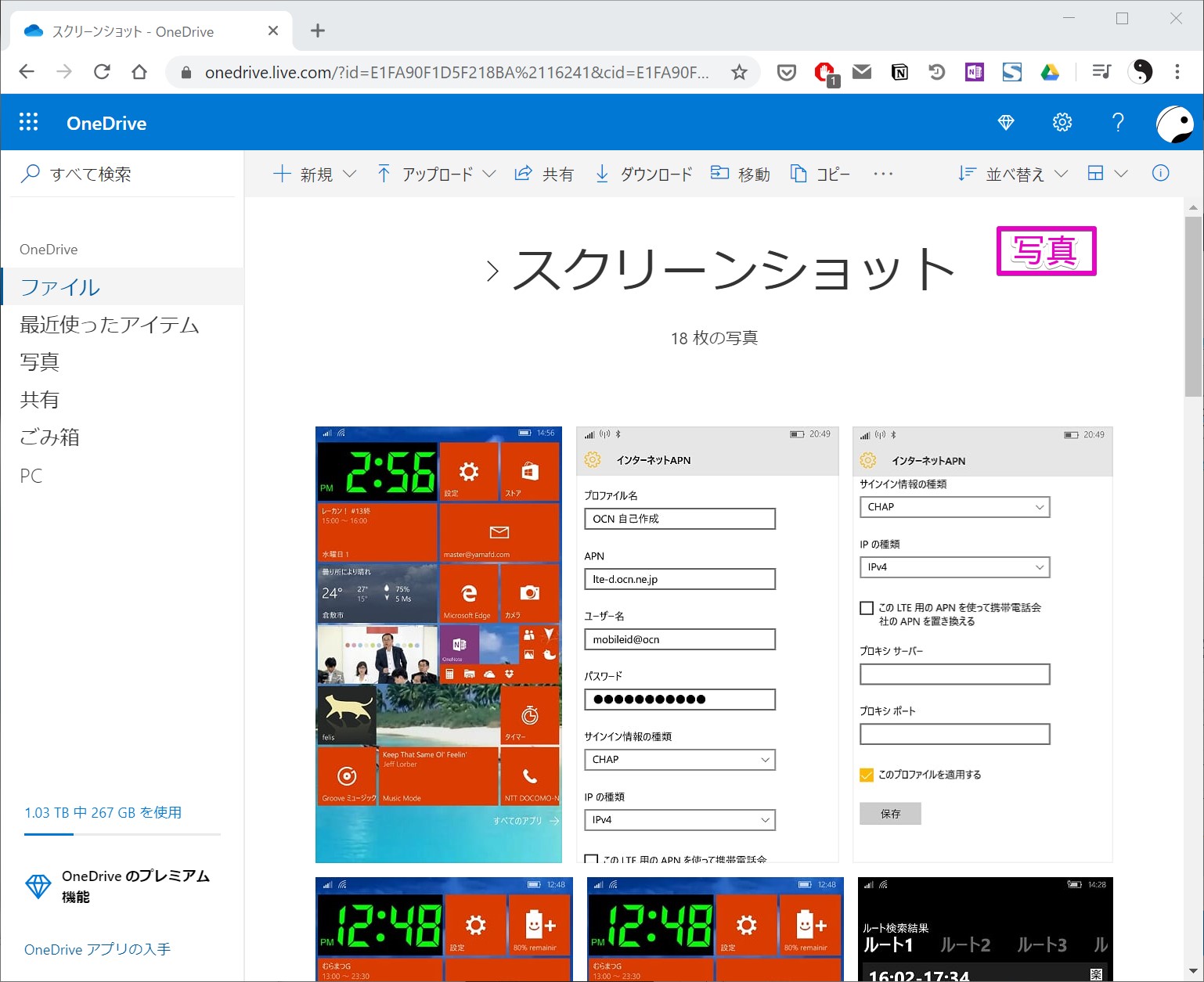
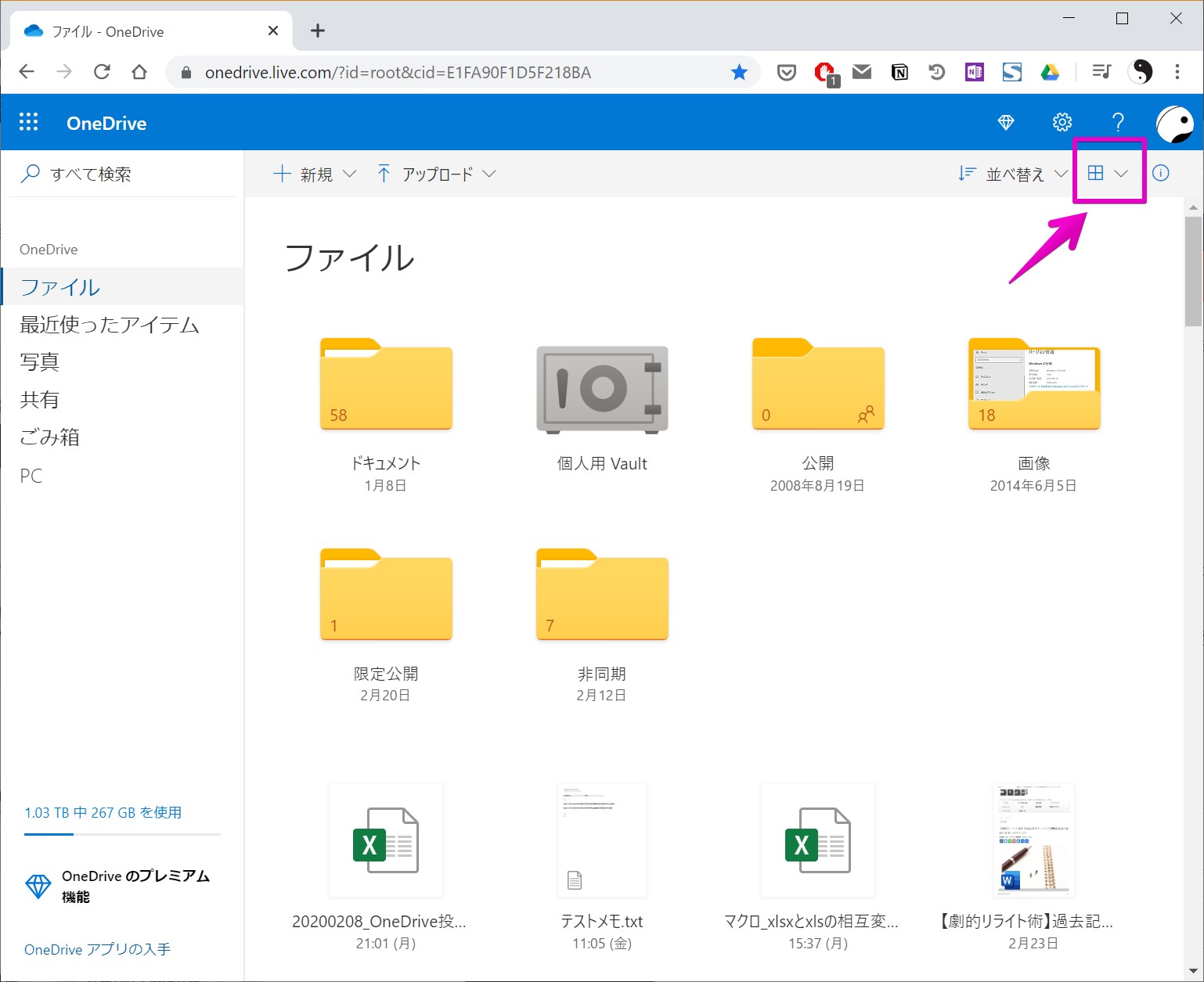
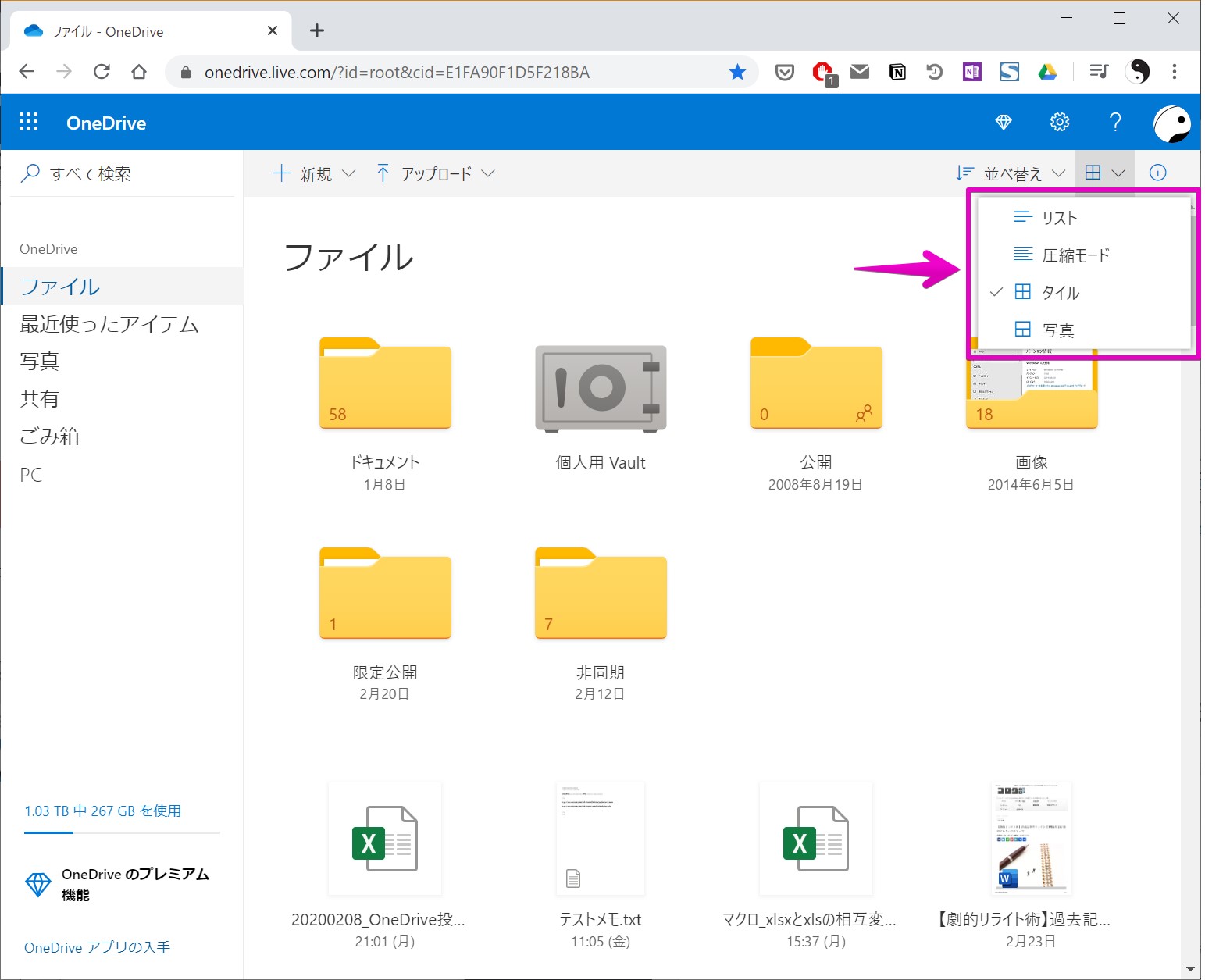
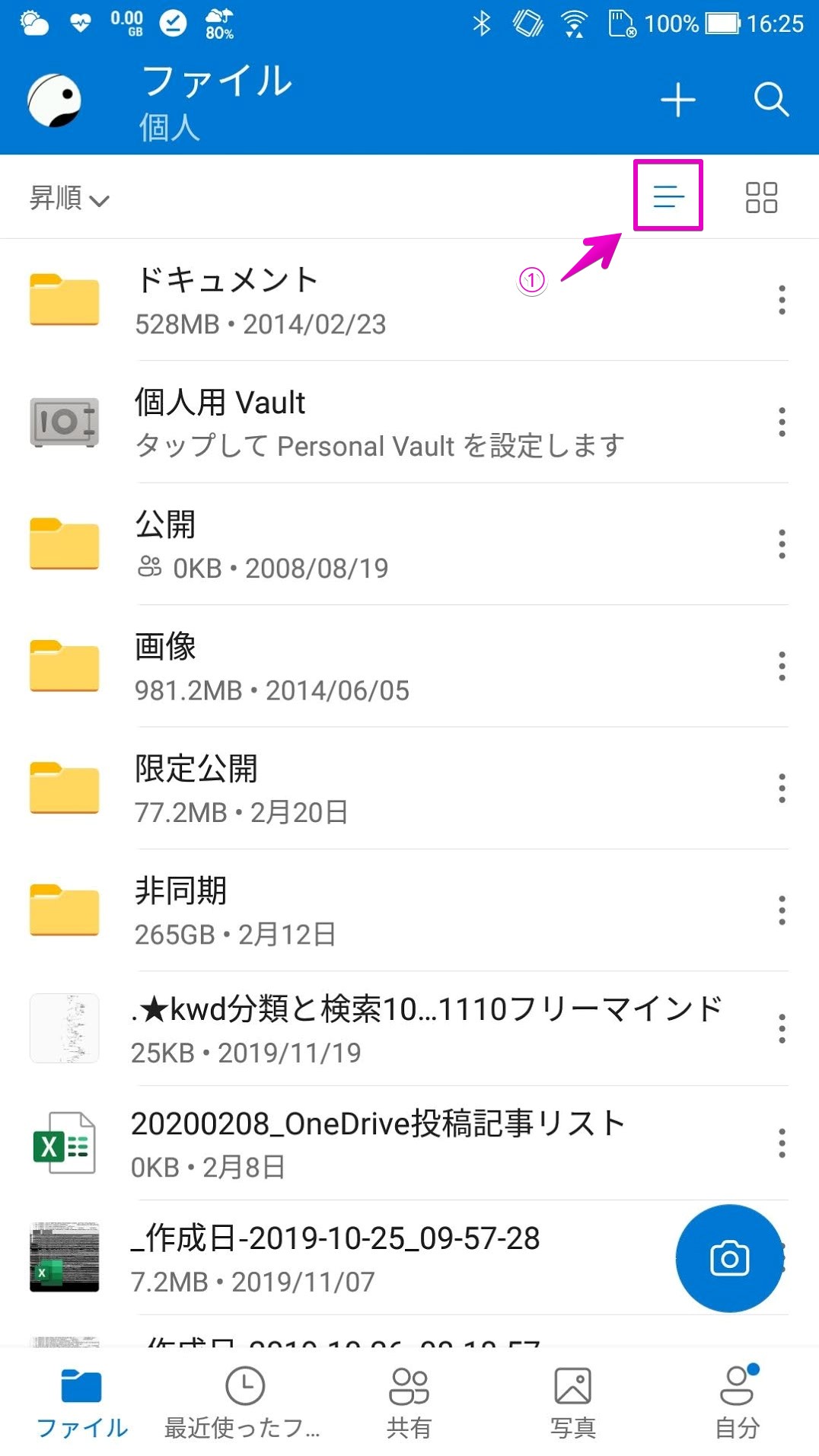
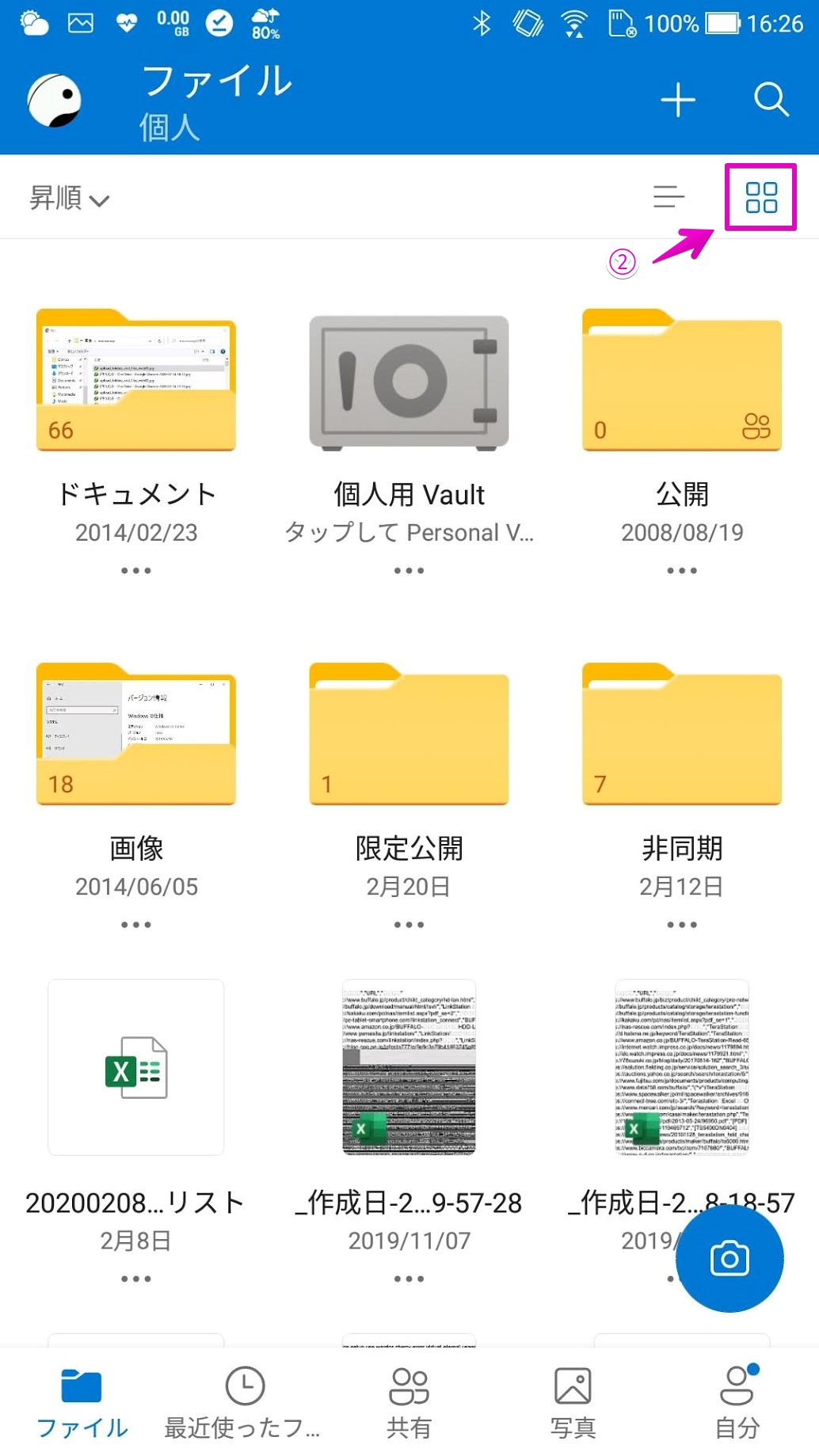
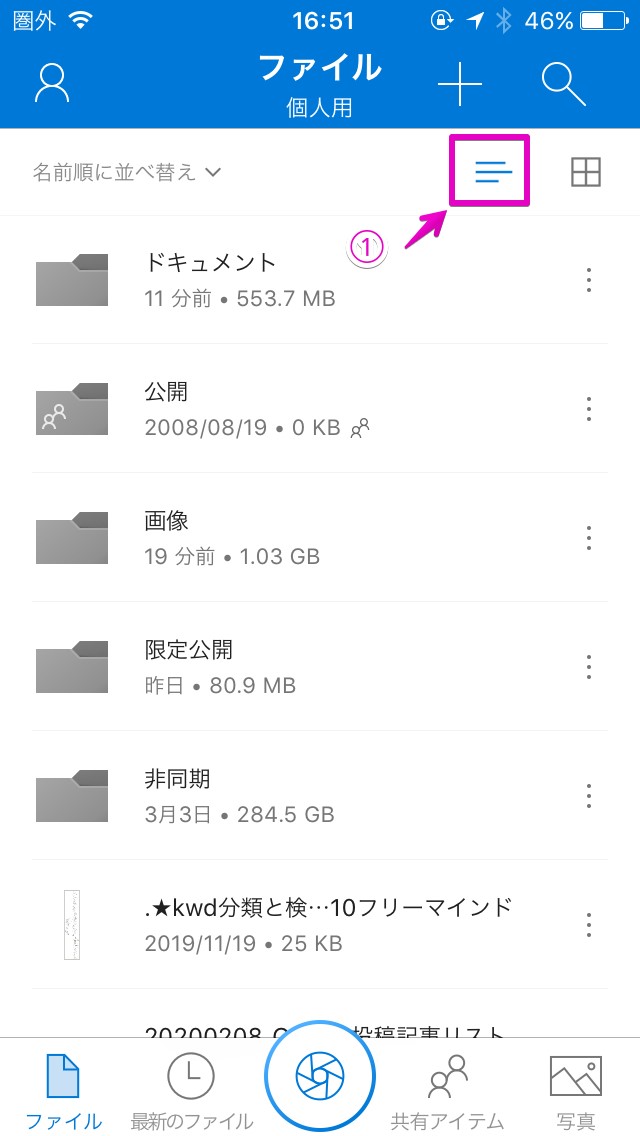
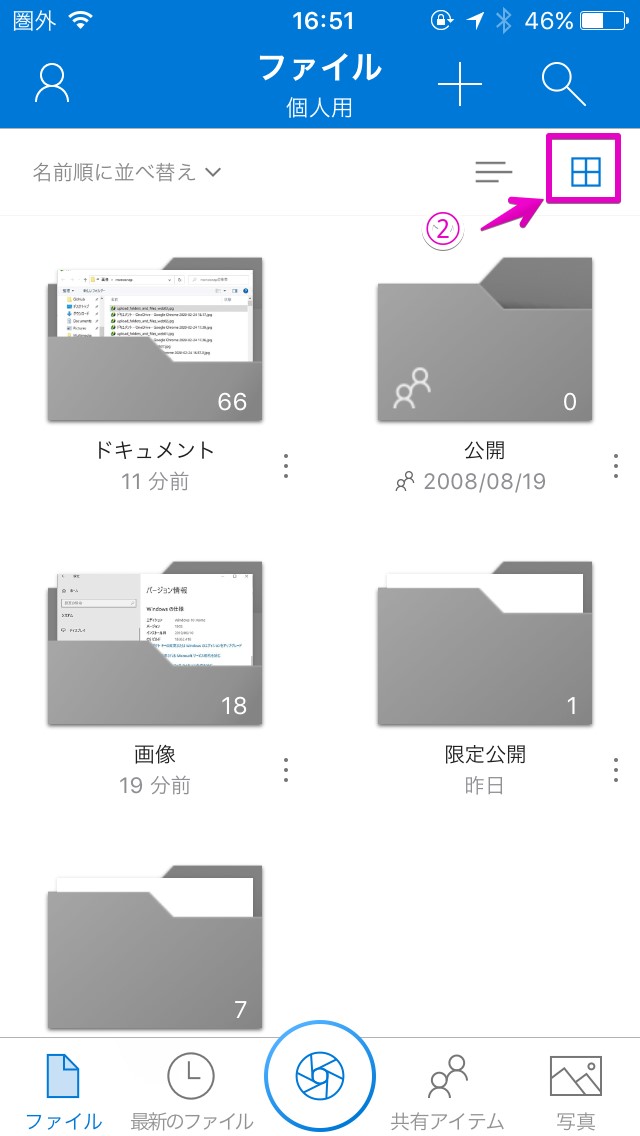

コメント