OneDriveでフォルダーやファイルを移動する方法を、図解を使って詳しく紹介します。
概要
フォルダーやファイルを移動するためには、Windowsでは「エクスプローラー」、Macでは「Finder」という標準のファイル管理アプリがあるので、それを使います。
一方、WEB画面/Androidアプリ/iOSアプリでは、それぞれ固有のやり方を行う必要があります。
手順
WEB画面/Windows/Mac/Android/iOSのそれぞれで操作手順を説明しています。
以下のタブ(又はアコーデオン)を切り替えて御覧ください。
また、説明内の全ての図解はクリックで拡大表示が可能です。
WEB画面
WEB画面
【OneDriveのWEB画面】フォルダー/ファイルを移動する
Step 1
OneDriveのWEB画面で、移動したいフォルダー/ファイルがある場所に移動します。
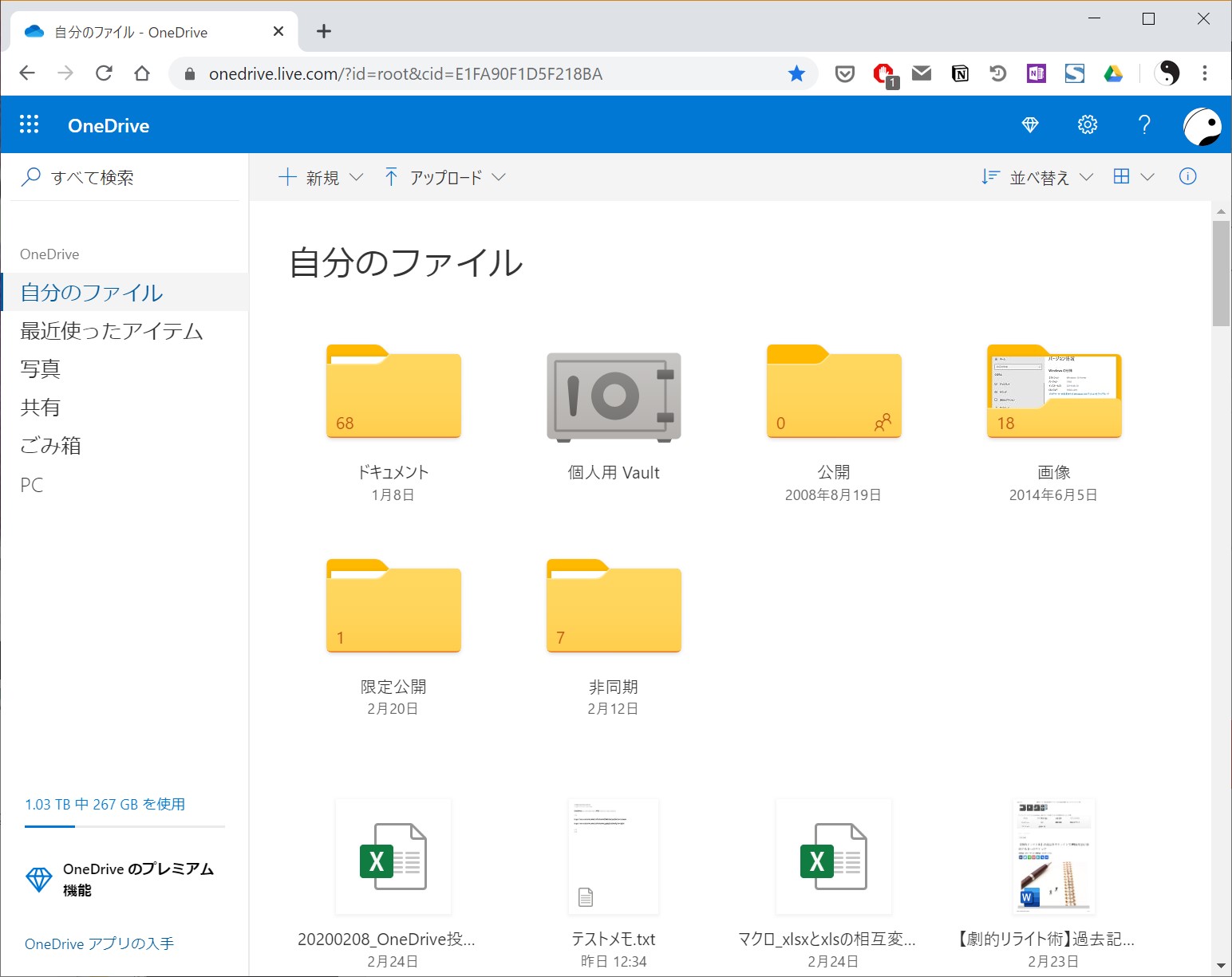
Step 2
移動する方法は2つあります。
ではまず1つ目の方法を説明します。
移動したいフォルダーやファイルにマウスカーソルを近づけて、①マウスを右クリックします。
表示されたメニューから、②「コピー」を選びます。
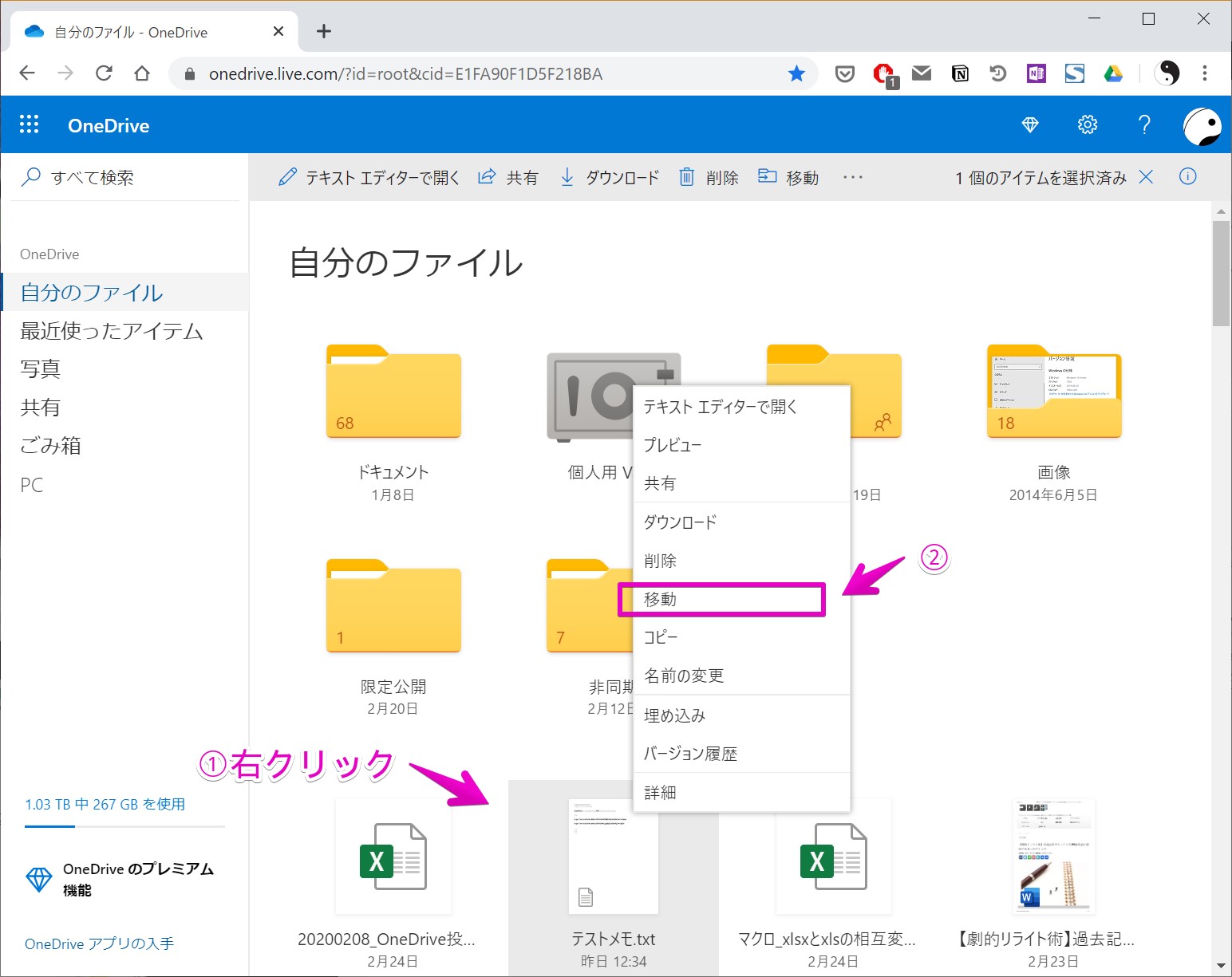
Step 3
以下の画面のように「アイテムの移動先」が右側に表示されるので、①移動先の場所を選択してから、③の「 移動」をクリックします。
もしも、新しくフォルダーを作って、その先に移動したい場合は、②で「 新しいフォルダー」をクリックして、③「 移動」をクリックします。
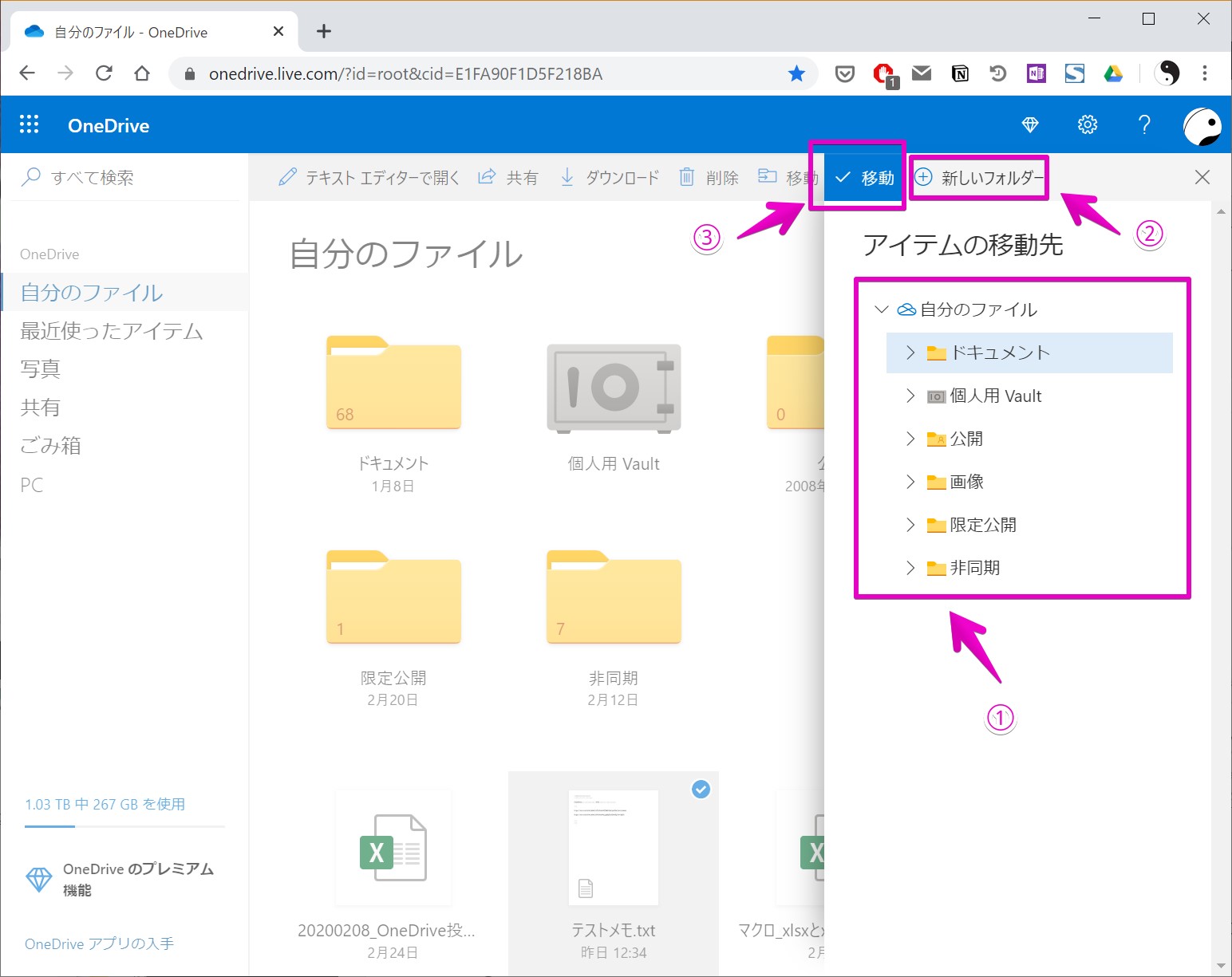
Step 4
移動中には、①の以下の画面のように移動中であることを示す表示が出ます。
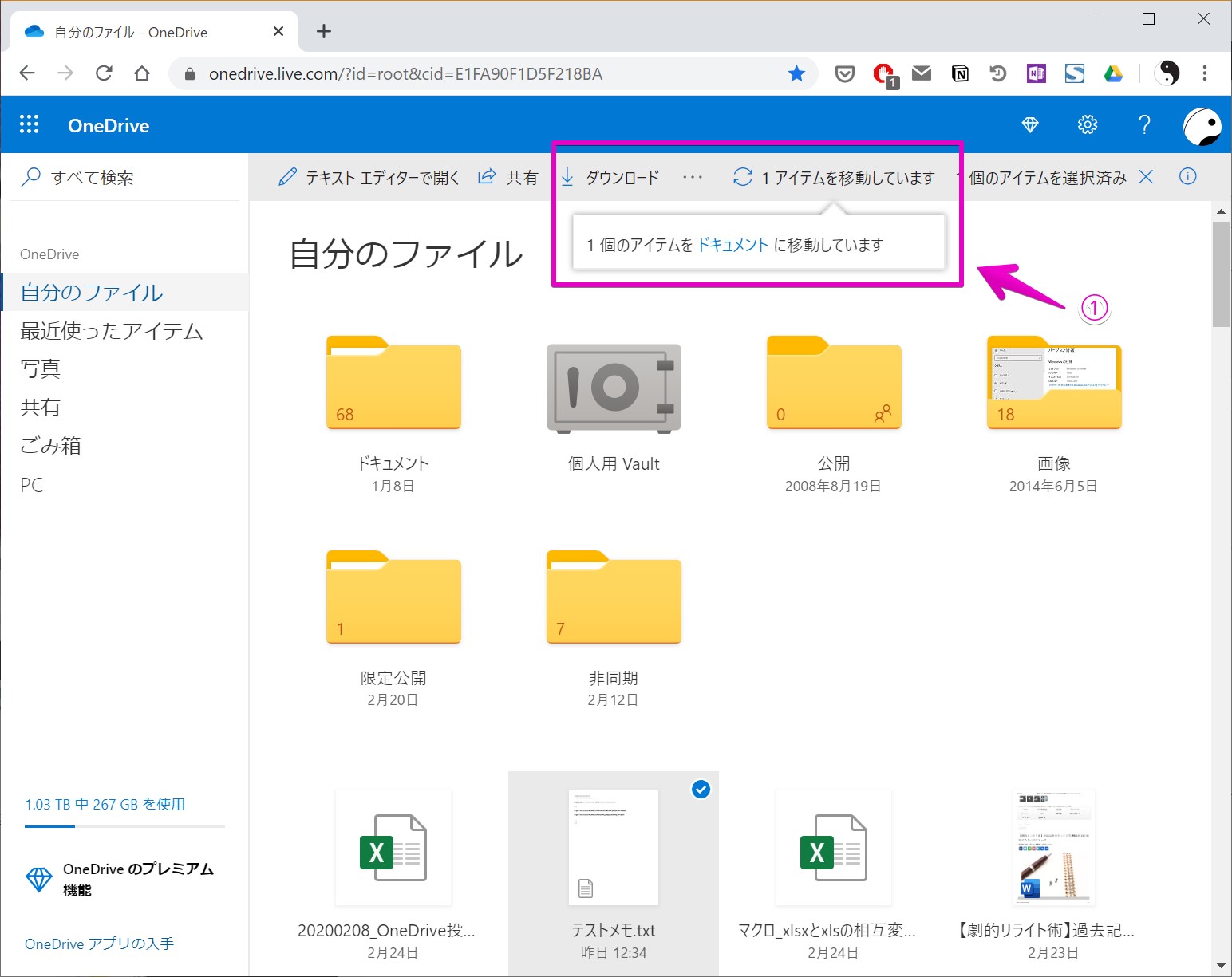
Step 5
移動が完了したら、①の以下の画面のように移動したことを示す表示が出ます。
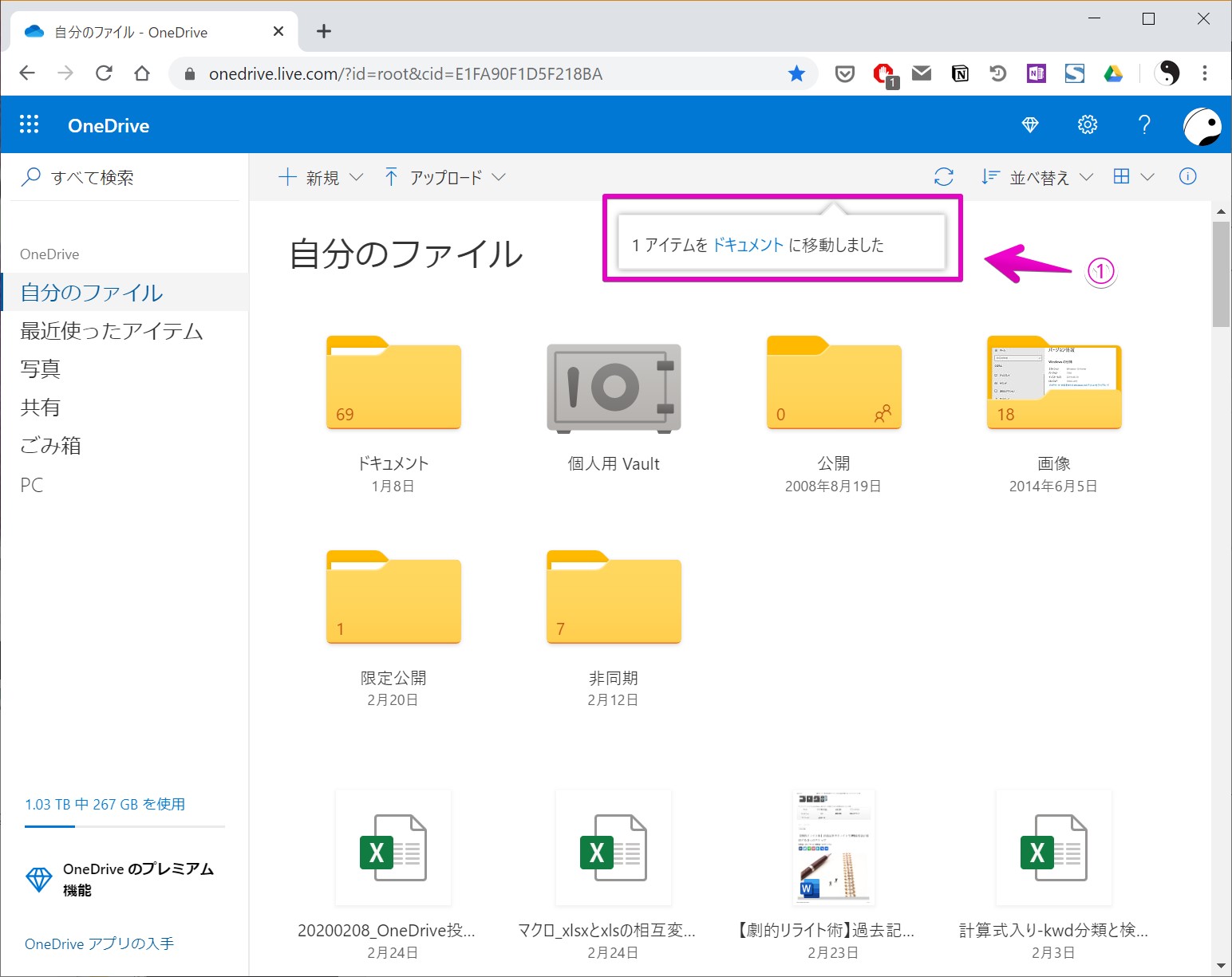
Step 6
かわって、移動する2つ目の方法を説明します。
移動したいフォルダーやファイルにマウスカーソルを近づけて表示される「○」をクリックして、①以下の図のように選択された「」の状態にします。
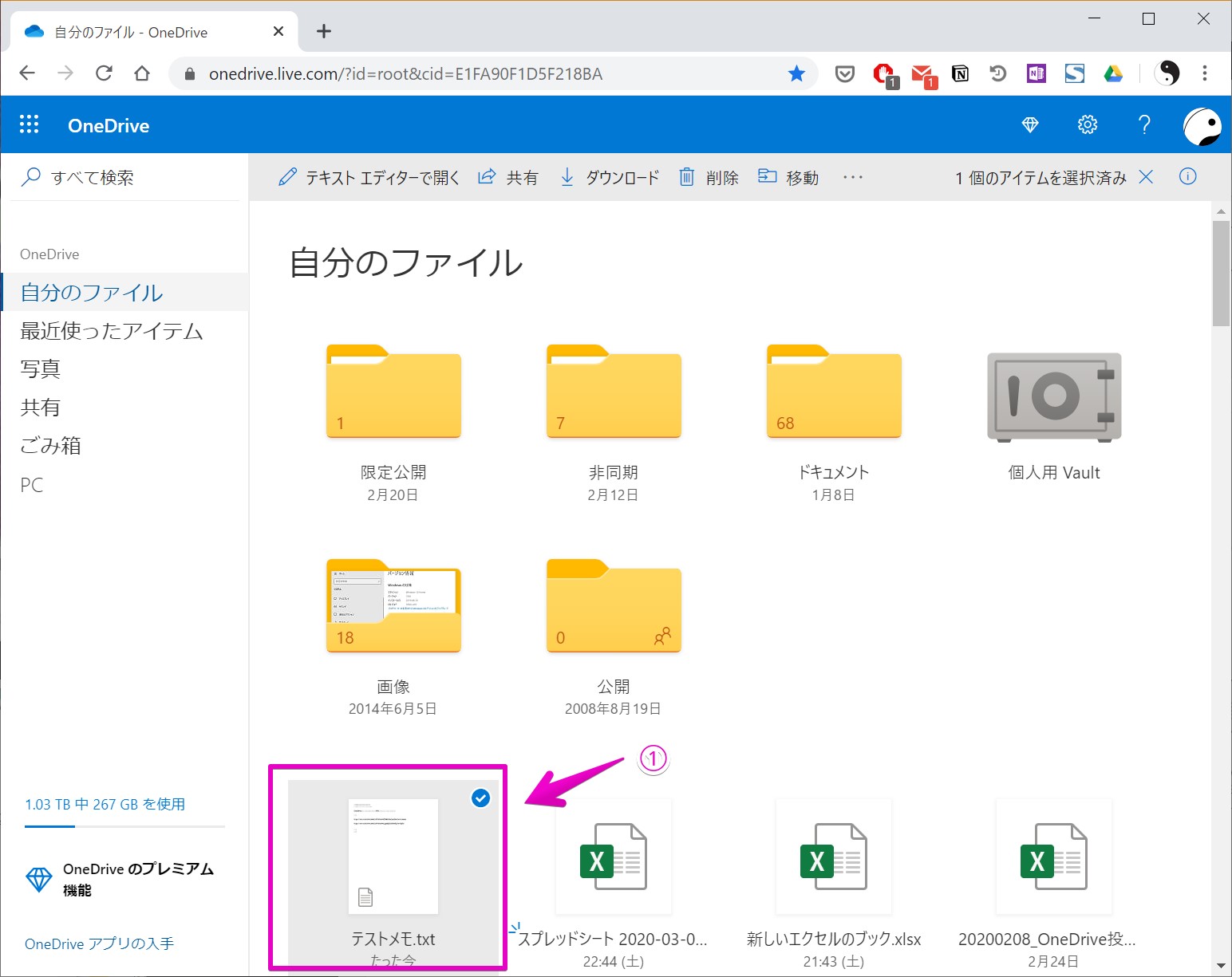
Step 7
以下の画面で①の矢印が指し示している「移動」という部分をクリックします。
「移動」が表示されていないときは、「…」の部分をクリックすると表示されます。
このあとは、移動先を指定して実行しますが、やり方は1つ目の方法と同じです。
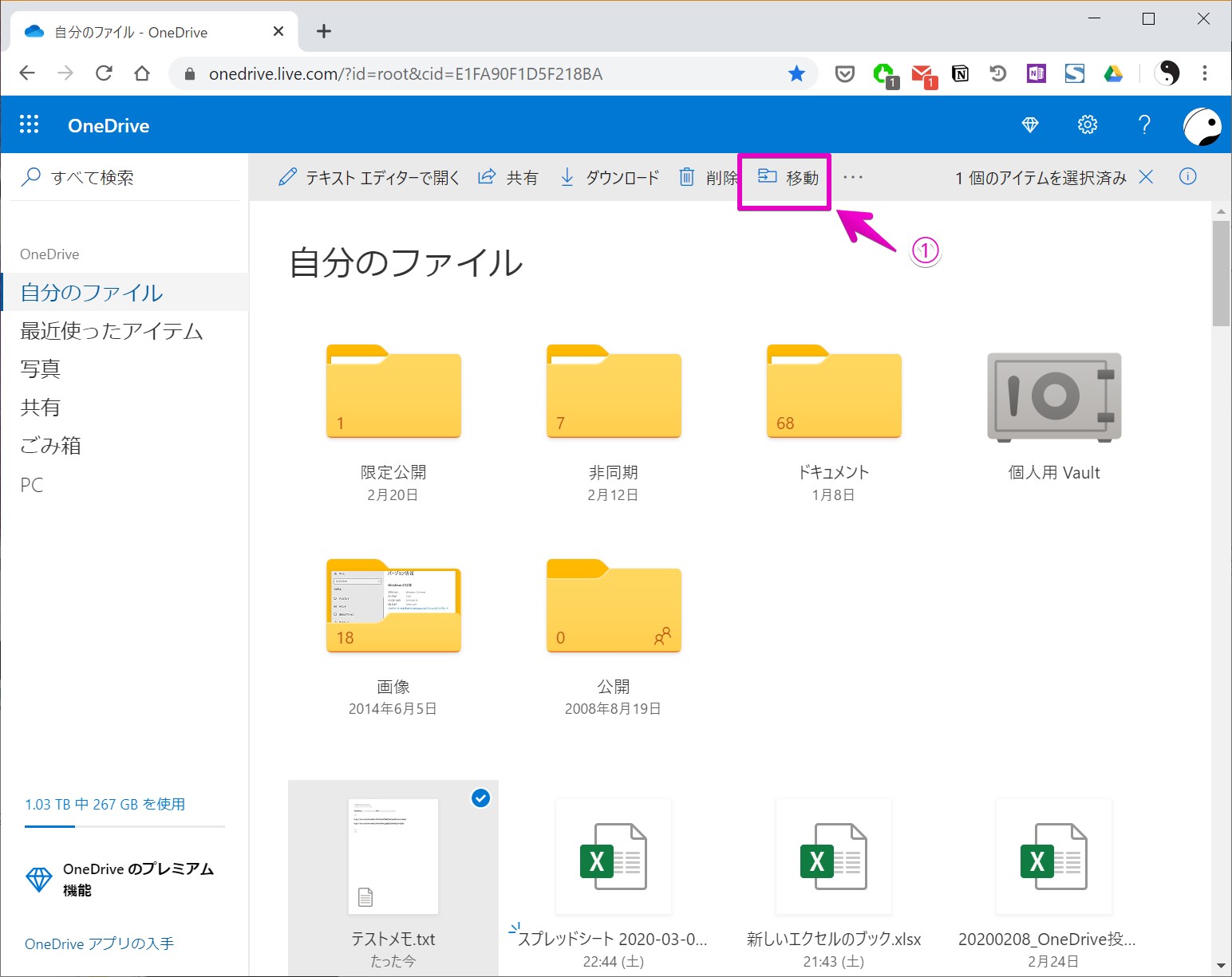
Windows
Windows
Windows標準のファイル管理アプリの「エクスプローラー」を使ってパソコン内のOneDriveフォルダーを見ているときに、フォルダーやファイルを移動する方法を説明します。
ただし、普通に「エクスプローラー」でするのと何も変わりませんので、「エクスプローラー」を使い慣れている人は飛ばしてもらって大丈夫です。
「エクスプローラー」でフォルダーやファイルを移動する方法がピンとこない人だけ読んでください。
以下、説明の文中ではフォルダーやファイルをあわせて「アイテム」と呼ぶことにします。
ここでは、よく使われる順に4つの方法を紹介します。
方法1:キーボードショートカットを使う方法
Windowsで最も有名なキーボードショートカットの一つ、カット&ペーストを使います。
- 「Ctrl」+「X」:「カット」と呼ばれて、一時的にカットしたものが記憶されます。
- 「Ctrl」+「V」:「ペースト」と呼ばれて、一時的に記憶されたものが貼り付けられます。
-
Step 1
アイテムが選ばれた状態
「エクスプローラー」で、①のようにコピーしたいアイテムをマウスで左クリックして選択した状態にします。
今回は例として、「新しいエクセルのブック.xlsx」というファイルを選択します。

-
Step 2
「Ctrl」+「X」を実行
①でキーボードの「Ctrl」を押したままで、②で「X」も押します。
これで一時的にカットしたものが記憶されました。

Step 3
移動先の場所を表示
必要に応じて、移動先の場所を表示します。
表示する方法は、普通に「エクスプローラー」でコピー先のフォルダーを開くなどで良いです。
移動先の場所は、元々のアイテムがある場所と同じでも構いませんが、ペーストしたアイテム名が末尾に「~(1)」となるので、後で名前を変えるようにしてください。
今回は例として、「テスト」というフォルダーを表示します。

-
Step 4
「Ctrl」+「V」を実行
①でキーボードの「Ctrl」を押したままで、②で「V」を押します。
これで、一時的に記憶されたものがペーストされます。

-
Step 5
ペーストした結果の確認
①のようにアイテムがペーストされたかどうかを確認します。
このあと必要に応じてアイテム名を変更してください。

方法2:右クリックメニューから実行する方法
-
Step 1
アイテムが選ばれた状態
「エクスプローラー」で、①のようにコピーしたいアイテムをマウスで左クリックして選択した状態にします。
今回は例として、「新しいエクセルのブック.xlsx」というファイルを選択します。

-
Step 2
右クリックメニューの実行
①でStep 1で選択したアイテムをマウスで右クリックしてメニューを表示します。
次に②でメニューの中から「切り取り」を左クリックします。
これで一時的に切り取り(移動)したいものが記憶されました。
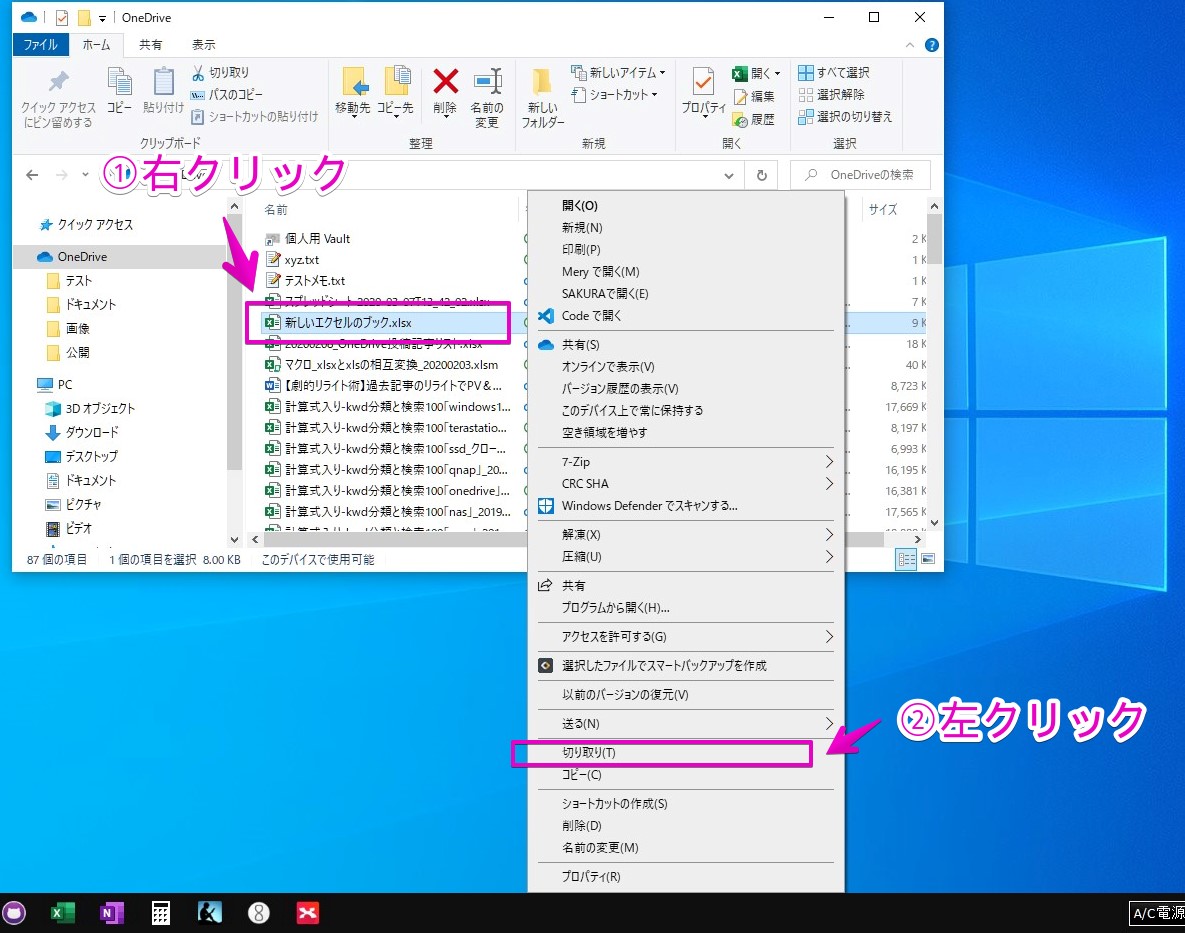
-
Step 3
移動先の場所を表示
必要に応じて、移動(ペースト)先の場所を表示します。
表示する方法は、普通に「エクスプローラー」でコピー先のフォルダーを開くなどで良いです。
ペースト先の場所は、元々のアイテムがある場所と同じでも構いませんが、ペーストしたアイテム名が末尾に「~(1)」となるので、後で名前を変えるようにしてください。
今回は例として、「テスト」というフォルダーを表示します。

-
Step 4
右クリックメニューの実行
①でペースト先の何もアイテムがない余白の部分をマウスで右クリックしてメニューを表示します。
次に②でメニューの中から「貼り付け」を左クリックします。
これで、一時的に記憶されたものがペーストされます。
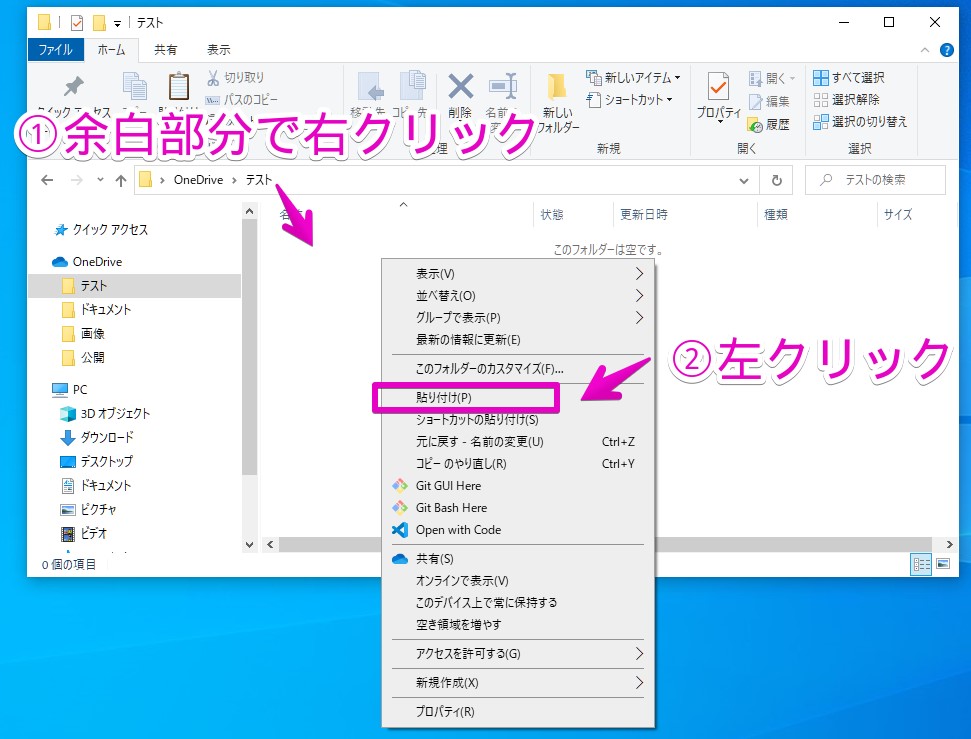
-
Step 5
ペーストした結果の確認
①のようにアイテムがペーストされたかどうかを確認します。
このあと必要に応じてアイテム名を変更してください。

方法3:メニューアイコンから実行する方法 – パターン1
-
Step 1
アイテムが選ばれた状態
「エクスプローラー」で、①のように移動したいアイテムをマウスで左クリックして選択した状態にします。
今回は例として、「新しいエクセルのブック.xlsx」というファイルを選択します。

-
Step 2
メニューアイコンでカットの実行
①でメニューアイコンの「切り取り」を左クリックします。
これで一時的に移動したいものが記憶されました。
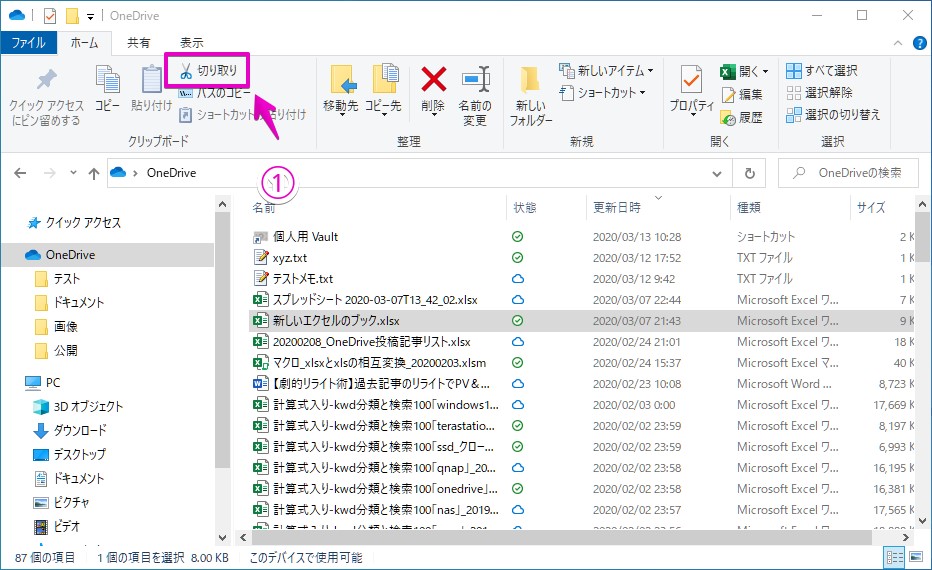
-
Step 3
移動先の場所を表示
必要に応じて、移動(ペースト)先の場所を表示します。
表示する方法は、普通に「エクスプローラー」でコピー先のフォルダーを開くなどで良いです。
ペースト先の場所は、元々のアイテムがある場所と同じでも構いませんが、ペーストしたアイテム名が末尾に「~(1)」となるので、後で名前を変えるようにしてください。
今回は例として、「テスト」というフォルダーを表示します。

-
Step 4
メニューアイコンでペーストの実行
①でメニューアイコンの「貼り付け」を左クリックします。
これで、一時的に記憶されたものがペーストされます。
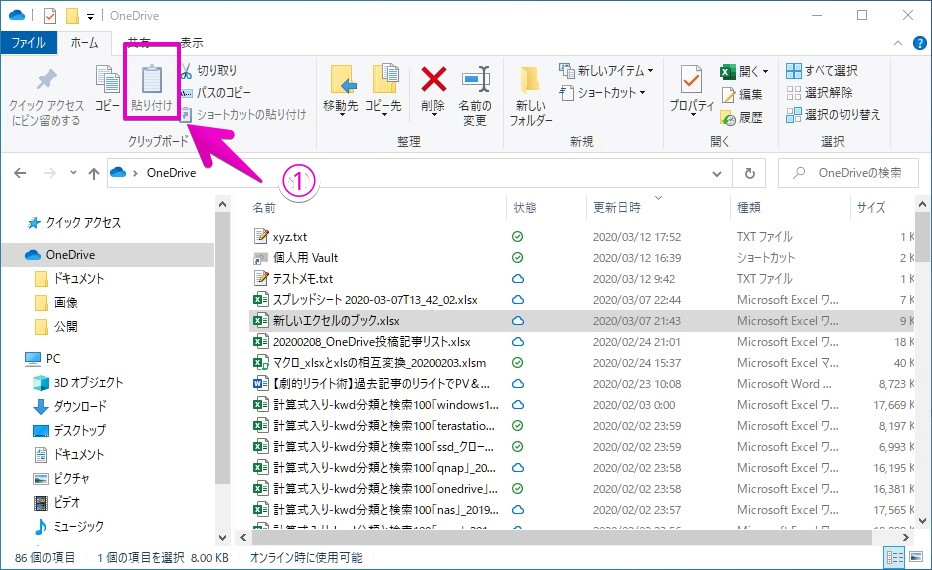
-
Step 5
ペーストした結果の確認
①のようにアイテムがペーストされたかどうかを確認します。
このあと必要に応じてアイテム名を変更してください。

方法4:メニューアイコンから実行する方法 – パターン2
-
Step 1
アイテムが選ばれた状態
「エクスプローラー」で、①のように移動したいアイテムをマウスで左クリックして選択した状態にします。
今回は例として、「新しいエクセルのブック.xlsx」というファイルを選択します。

-
Step 2
メニューアイコンで移動の実行
①でメニューアイコンの「整理」グループの中の「移動先」を左クリックします。
そうすると、②のように移動先が表示されるので一覧の中から選ぶか、一番下の「場所の選択…」で指定します。
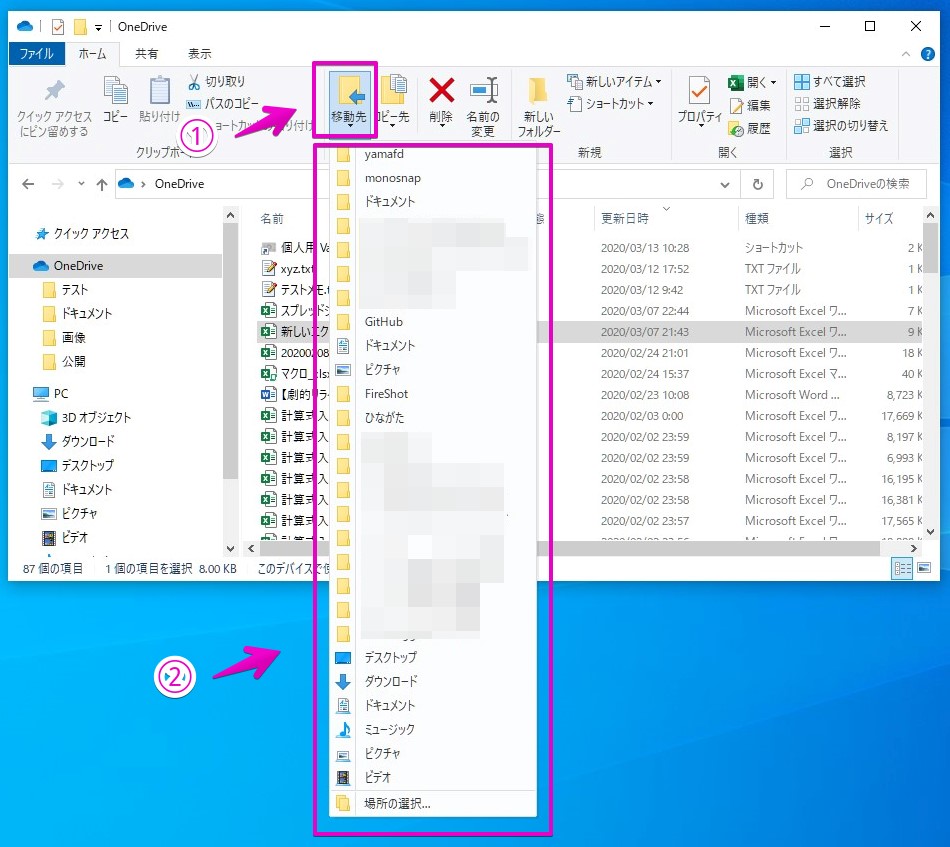
-
Step 3
移動した結果の確認
移動先のフォルダーを開いて、①のようにアイテムが移動されたかどうかを確認します。
このあと必要に応じてアイテム名を変更してください。

Mac
Android
Android
▶ Androidアプリで、フォルダーやファイルを移動する方法は2つあります。
まずは、1つ目の方法を説明します。
▶ OneDriveアプリを起動してフォルダー/ファイルの一覧が表示された状態で、①移動したいフォルダーやファイルを長押しします。
▶ 画面右上の、①の移動のアイコンをタップします。
▶ 移動先のフォルダーを表示して①の「ここに移動」をタップします。
もしも、新しいフォルダーを作りたいときは、②の「+」をタップして、新しいフォルダーを作ります。
今回は①とタップしてみます。
▶ ここまでが、移動する1つ目の方法です。
引き続いて、2つ目の方法を説明します。
▶ 移動したいフォルダーやファイルの行の、①の右端にあるメニューアイコン「」をタップします。
▶ 移動先のフォルダーを表示して①の「ここに移動」をタップします。
もしも、新しいフォルダーを作りたいときは、②の「+」をタップして、新しいフォルダーを作ります。
今回は①とタップしてみます。
iOS
iOSアプリ
▶ iOSアプリで、フォルダーやファイルを移動する方法は2つあります。
まずは、1つ目の方法を説明します。
▶ OneDriveアプリを起動してフォルダー/ファイルの一覧が表示された状態で、①移動したいフォルダーやファイルを長押しします。
▶ 画面右上の、①メニューアイコン「」をタップします。
▶ 移動先のフォルダーを表示して①の「移動」をタップします。
もしも、新しいフォルダーを作りたいときは、②の「新しいフォルダー」をタップします。
▶ ここまでが、移動する1つ目の方法です。
引き続いて、2つ目の方法を説明します。
▶ 移動したいフォルダーやファイルの行の、①の右端にあるメニューアイコン「」をタップします。
▶ 移動先のフォルダーを表示して①の「移動」をタップします。
もしも、新しいフォルダーを作りたいときは、②の「新しいフォルダー」をタップします。
説明はここまでです。



















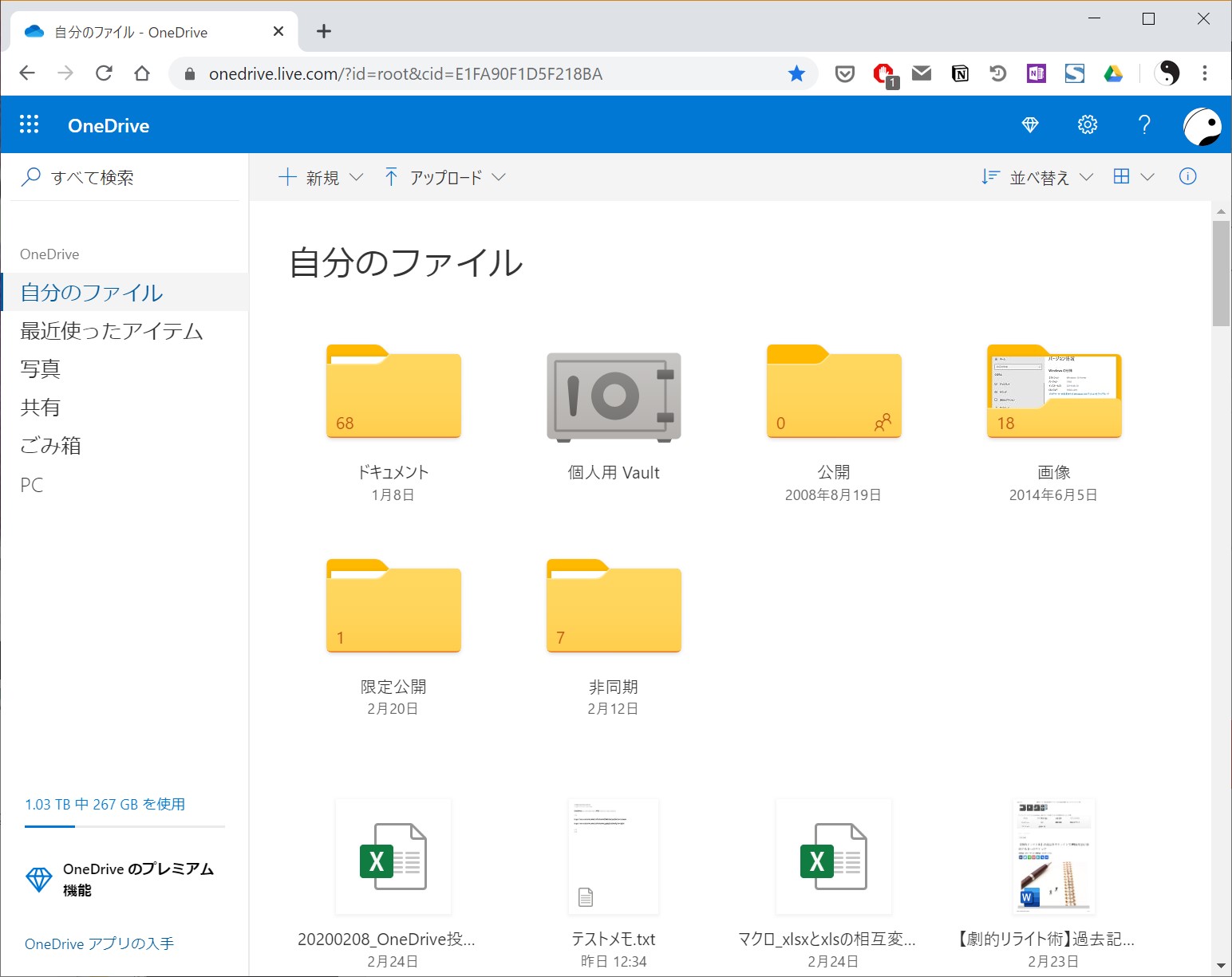
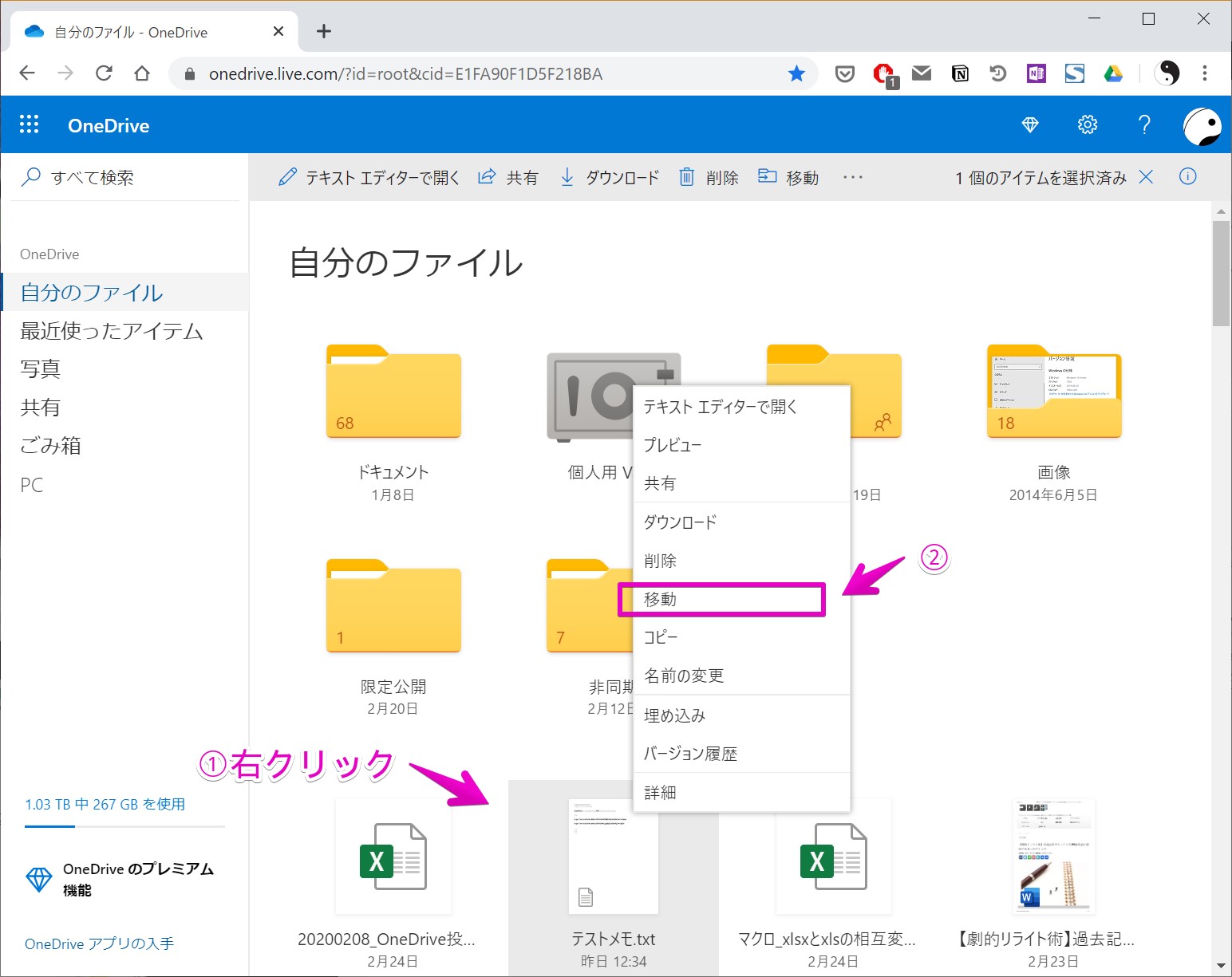
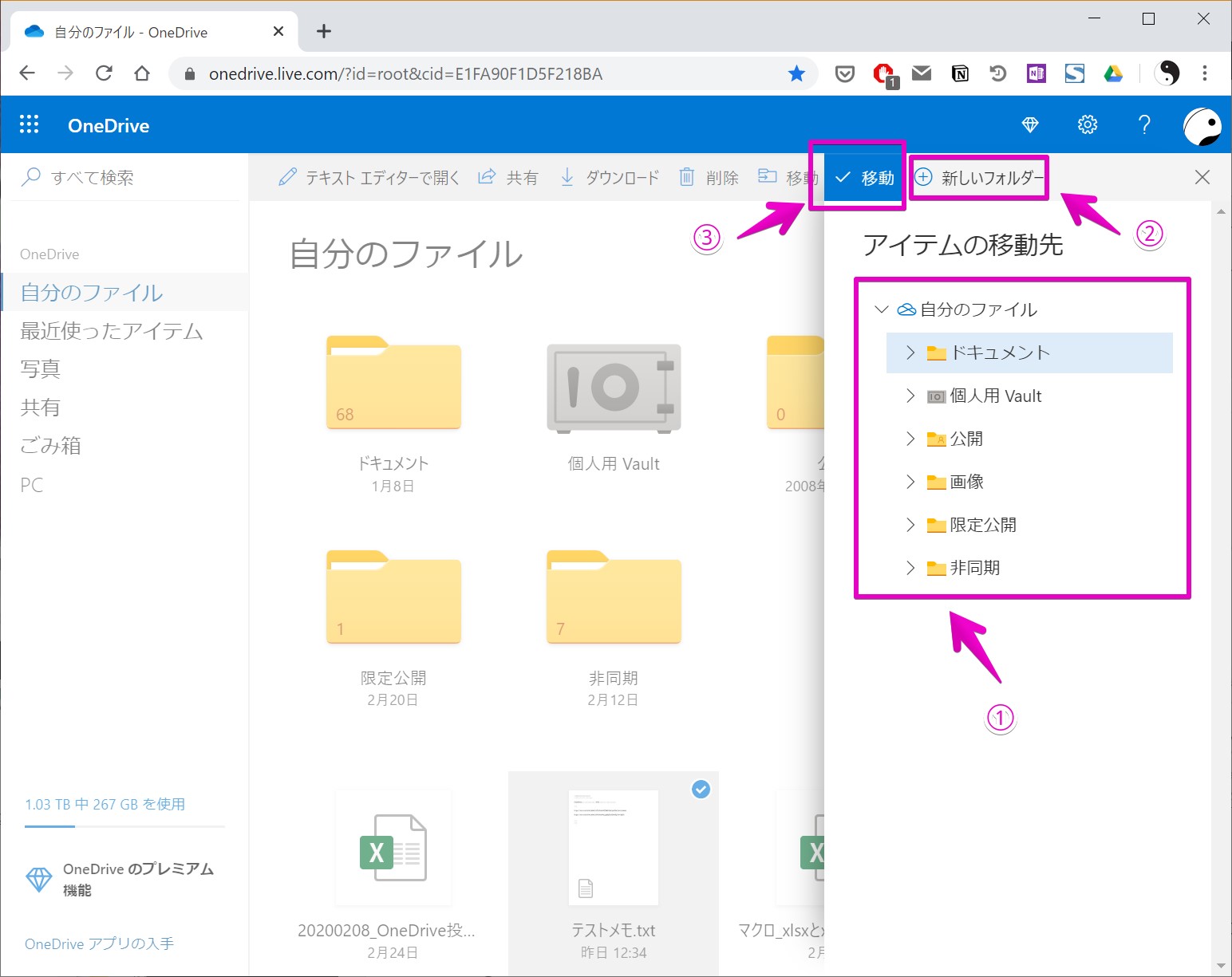
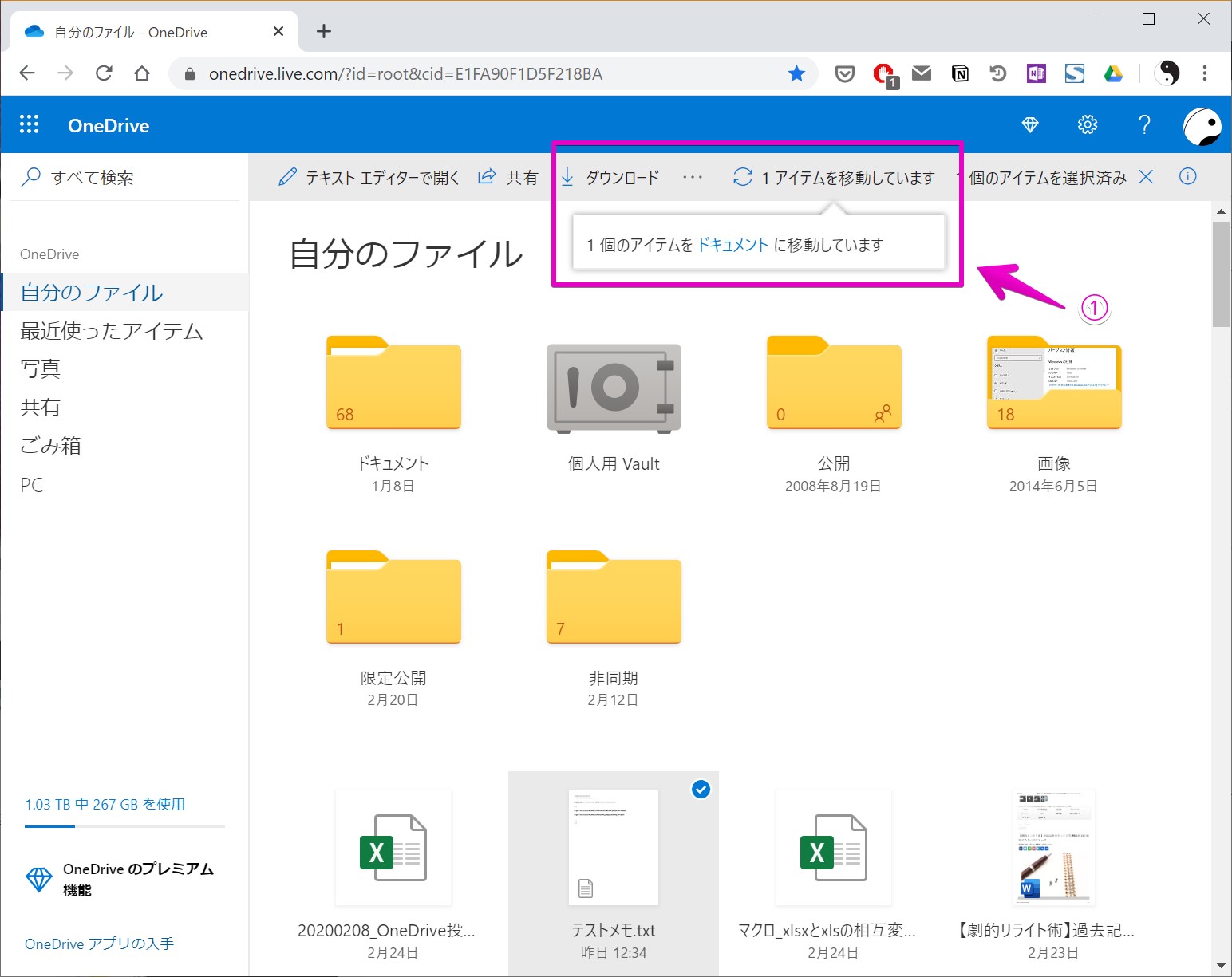
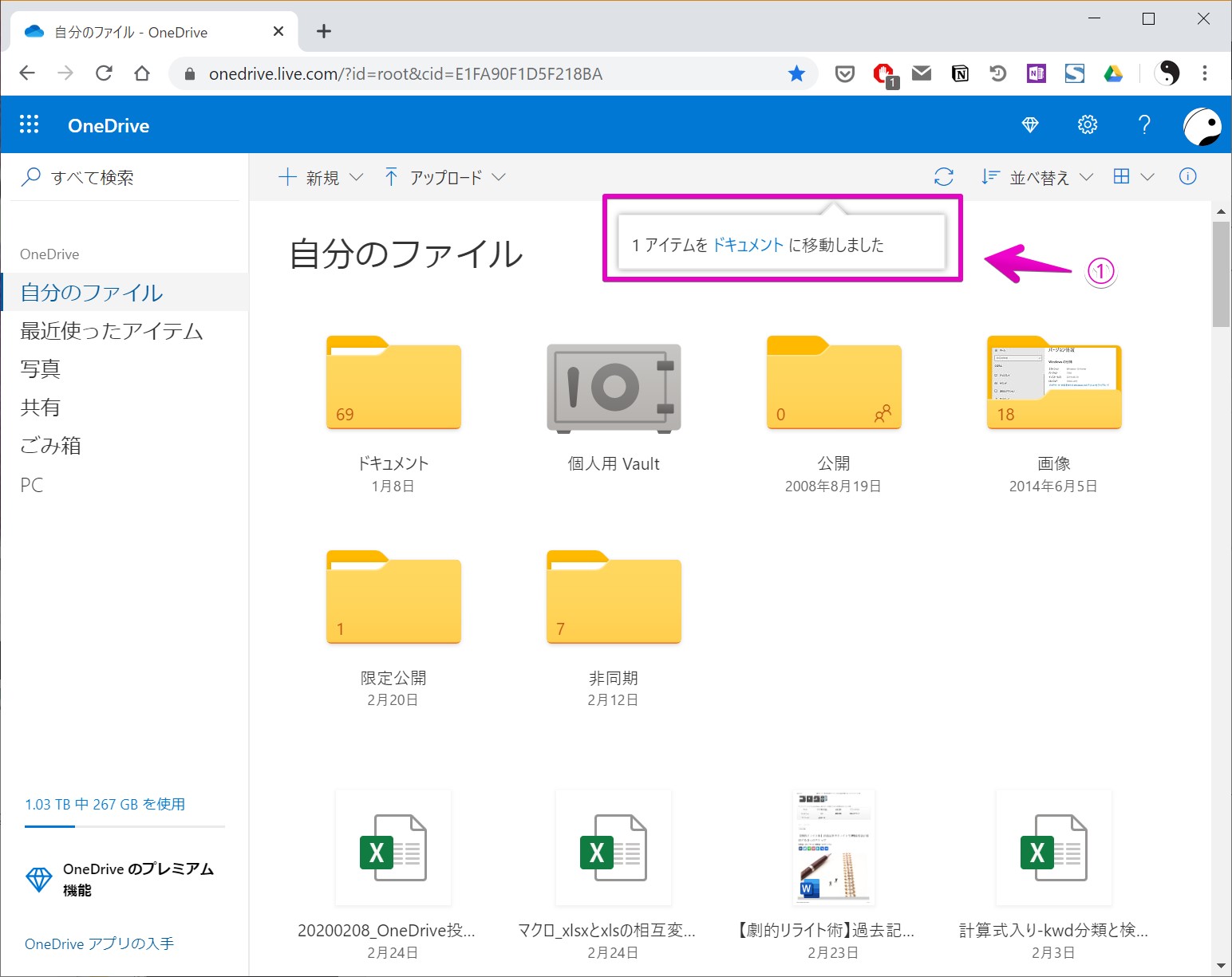
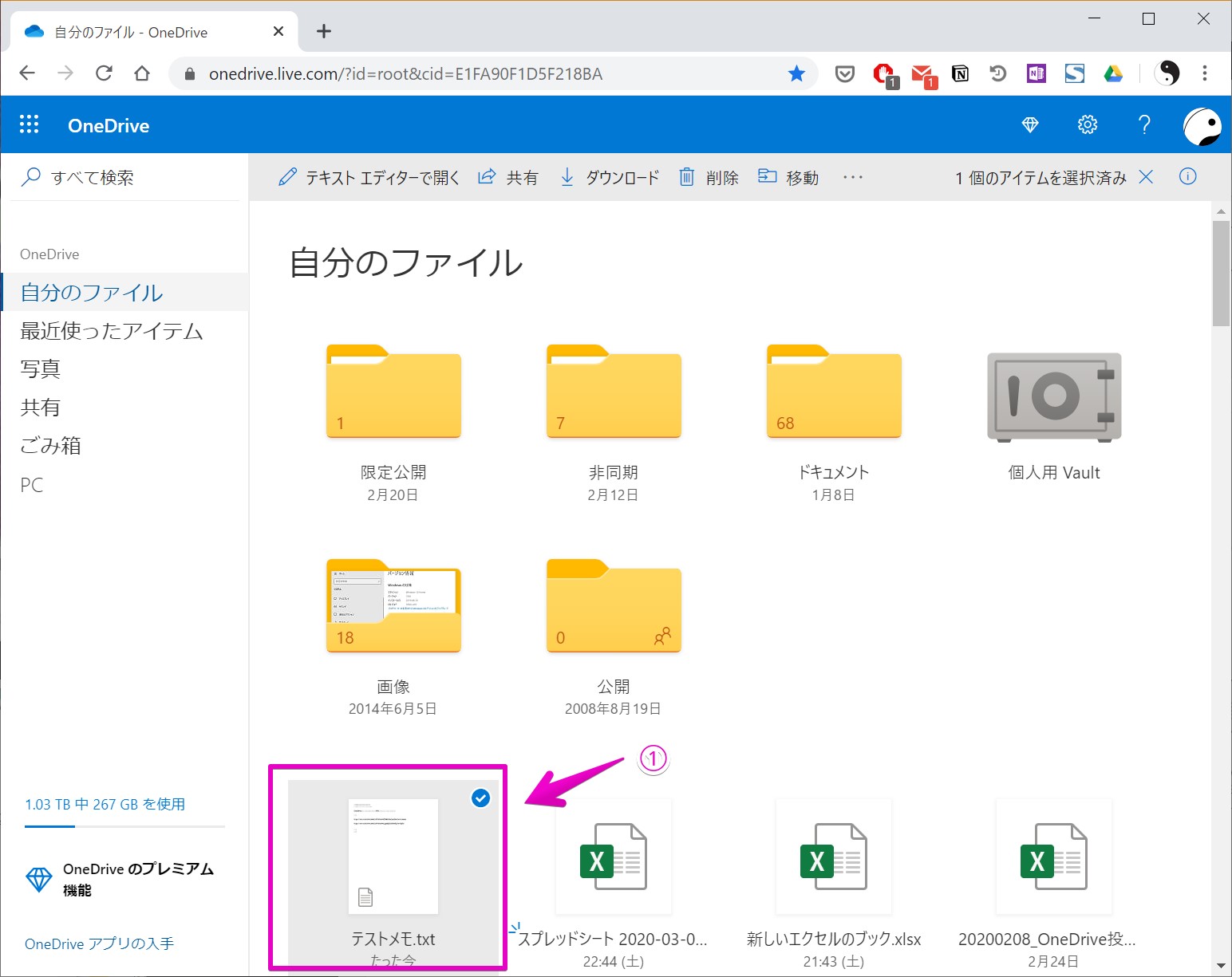
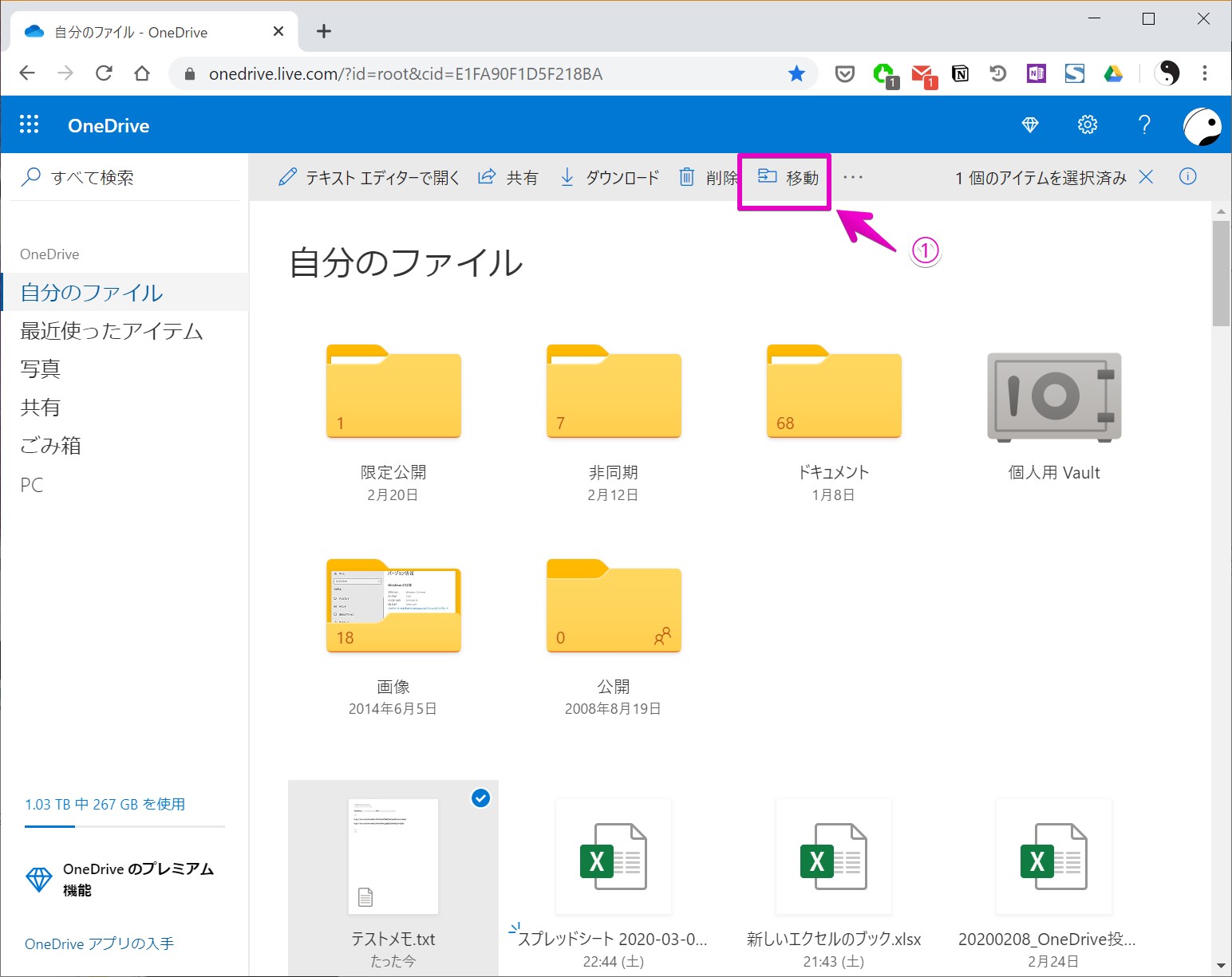





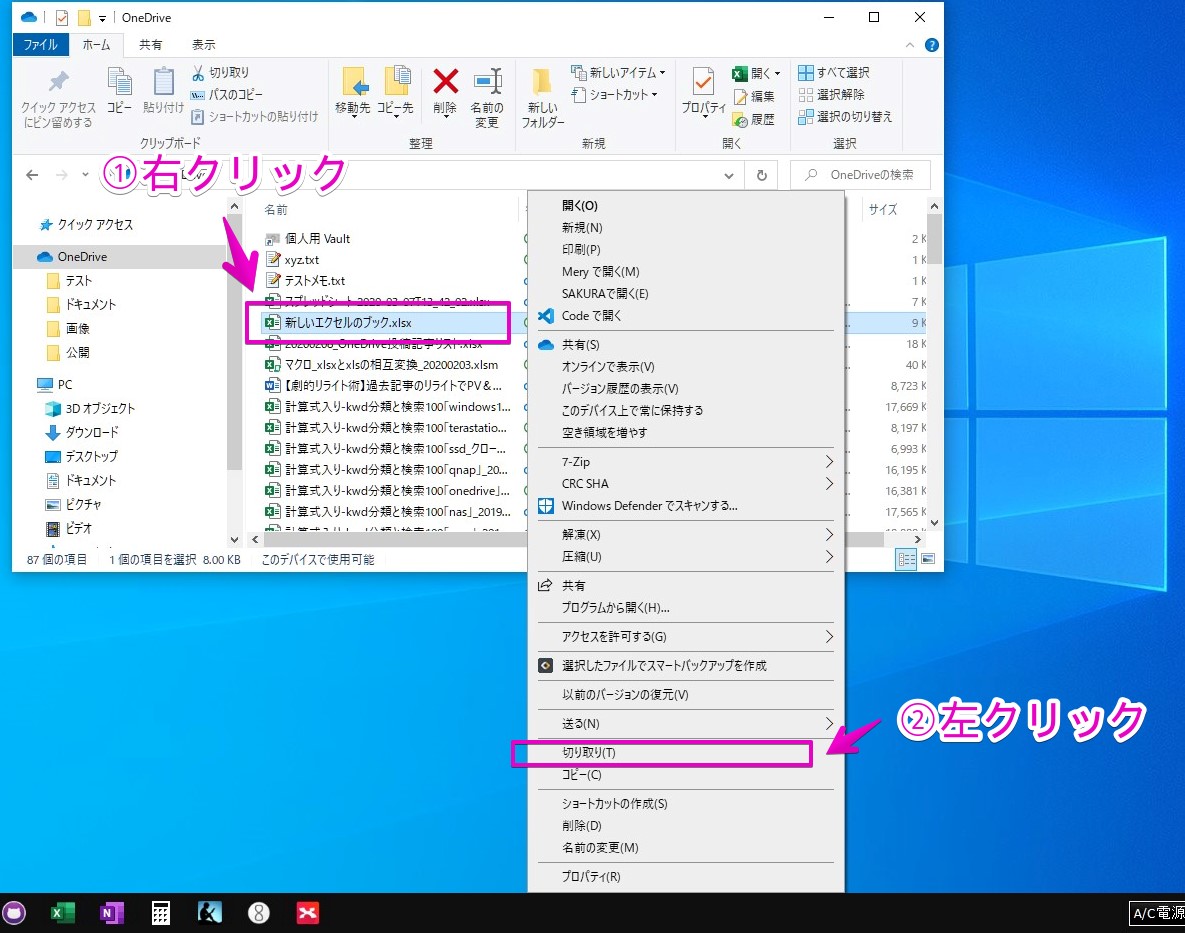
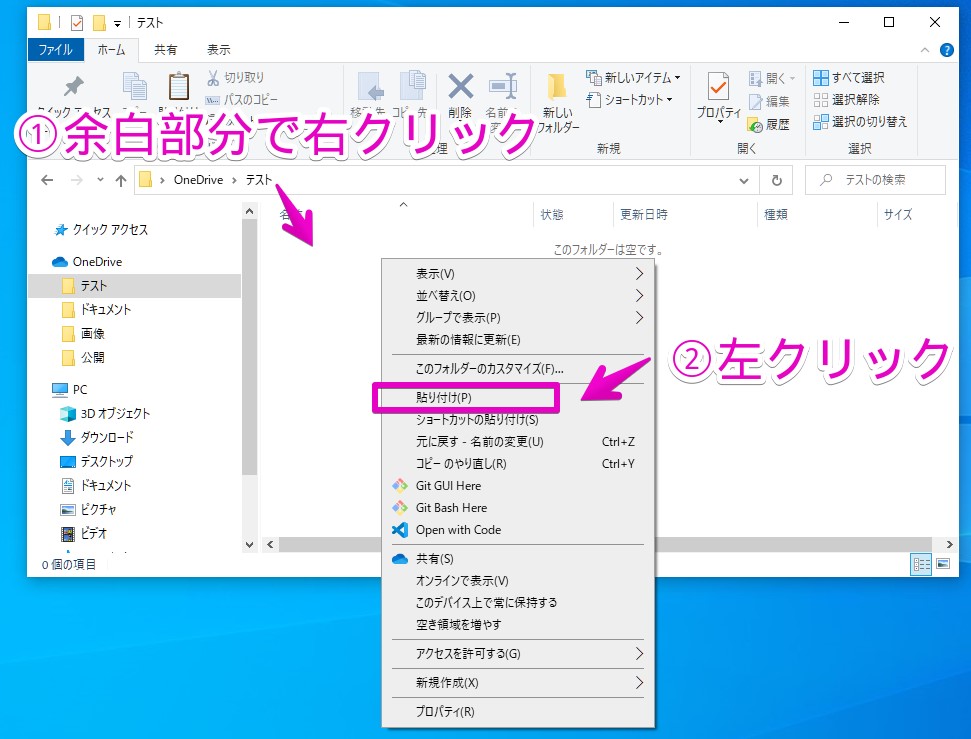
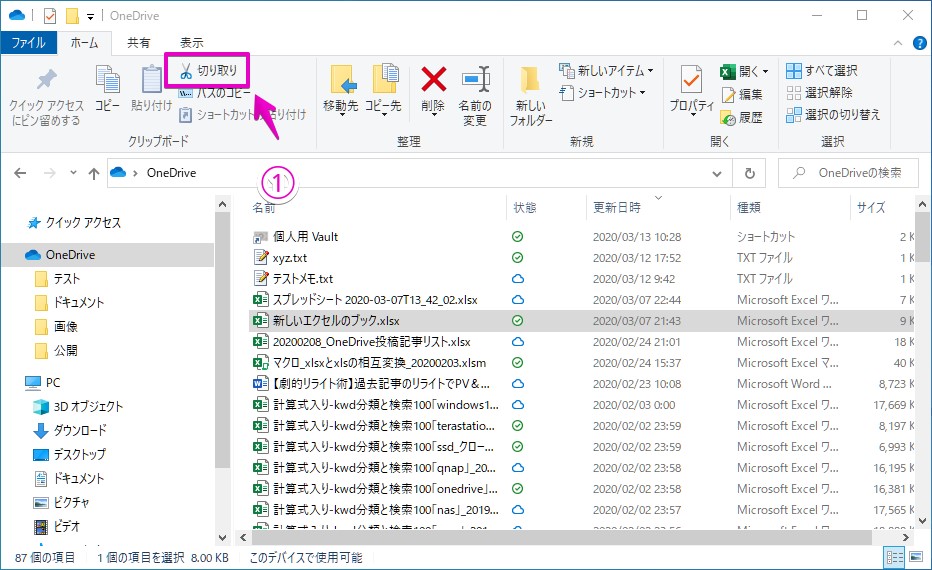
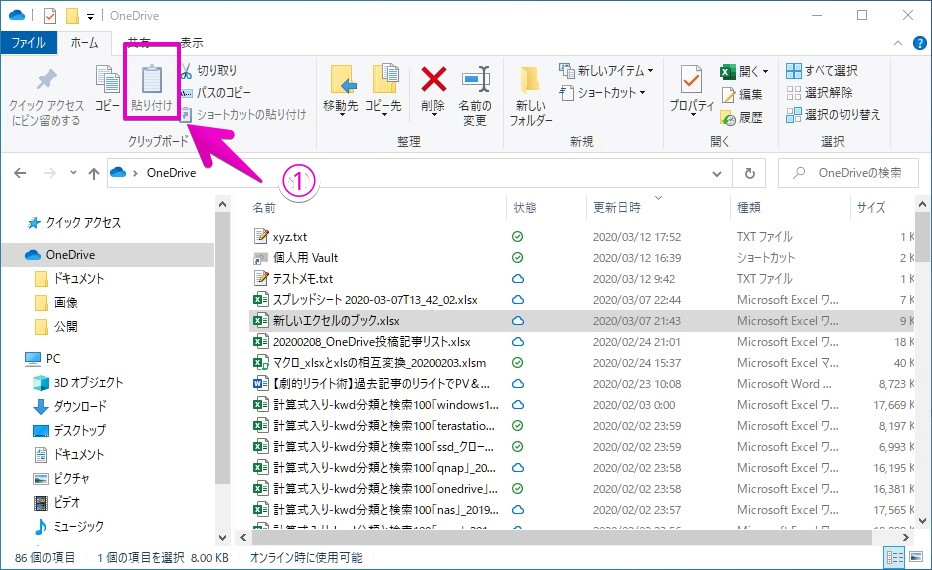
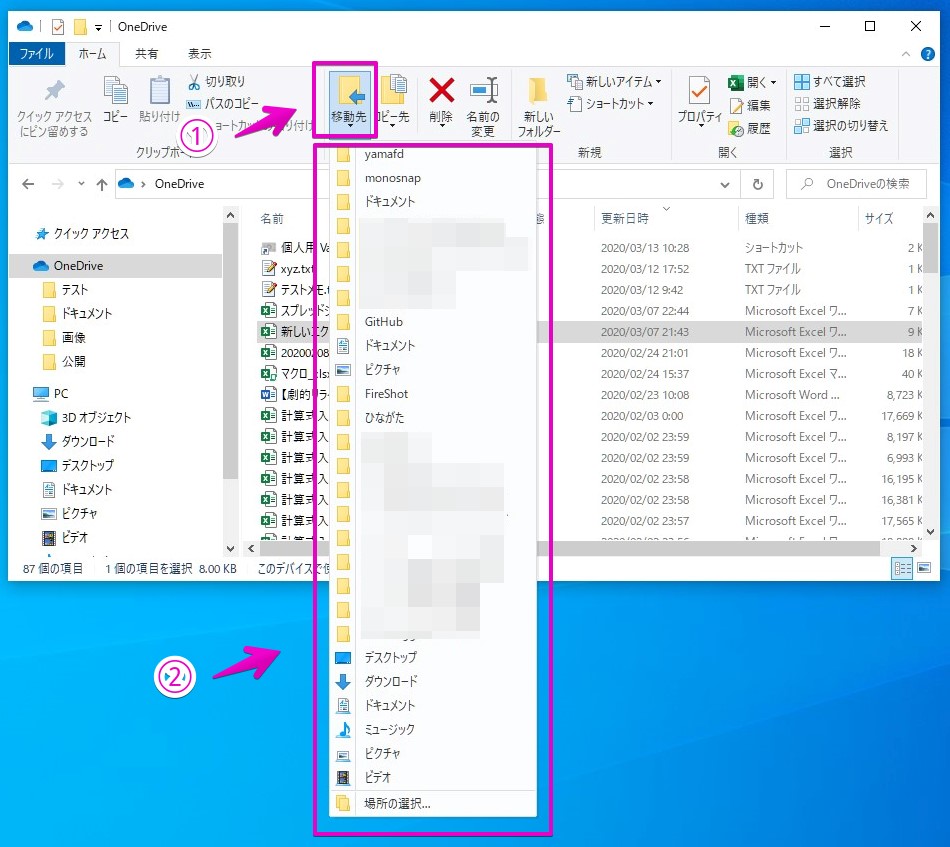
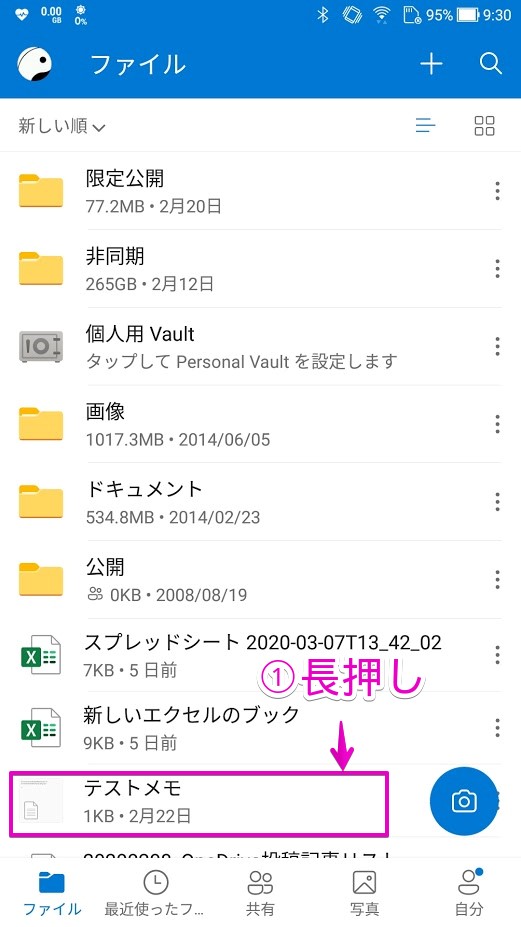

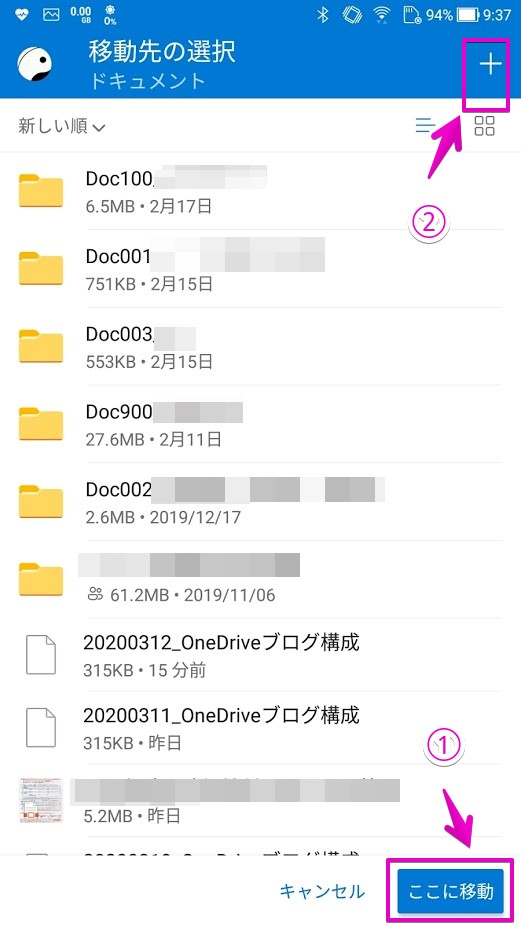
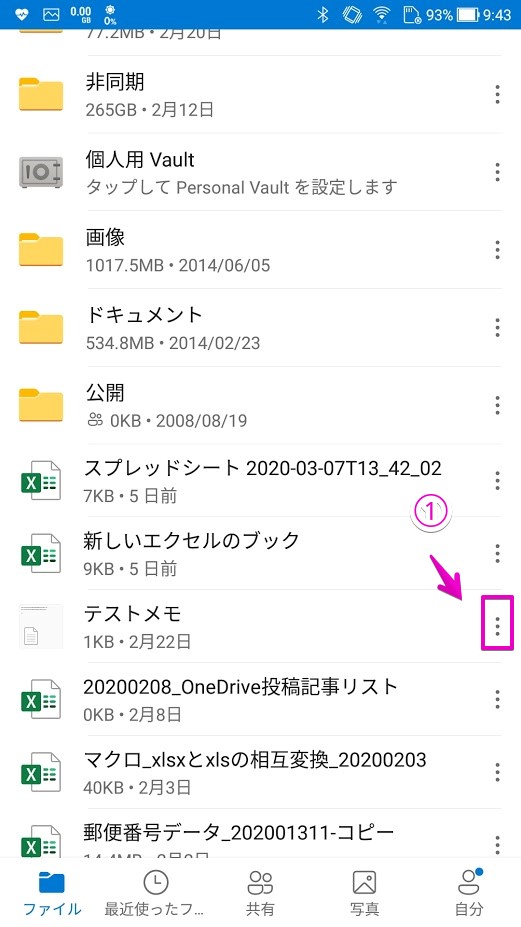
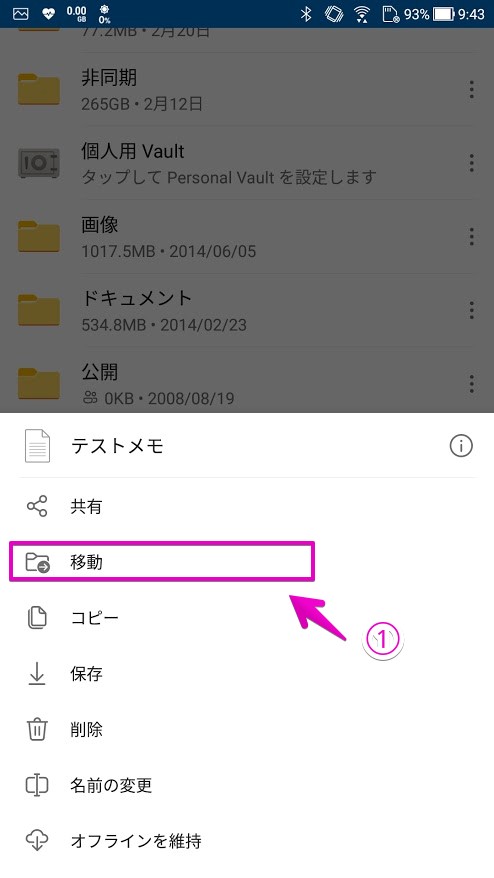
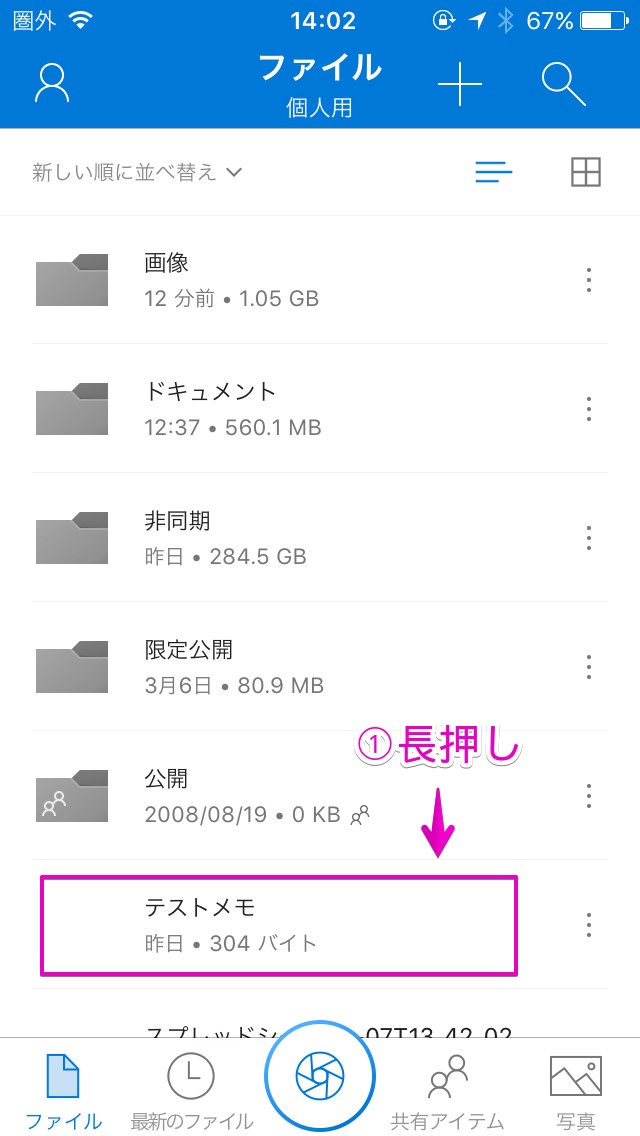
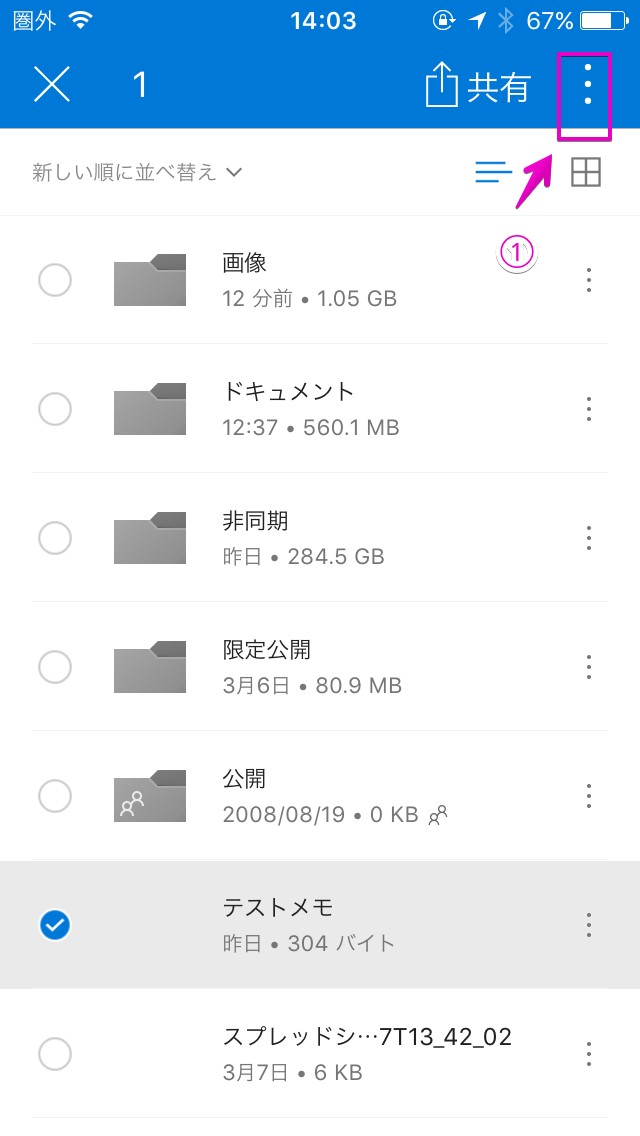
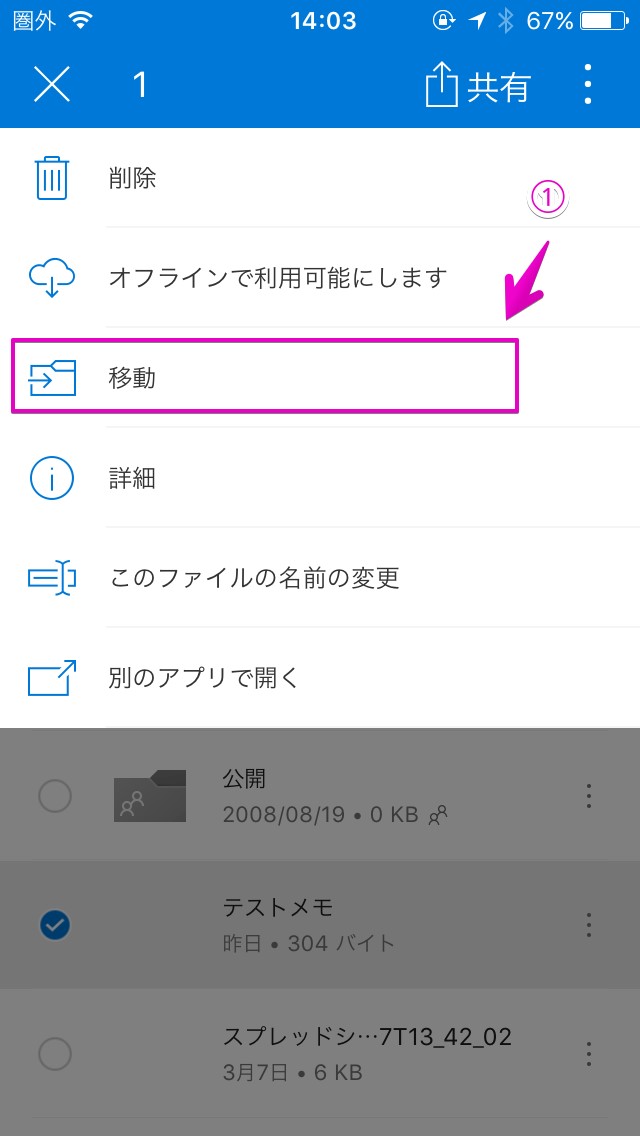
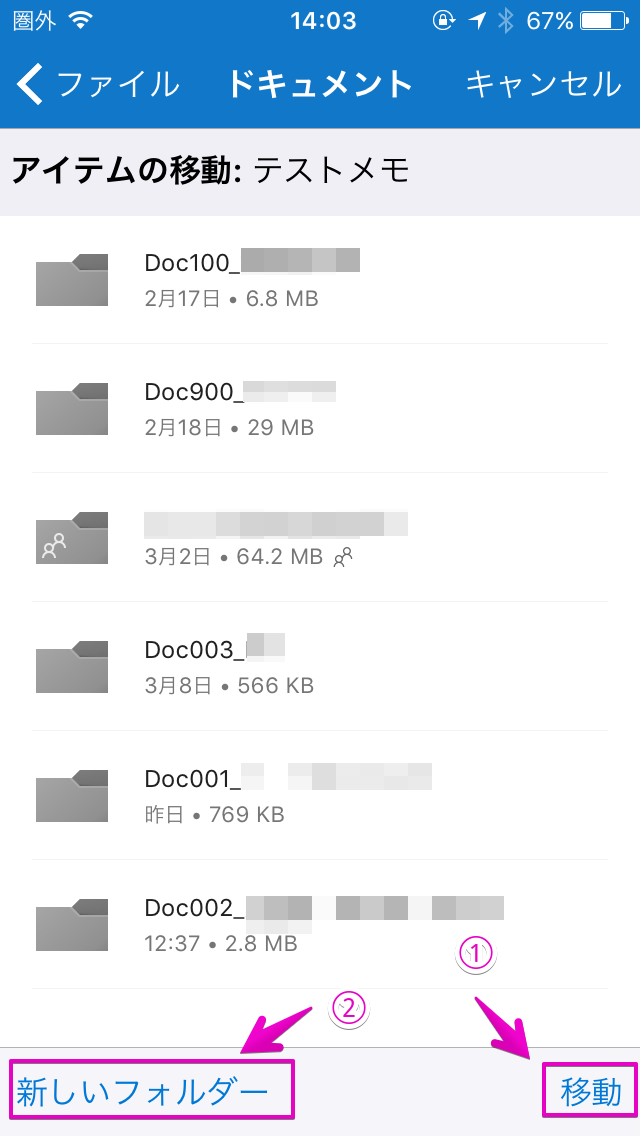
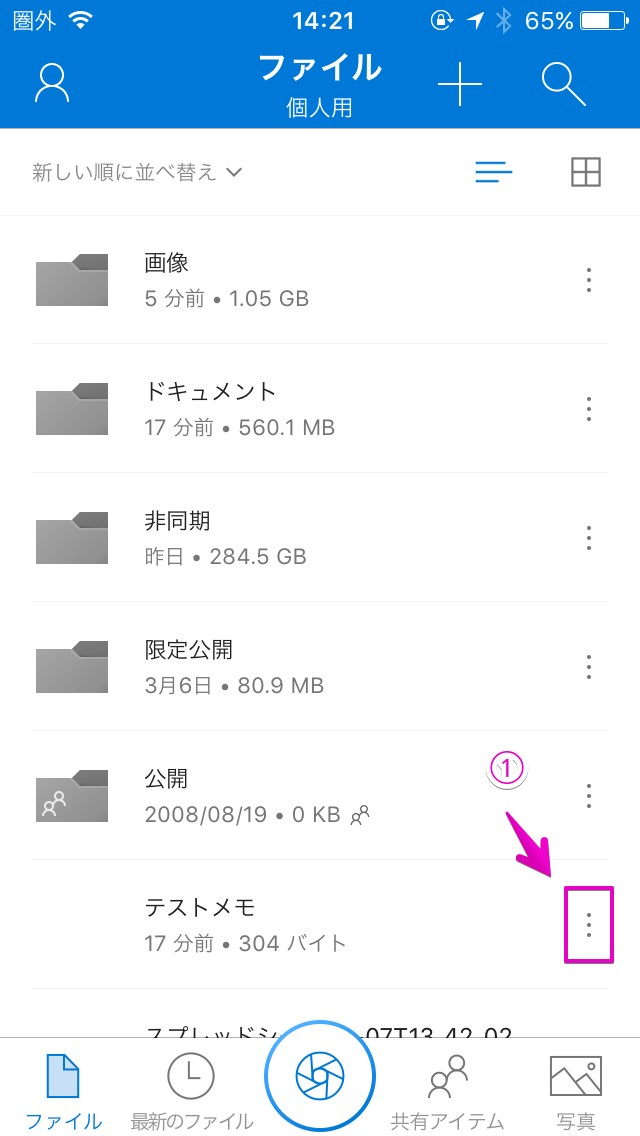
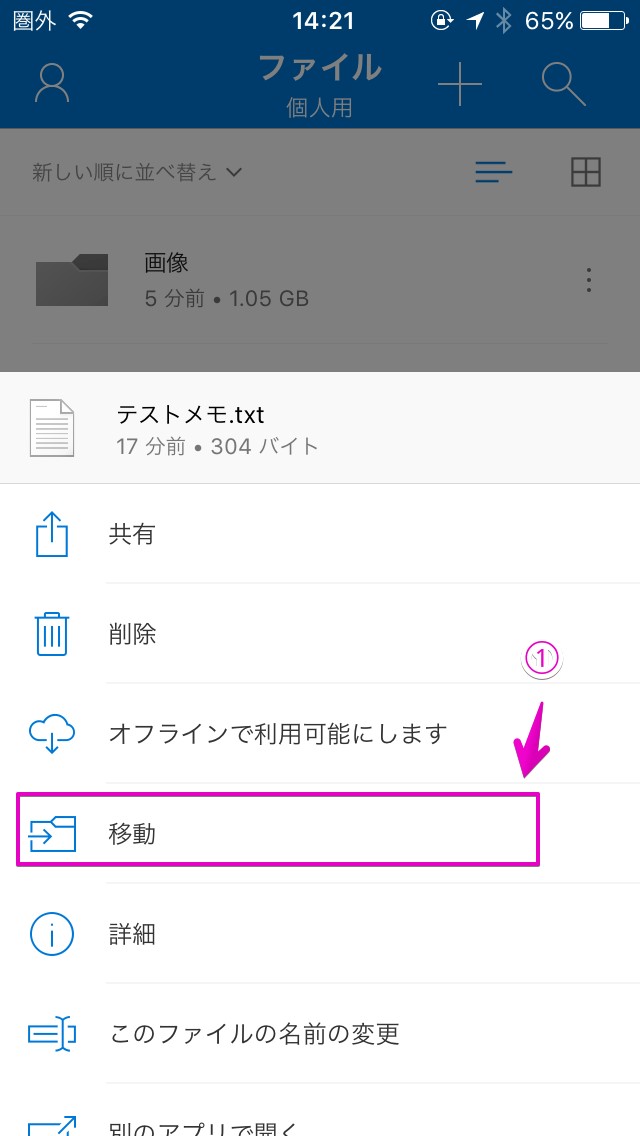


コメント