OneDriveでフォルダーやファイルを復元する方法を、図解を使って詳しく紹介します。
概要
OneDriveでは、フォルダーやファイル(以下、アイテムと呼びます)を削除したり復元するには、独特のクセがあります。
そこで、ここではどういったクセがあるかを説明します。
アイテムを削除したときの動作
WEB画面/Androidアプリ/iOSアプリでアイテムを削除したときは、ネット上のごみ箱にアイテムが移動されるだけです。
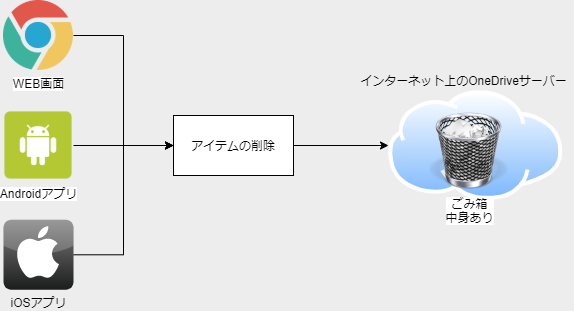
一方、Windowsの「エクスプローラー」/Macの「Finder」でアイテムを削除したときは、パソコン内とネット上の2箇所のごみ箱にアイテムが移動されます。
(全く同じアイテムが2つにコピーされて移動された状態です。)
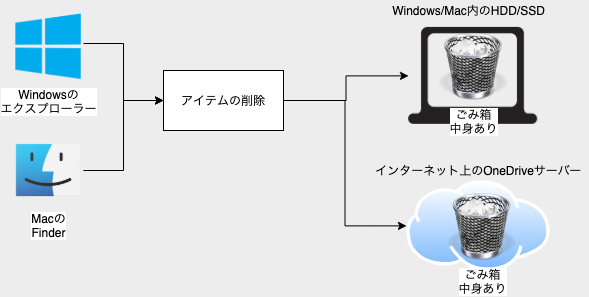
さらに、Windowsの「エクスプローラー」/Macの「Finder」でアイテムを削除するときに、ごみ箱を経由しないで削除(完全な削除、とでも言うのでしょうか?)したときに、両者では違う結果になります。
Windowsの「エクスプローラー」では、ネット上のごみ箱にだけアイテムが移動され、Macの「Finder」ではネット上もMac内もどこにもアイテムは残りません。
なので、WindowsとMacの両刀遣いでOneDriveユーザーには落とし穴かもしれません。
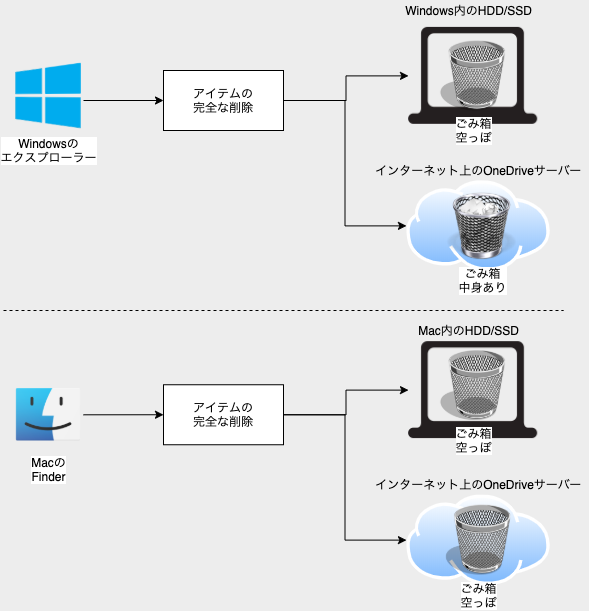
アイテムを復元したときの動作
Windows「エクスプローラー」とMac「Finder」でアイテムを削除したときは、パソコン内とネット上の2箇所のごみ箱にアイテムが移動することがわかりました。
この状態で、もしもパソコン内とネット上のどちらかのごみ箱でアイテムを復元すると、復元した場所のアイテムは消えますが、残りの方には残ったままとなります。
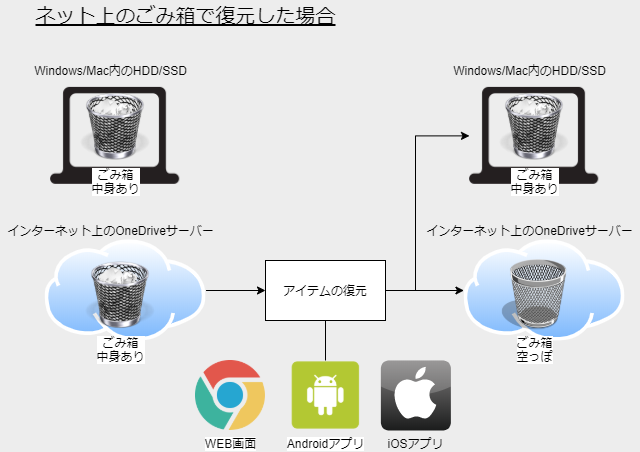

結局、どうするのが良いのか?
ここまでで説明したように、OneDriveの削除や復元は複雑な動作になっています。
しかし、あまり神経質に考えることなく、たまにごみ箱の中を確認して、そのときに不要と判断したものは完全削除すればよいのではないでしょうか?
手順
WEB画面
WEB画面
▶ OneDriveのWEB画面で、①の左側の項目一覧から「ごみ箱」をクリックして表示を切り替えます。 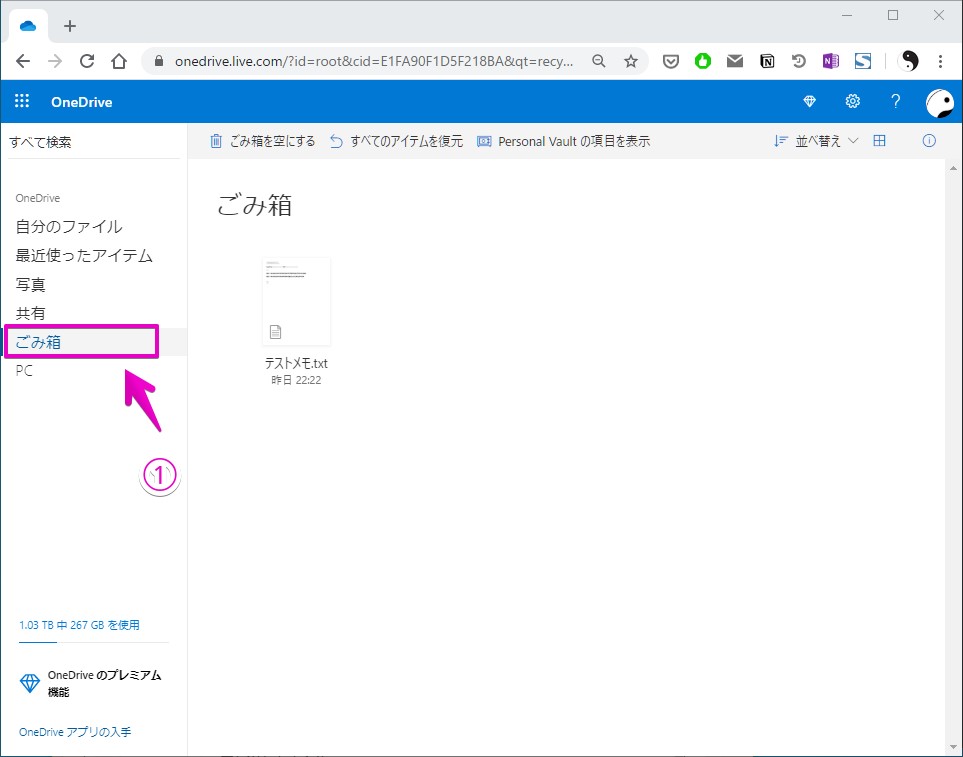 ▶ 特定の項目だけを復元したい場合は、復元したいフォルダーやファイルにマウスカーソルを近づけて、①マウスを右クリックします。 表示されたメニューから、②「復元」を選びます。
▶ 特定の項目だけを復元したい場合は、復元したいフォルダーやファイルにマウスカーソルを近づけて、①マウスを右クリックします。 表示されたメニューから、②「復元」を選びます。 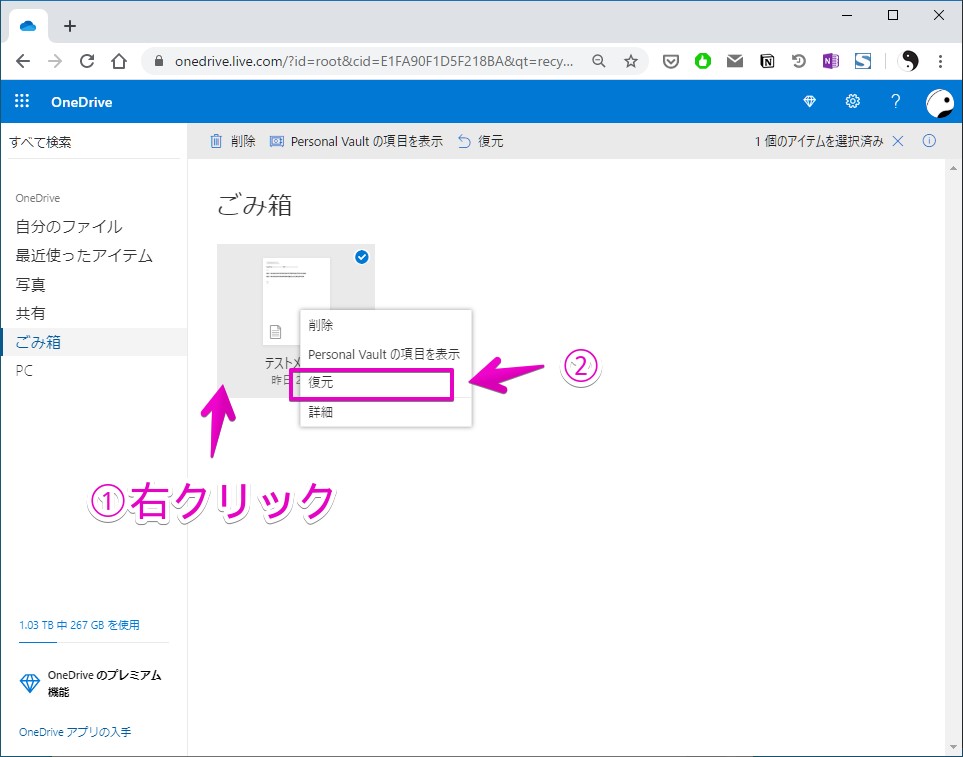 ▶ あるいは、すべての項目を復元したい場合は、①の「すべてのアイテムを復元」をクリックします。
▶ あるいは、すべての項目を復元したい場合は、①の「すべてのアイテムを復元」をクリックします。 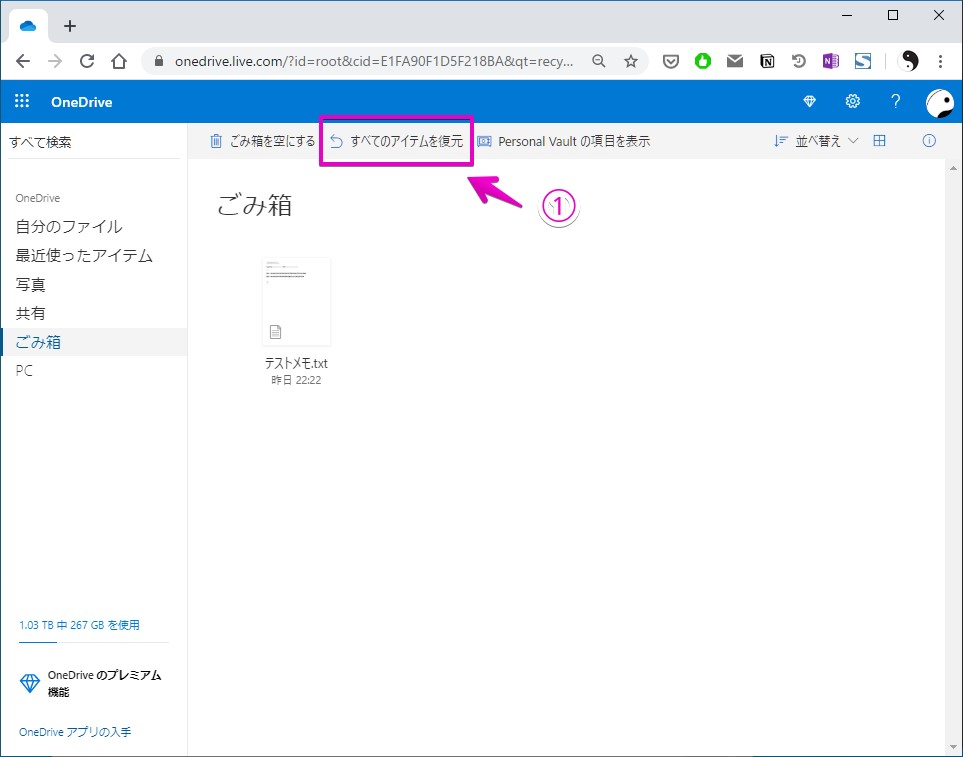
Windows
Windows
Mac
Mac
Android
Androidアプリ
▶ Androidアプリで削除したデータは、インターネット上のごみ箱に移動されているので、WEB画面/Androidアプリ/iOSアプリで復元が可能です。 以下、復元の手順を説明します。
iOS
iOSアプリ
▶ iOSアプリで削除したデータは、インターネット上のごみ箱に移動されているので、WEB画面/iOSアプリ/Androidアプリで復元が可能です。 以下、復元の手順を説明します。











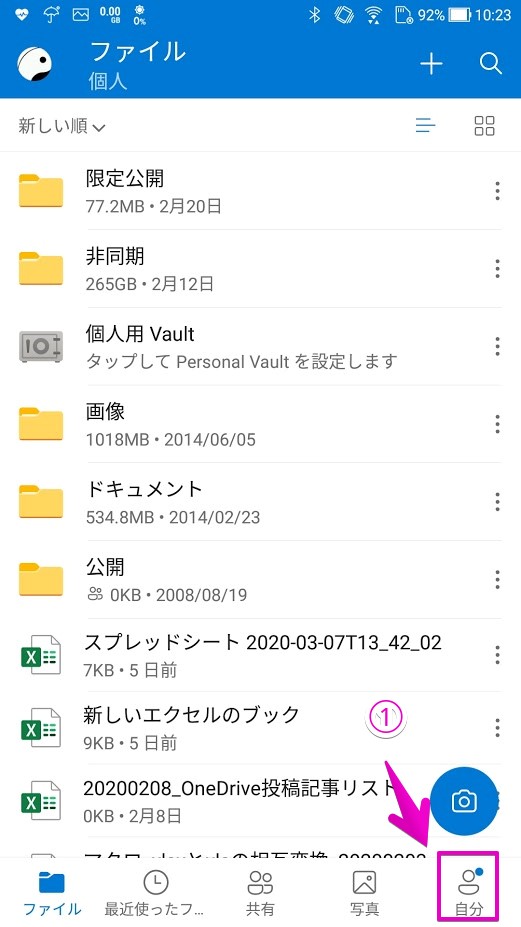
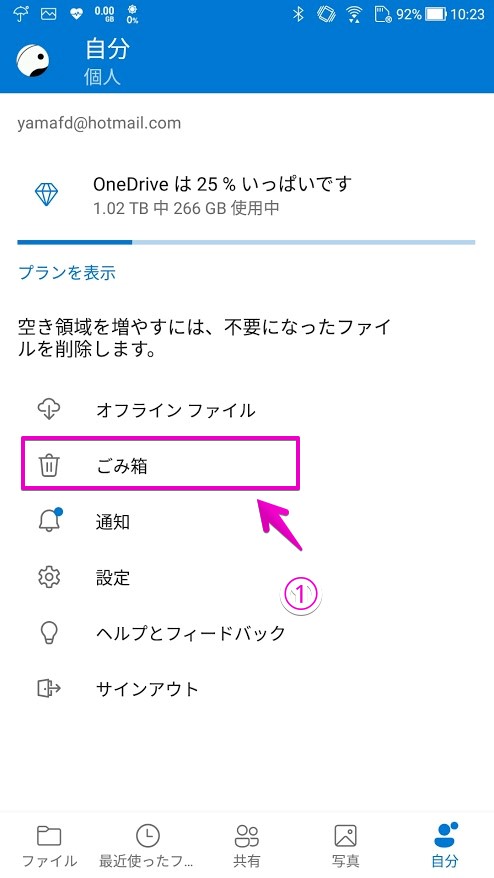
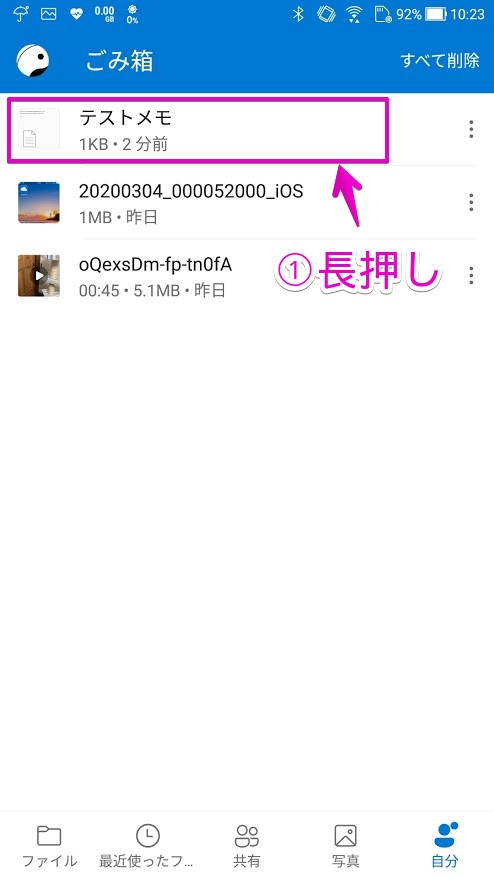
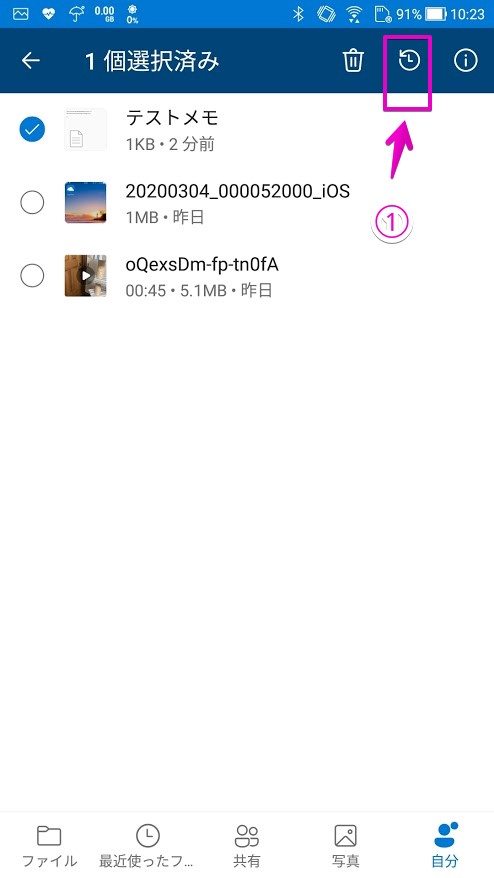
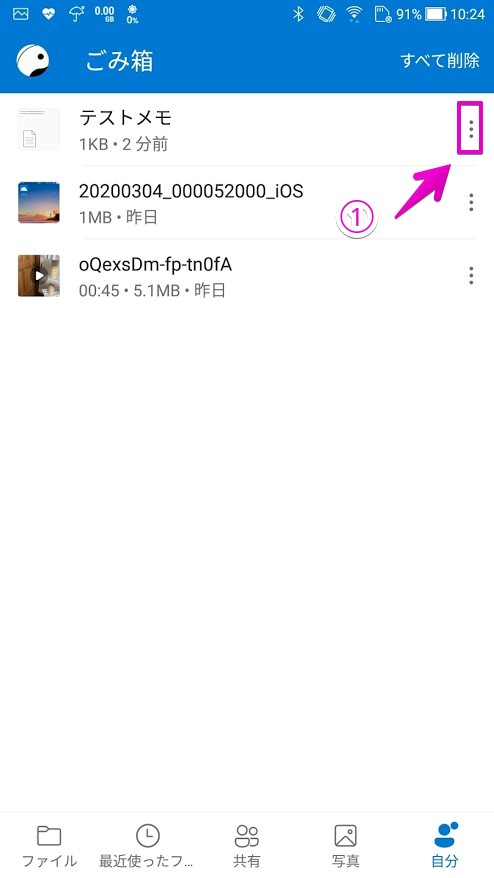
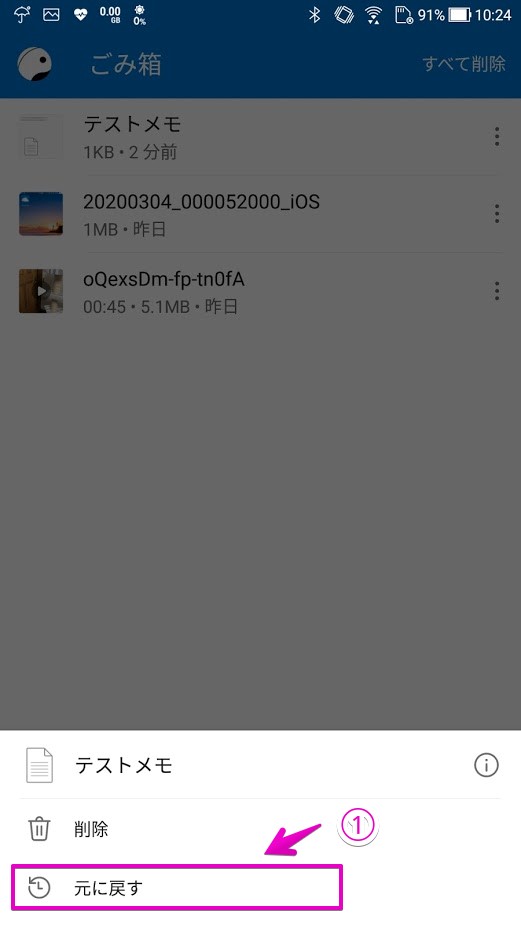
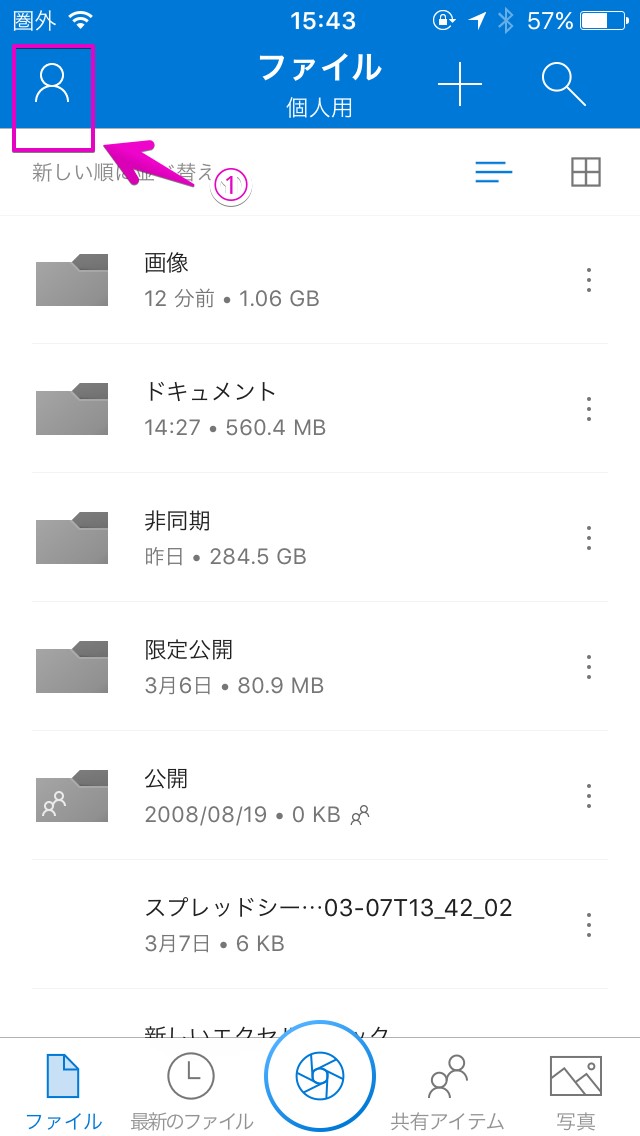
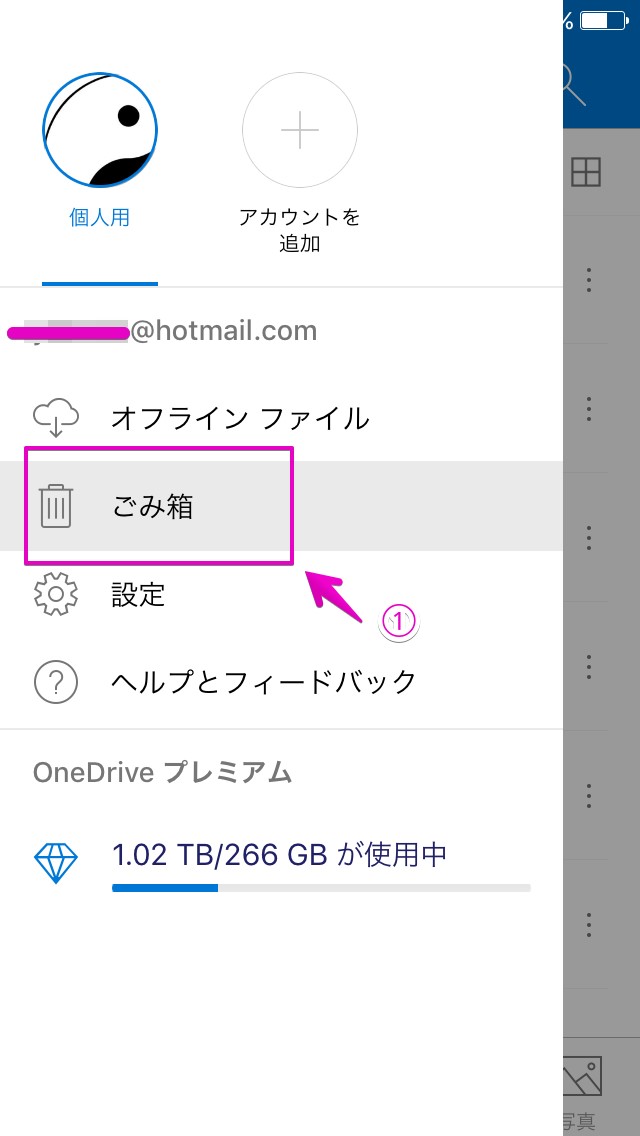
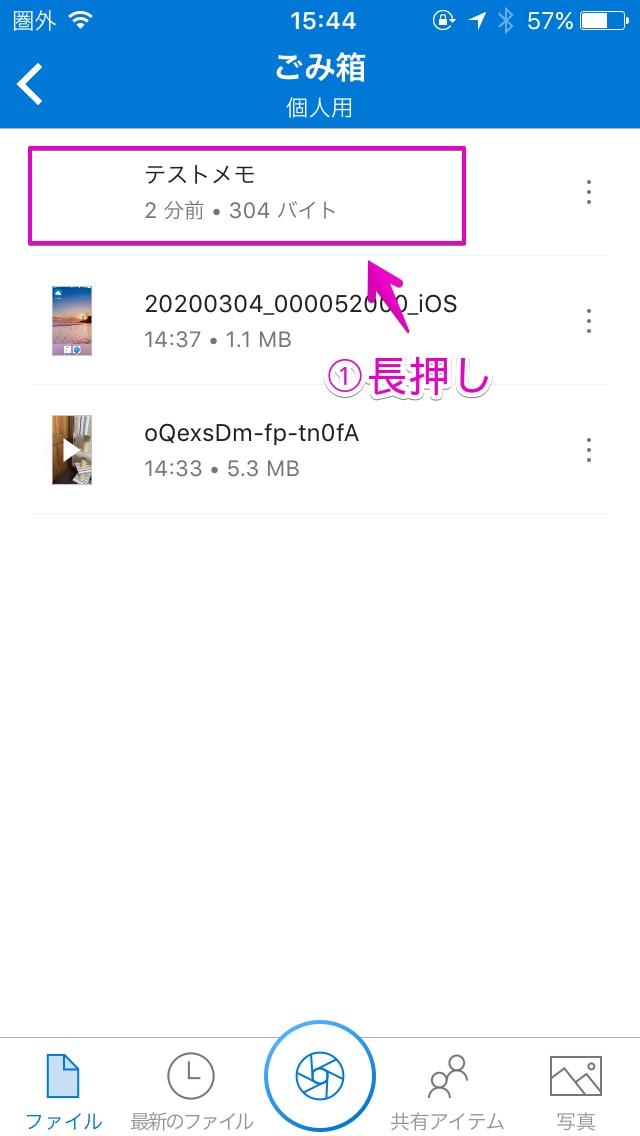
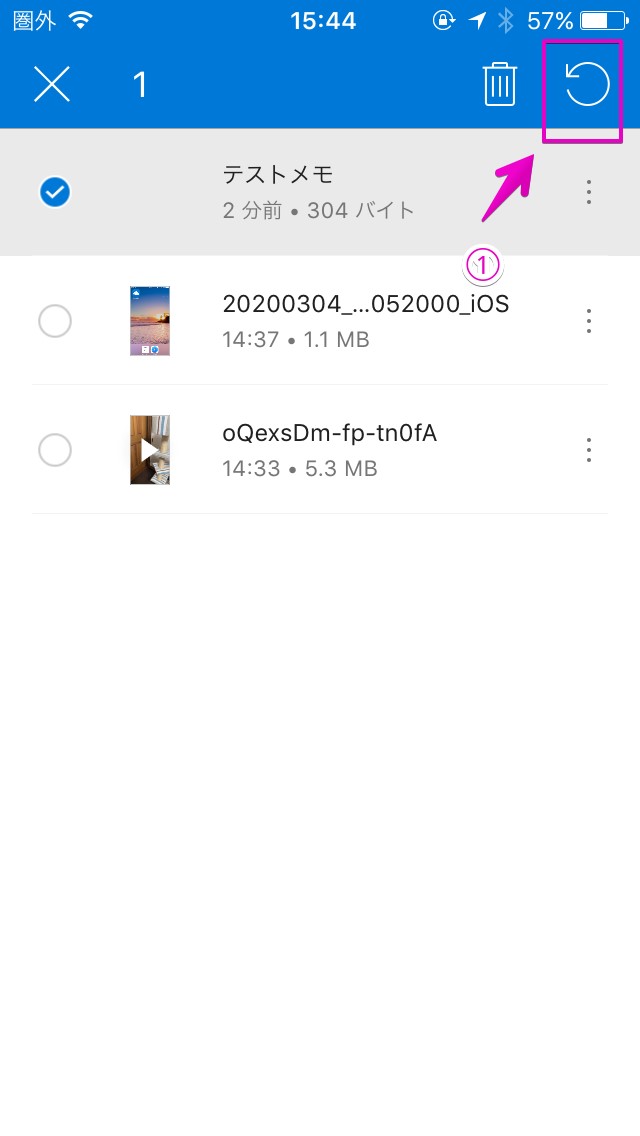
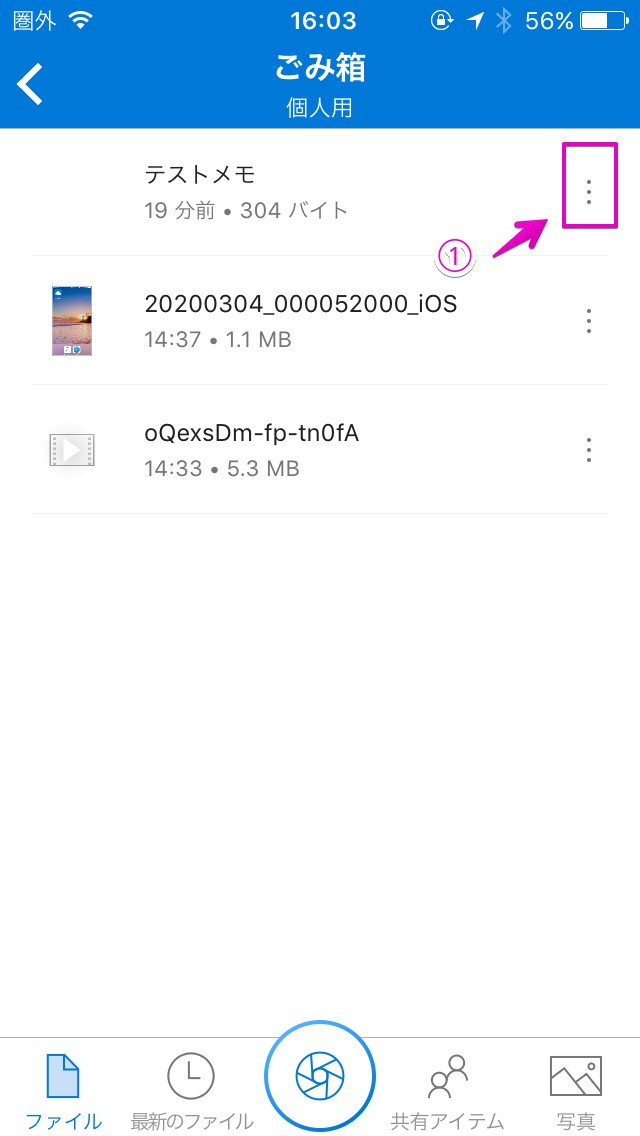
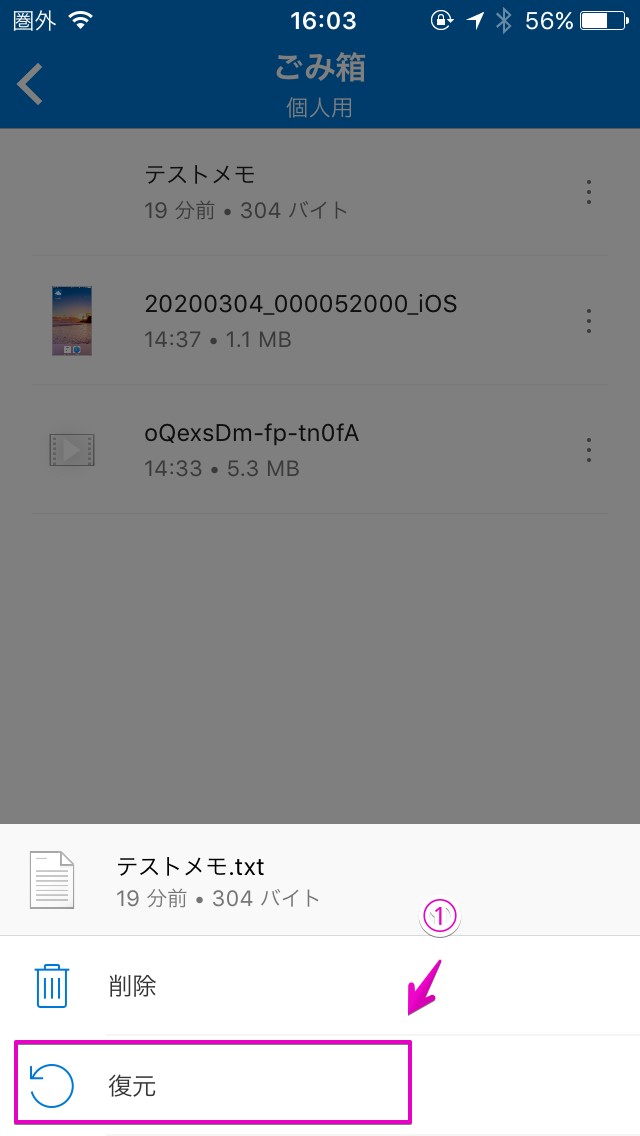


コメント