OneDriveで新しくフォルダーを作る方法を、図解を使って詳しく紹介します。
概要
新しくフォルダーを作るためには、Windowsでは「エクスプローラー」、Macでは「Finder」という標準のファイル管理アプリがあるので、それを使います。
一方、WEB画面/Androidアプリ/iOSアプリでは、それぞれ固有のやり方を行う必要があります。
手順
WEB画面/Windows/Mac/Android/iOSのそれぞれで操作手順を説明しています。
以下のタブ(又はアコーデオン)を切り替えて御覧ください。
また、説明内の全ての図解はクリックで拡大表示が可能です。
WEB画面
WEB画面
【OneDriveのWEB画面】新しくフォルダーを作る
Step 1
OneDriveのWEB画面で、新しくフォルダーを作りたい場所に移動して、画面の左上の方にある「+ 新規 」をクリックします。
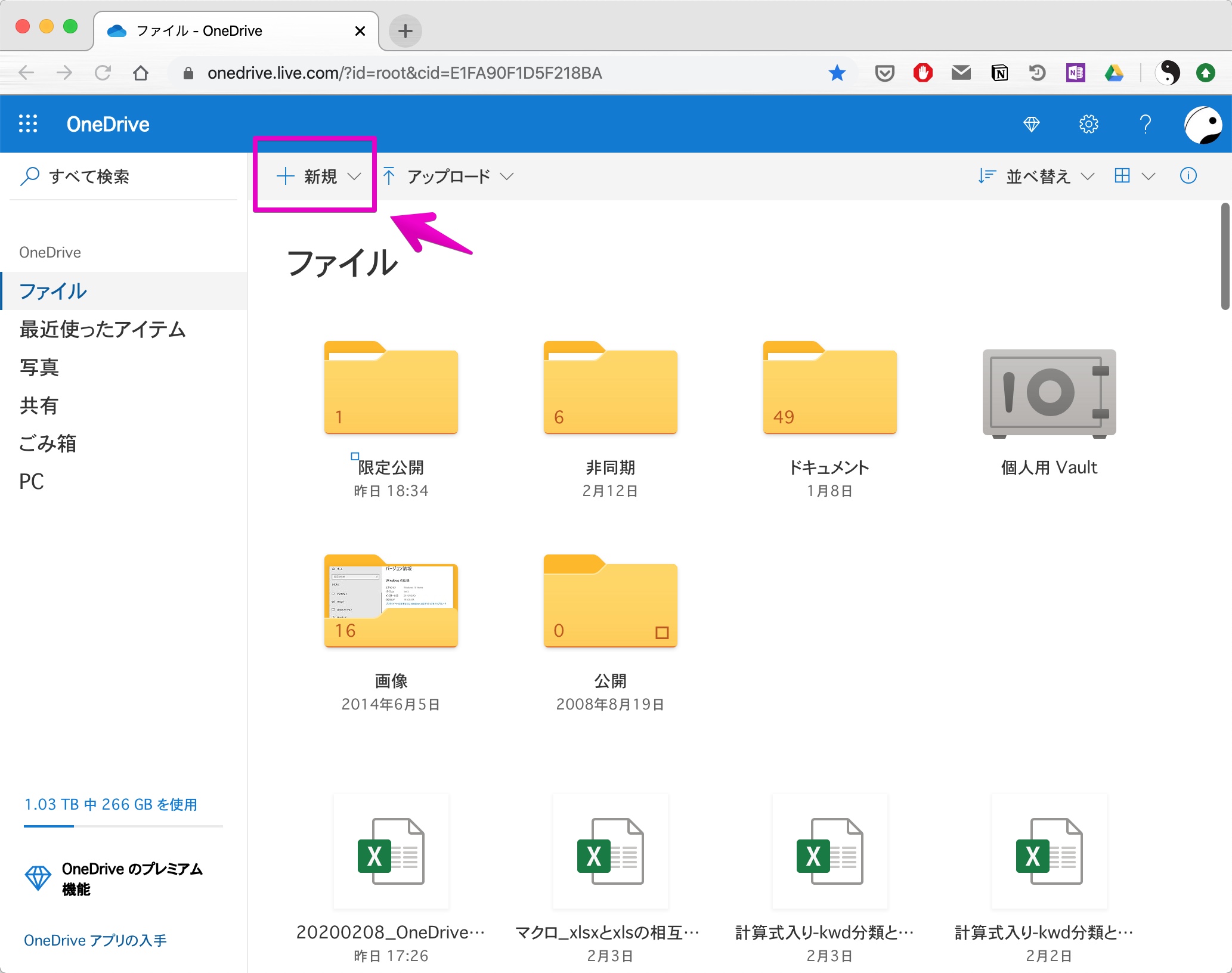
Step 2
クリックすると以下の画面のように新規作成できるものがリストで表示されるので、「フォルダー」を選びます。
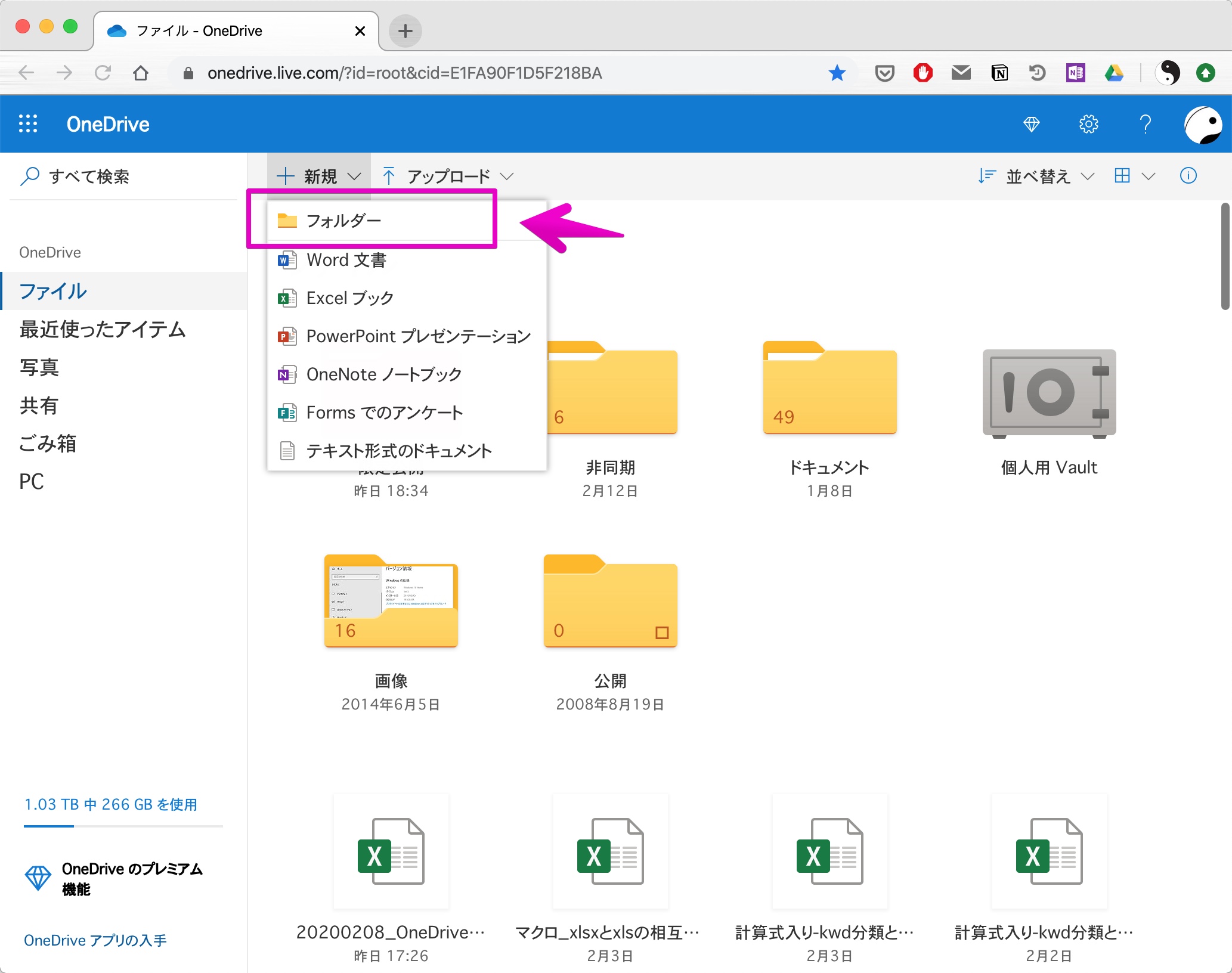
Step 3
フォルダーの名前を入れる入力画面が出るので、適当な名前を入力してから「作成」ボタンをクリックします。
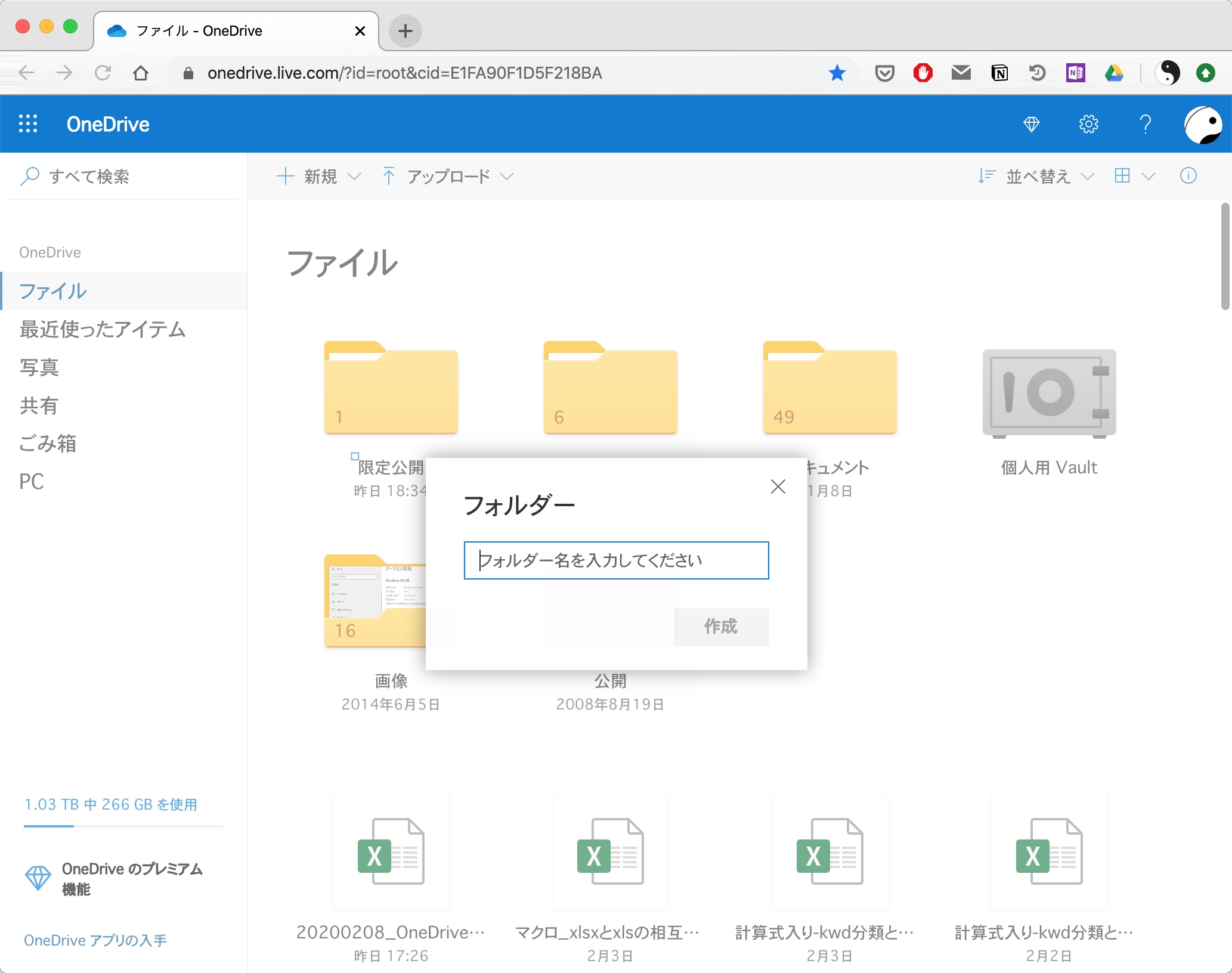
Step 4
以下の画面のように新しくフォルダーが作成できたら、作業完了です。
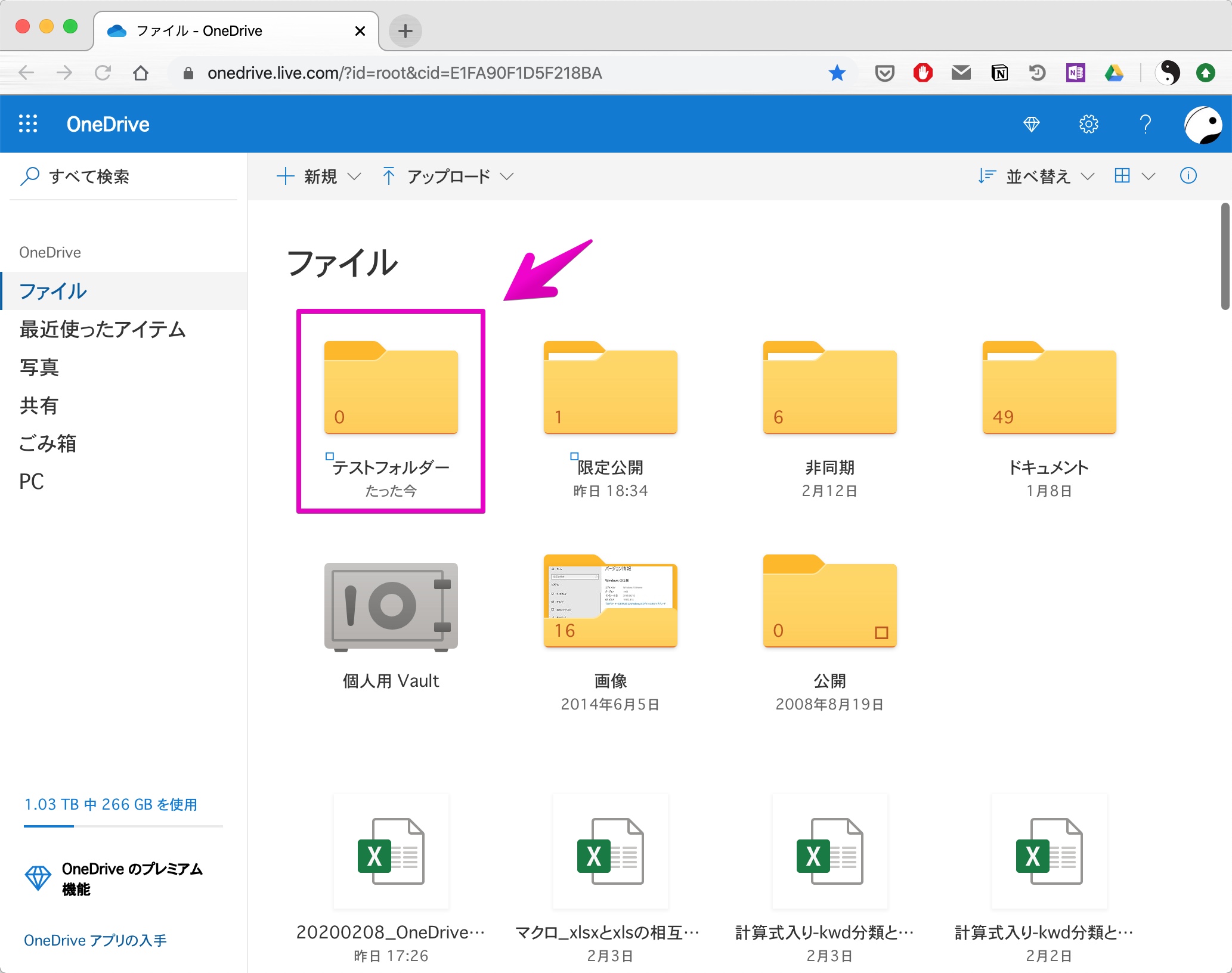
Windows
Windows
Windowsの「エクスプローラー」でOneDrive内にフォルダーを作る方法ですが、普通にフォルダーを作る方法と全く一緒です。
よって、念の為に以下で手順を紹介しますが、すでに知っている人は飛ばすか確認する程度でOKです。
【OneDriveのWindows】新しくフォルダーを作る
Step 1
エクスプローラーを起動して、左のサイドバー領域の中の「OneDrive」のアイコンをクリックするなどして、OneDriveフォルダーに移動します。
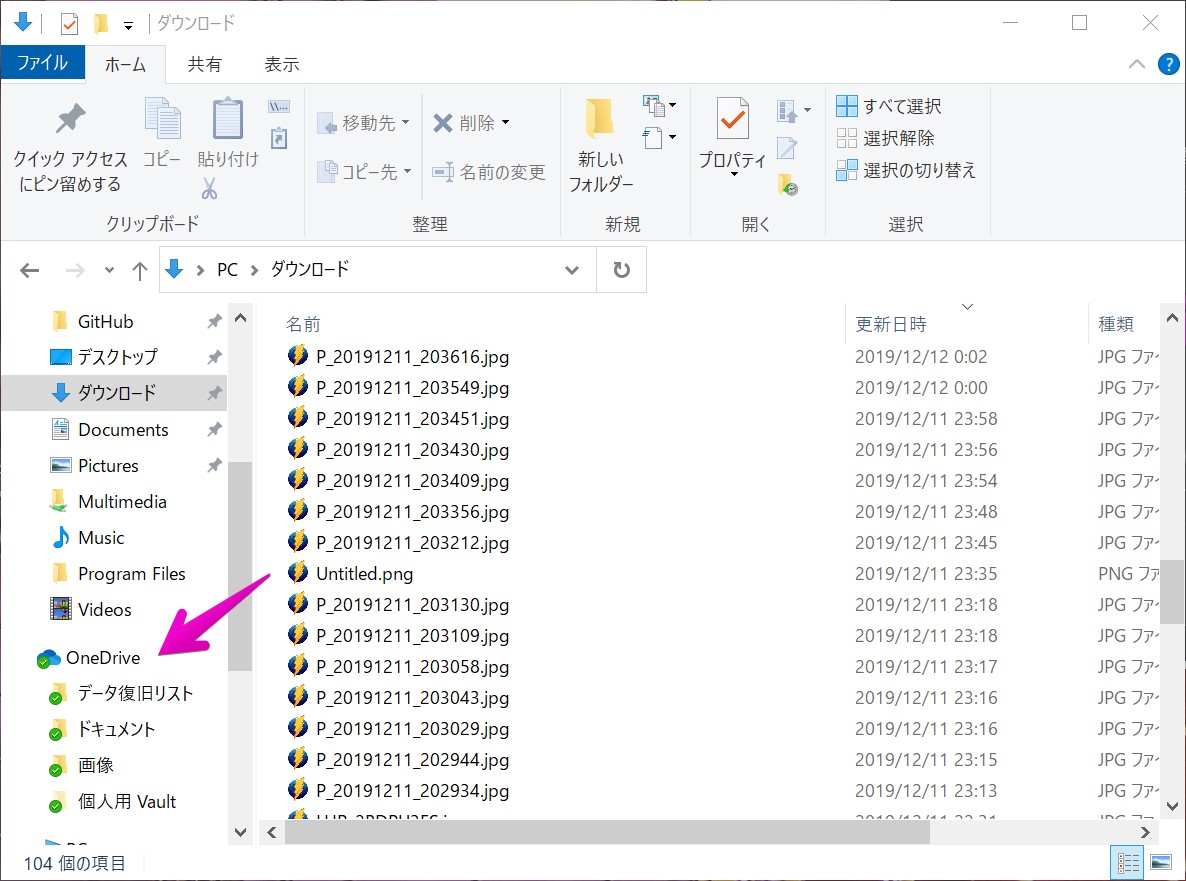
Step 2
「OneDrive」フォルダーに移動したら、CドライブやUSBメモリに新しくフォルダーを作るときと同じ様に、新しくフォルダーを作ります。
新しくフォルダーを作る方法はいくつかありますが、ここでは①~③の3つを紹介します。
①エクスプローラーの上部にある「新しいフォルダー」をクリックして作る方法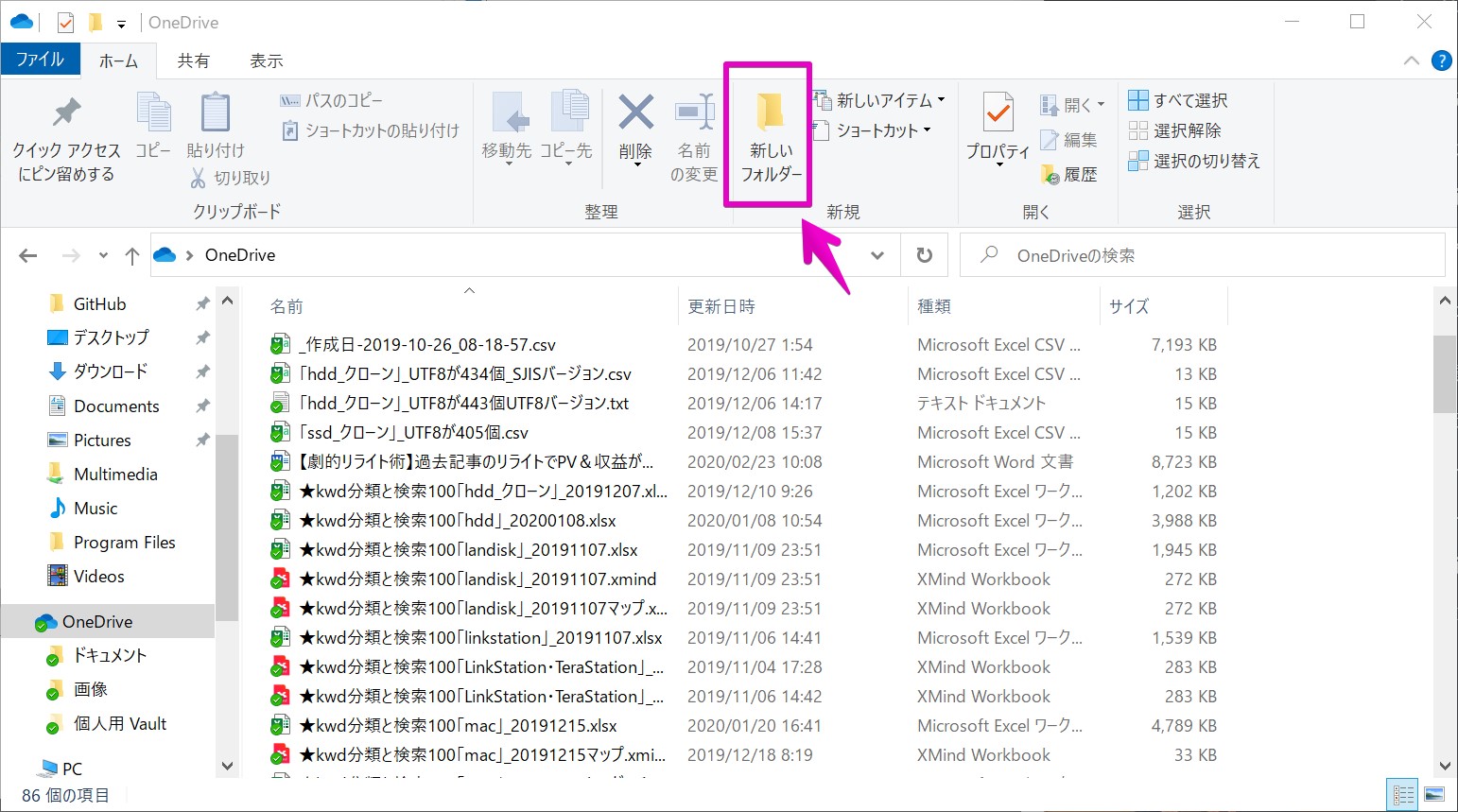
②エクスプローラー内の白い部分でマウス右クリックで表示されたメニューから、「新規作成」-「フォルダー」を選んで作る方法 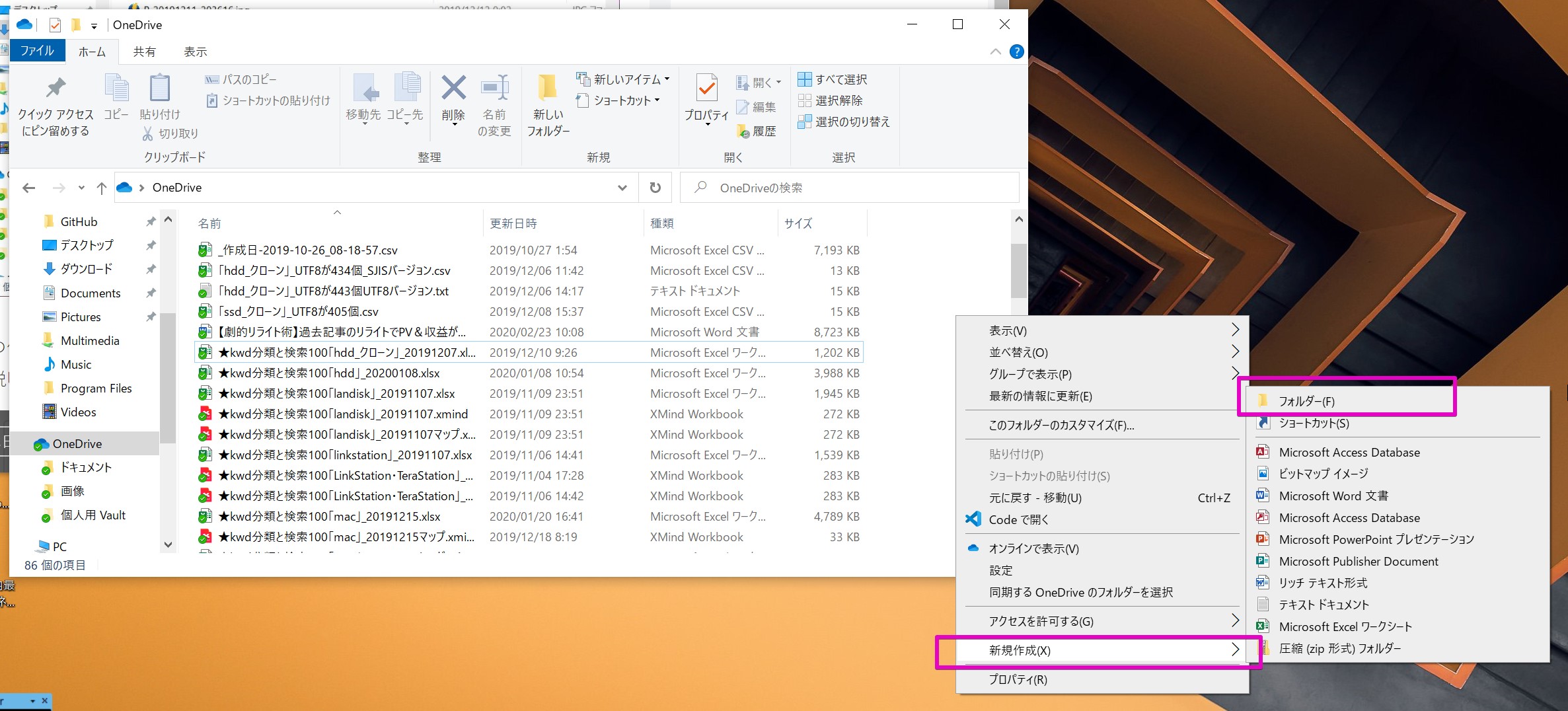
③キーボードで「Ctrl」+「Shift」+「N」を押下して作る方法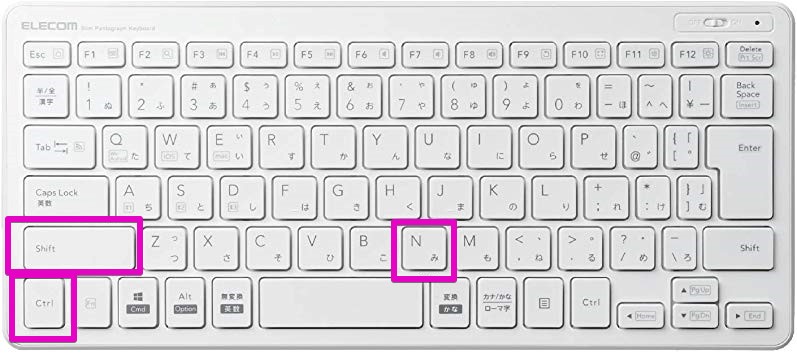
Mac
Mac
Macの「Finder」でOneDrive内にフォルダーを作る方法ですが、普通にフォルダーを作る方法と全く一緒です。
よって、念の為に以下で手順を紹介しますが、すでに知っている人は飛ばすか確認する程度でOKです。
【OneDriveのMac】新しくフォルダーを作る
Step 1
Finderの左側のアイコン一覧から「OneDrive」を選ぶなどして、「OneDrive」フォルダに移動します。
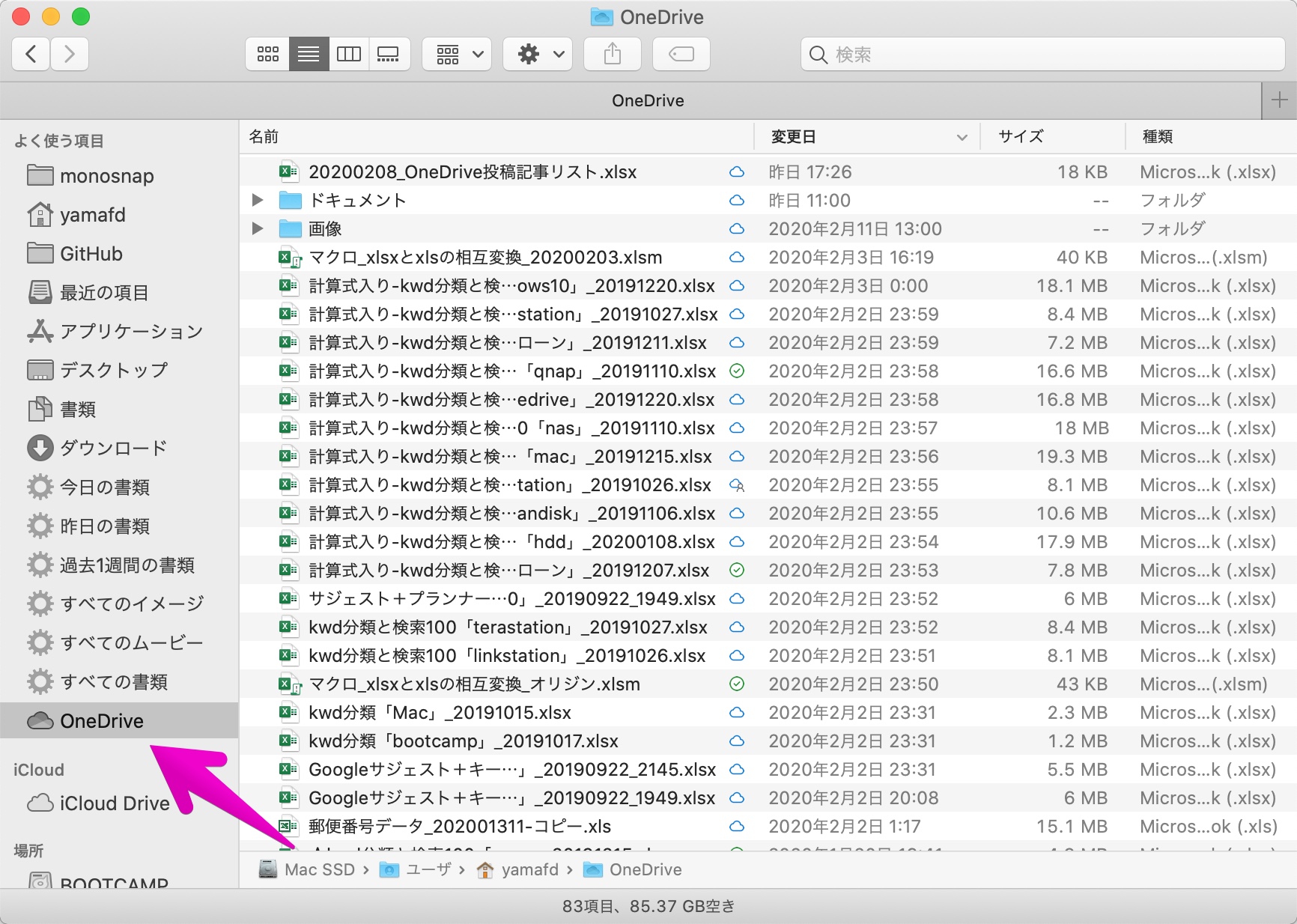
Step 2
「OneDrive」フォルダーに移動したら、内蔵ドライブやUSBメモリに新しくフォルダーを作るときと同じ様に、新しくフォルダーを作ります。
新しくフォルダーを作る方法はいくつかあります。
①アップルメニューで「ファイル」-「新規フォルダ」を選ぶ方法
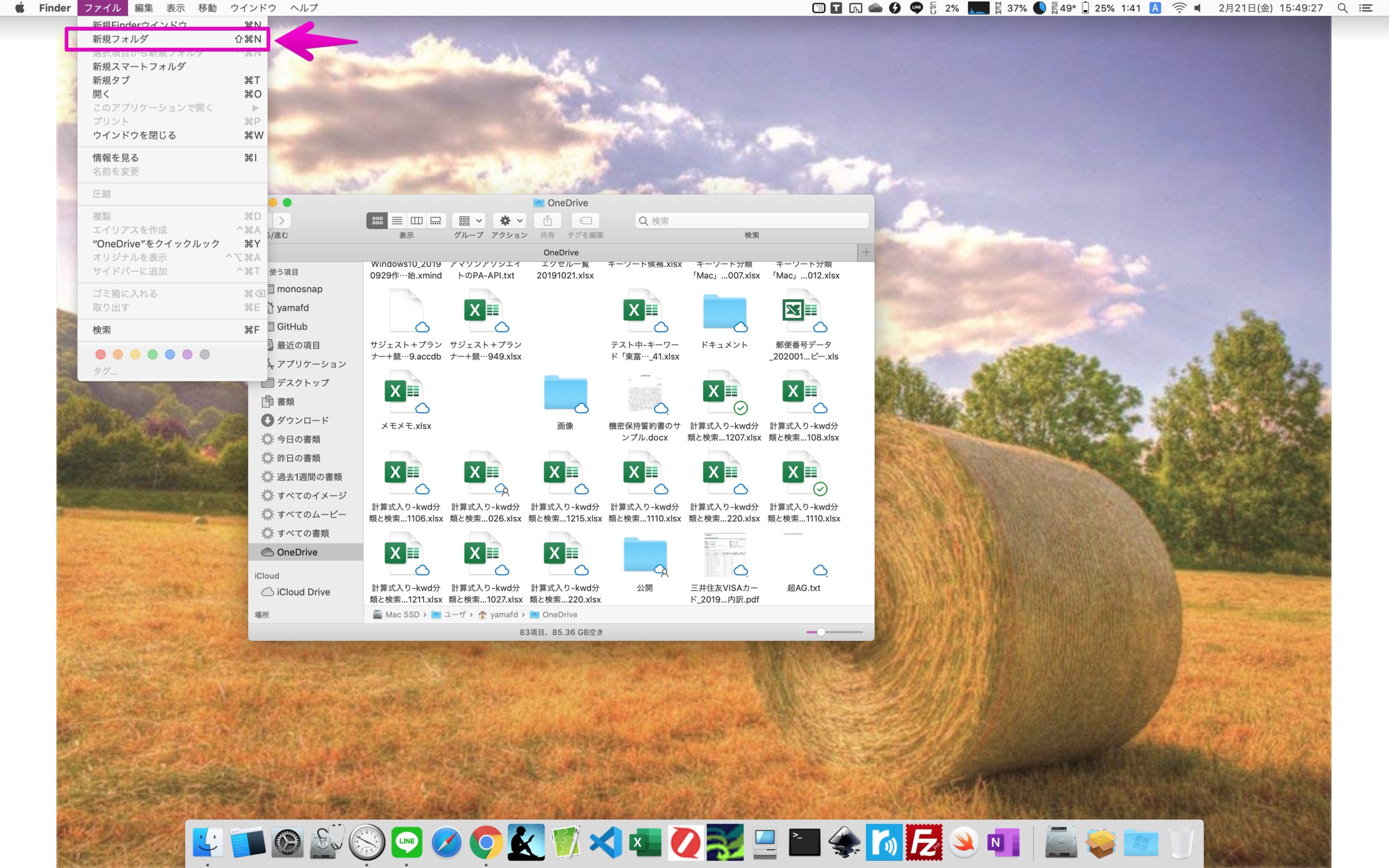
②Finderのツールバー上の歯車型のアイコンの「アクションアイコン」から作成する方法
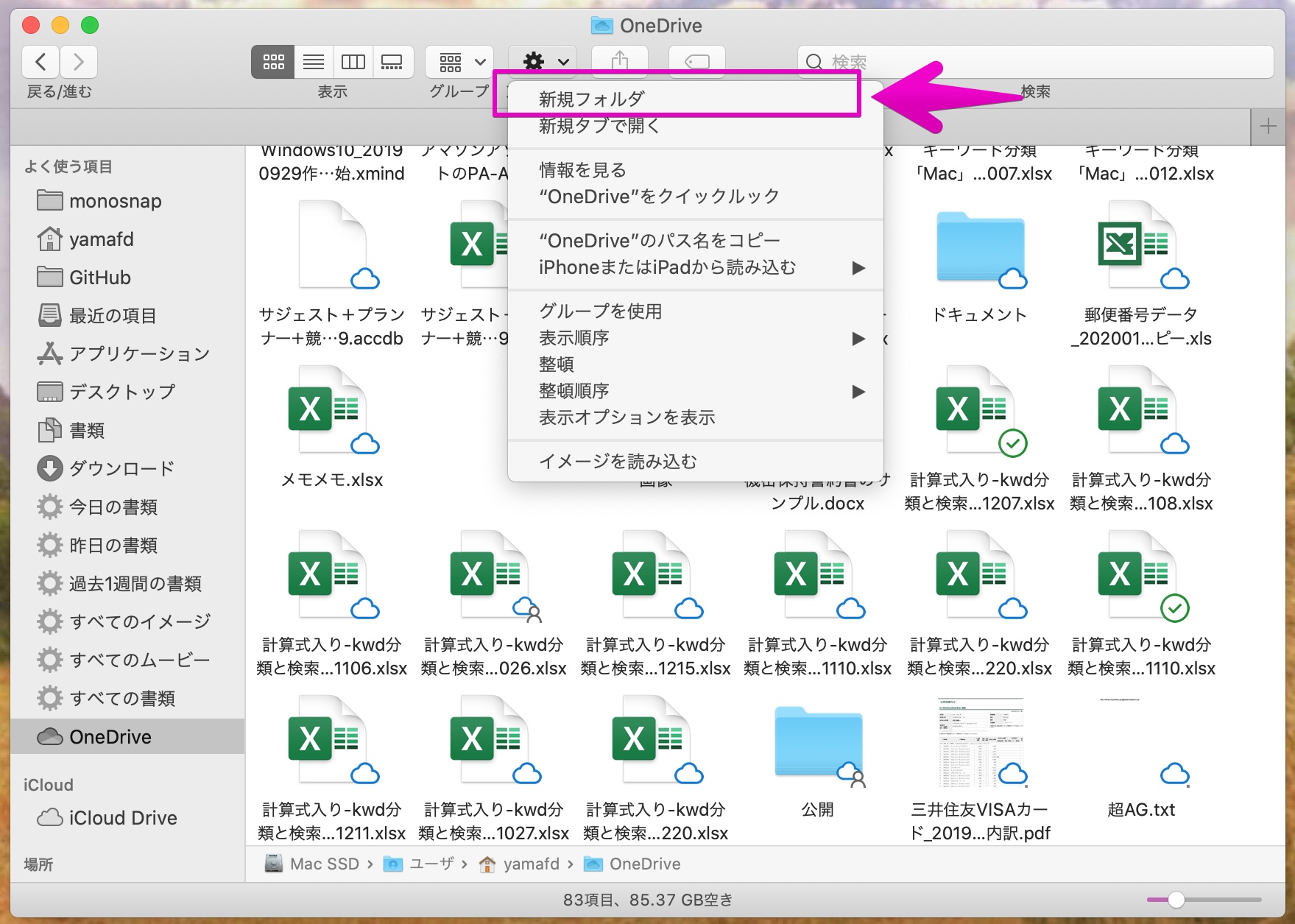
③Finderの右側のファイル一覧の部分のなにもない部分で右クリックして、表示されたメニューから「新規フォルダ」を作成する方法
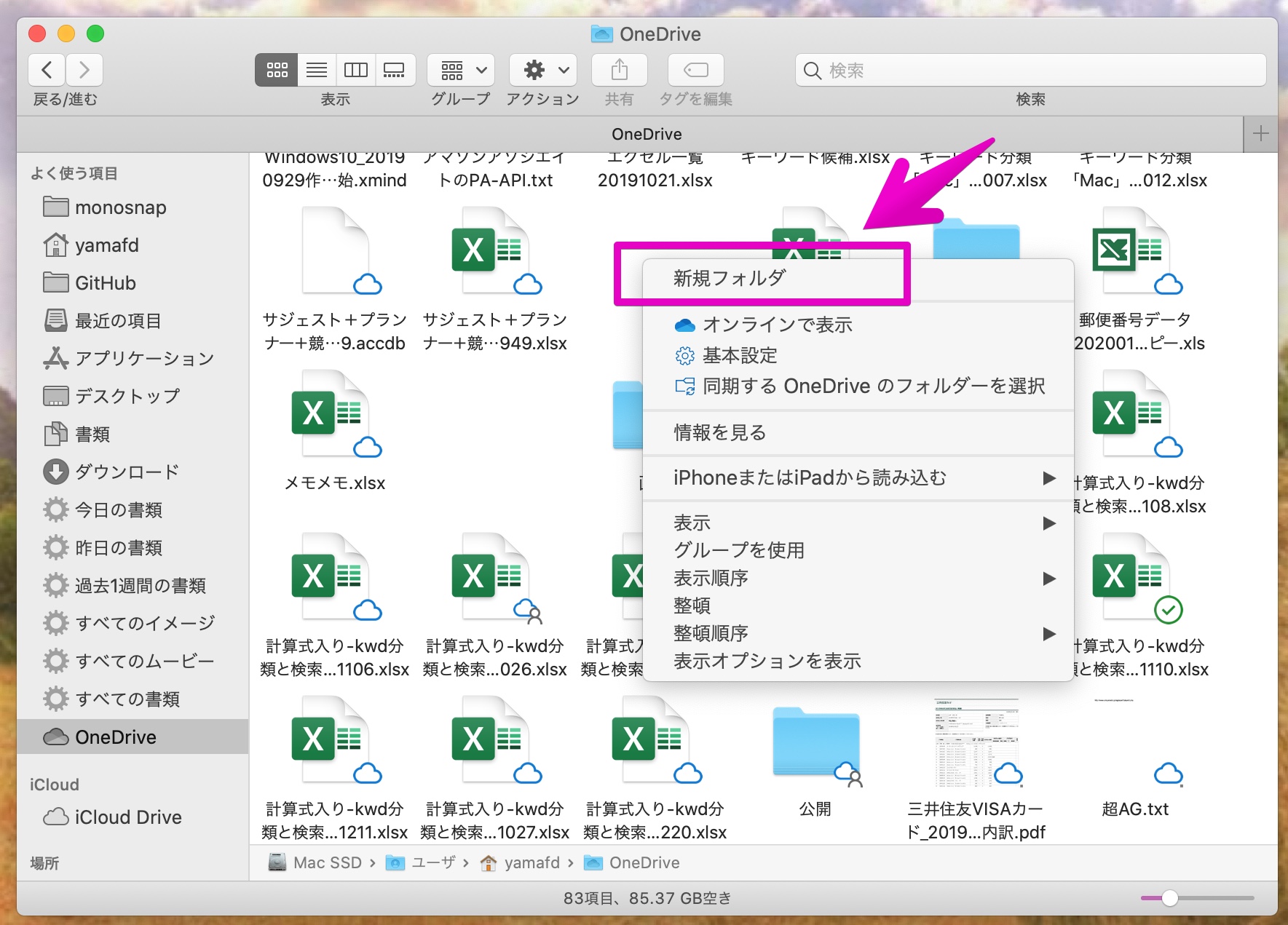
Android
Androidアプリ
▶ OneDriveアプリを起動してフォルダー/ファイルの一覧が表示された状態で、新しくフォルダーを作りたい場所に移動して、①の「+」の部分をタップします。
▶ 図のようにいくつかの項目が表示されるので、①の「フォルダーの作成」をタップします。
▶ 図のようにフォルダーの作成の画面が表示されたら、①でフォルダー名を入力して、②で「OK」のボタンをタップします。
▶ 図のように新しくフォルダーが作成できたら、作業完了です。
iOS
iOSアプリ
▶ OneDriveアプリを起動してフォルダー/ファイルの一覧が表示された状態で、新しくフォルダーを作りたい場所に移動して、①の「+」の部分をタップします。
▶ 図のようにいくつかの項目が表示されるので、①の「フォルダーの作成」をタップします。
▶ 図のようにフォルダーの作成の画面が表示されたら、①でフォルダー名を入力して、②で「OK」のボタンをタップします。
▶ 図のように新しくフォルダーが作成できたら、作業完了です。
説明はここまでです。











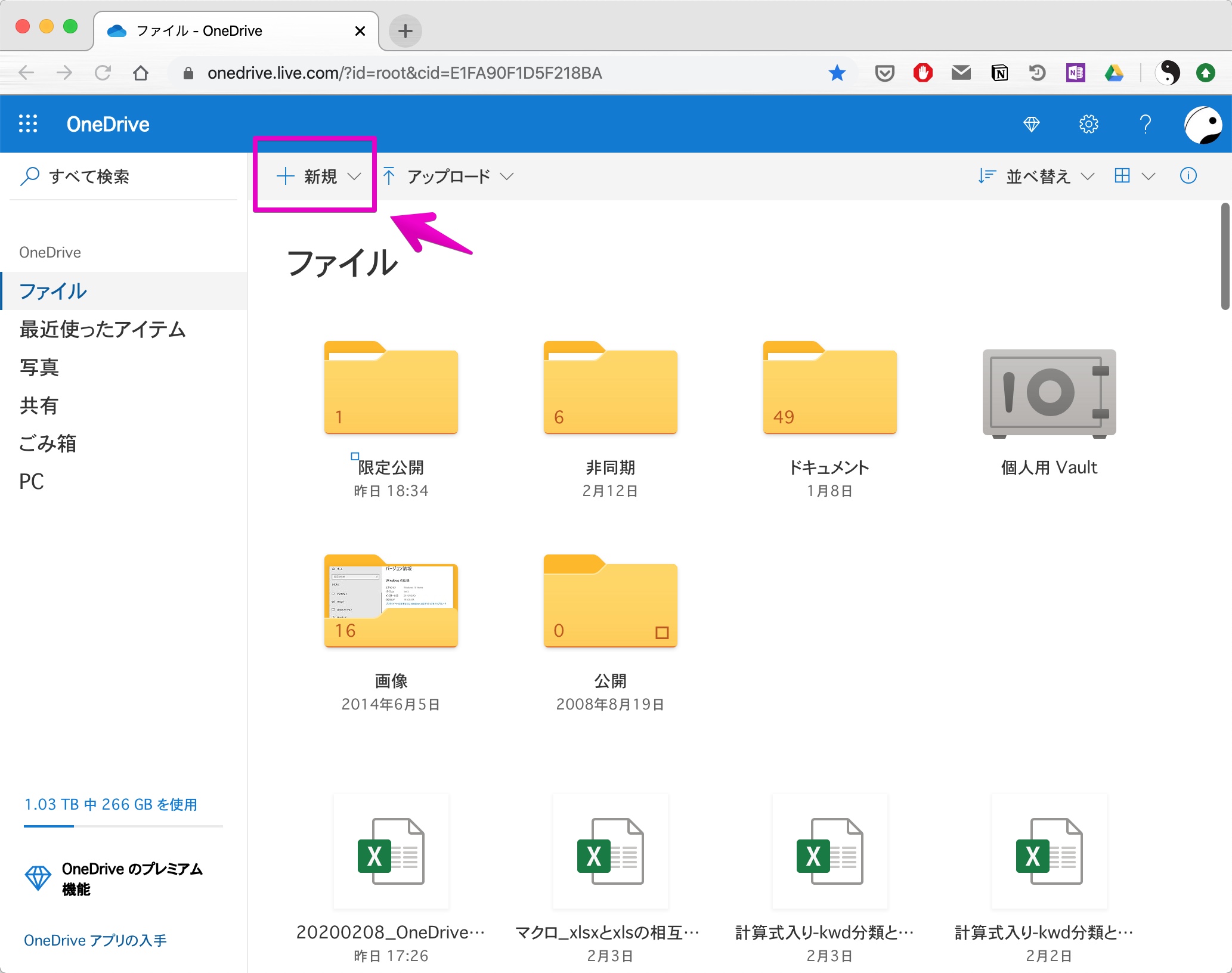
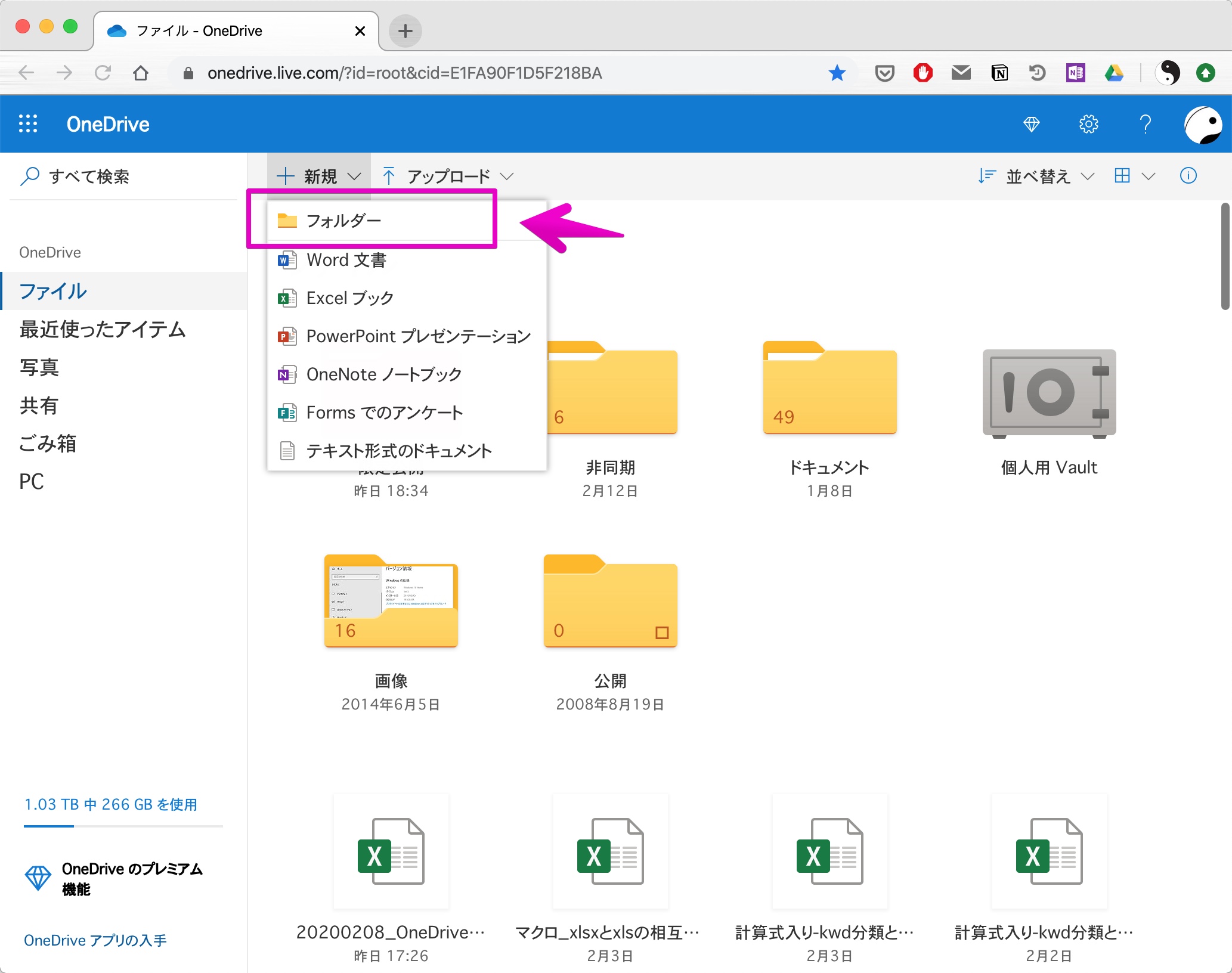
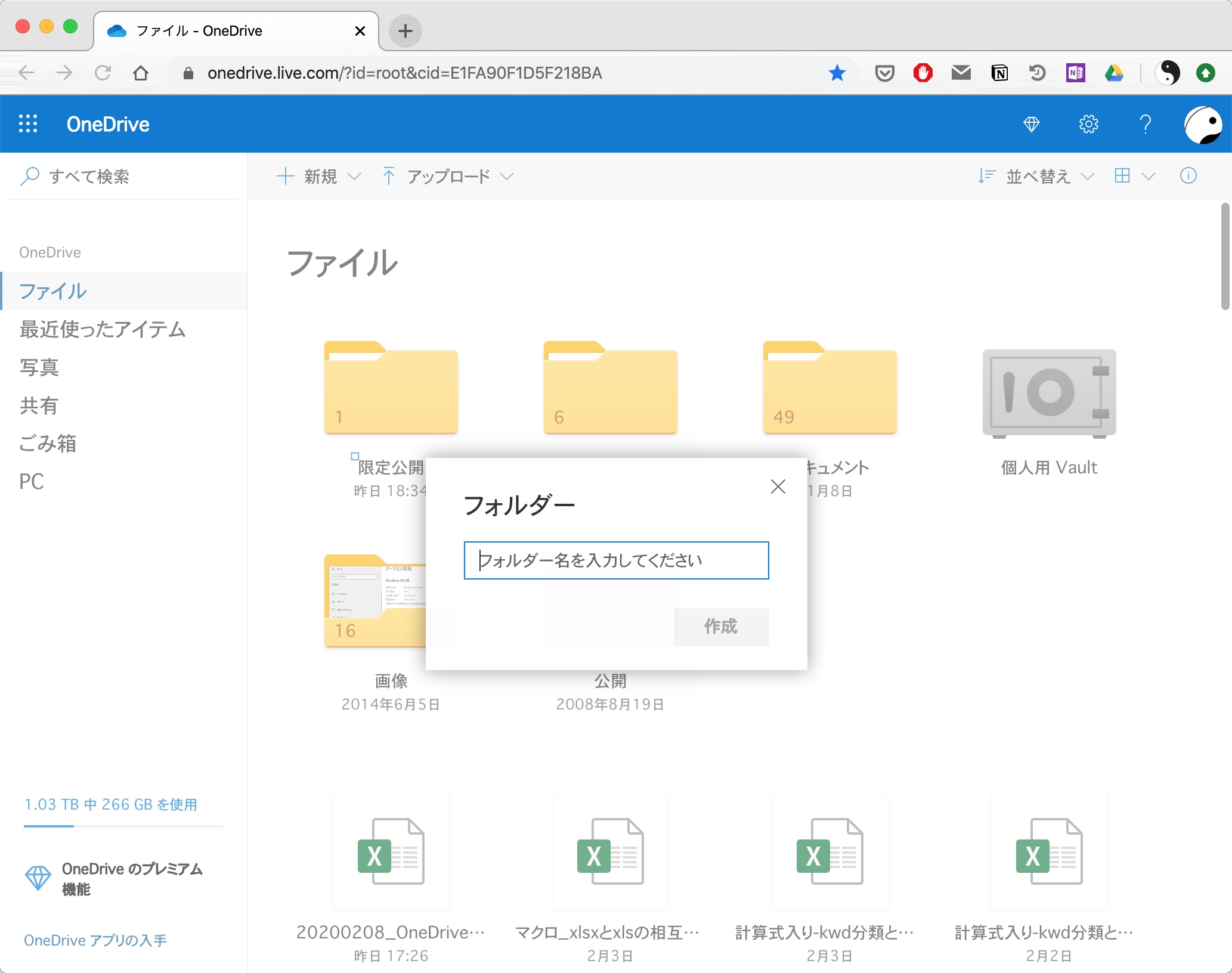
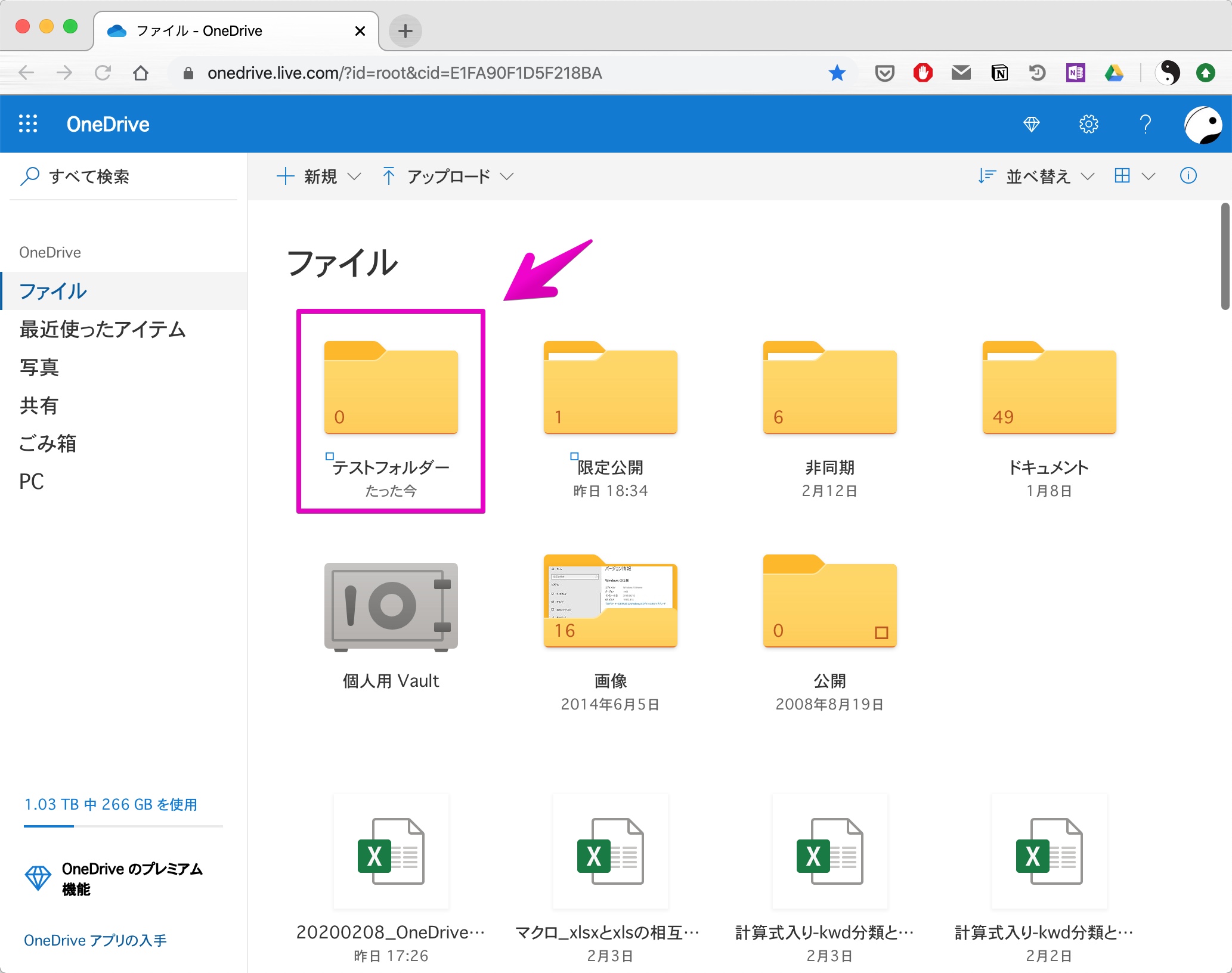
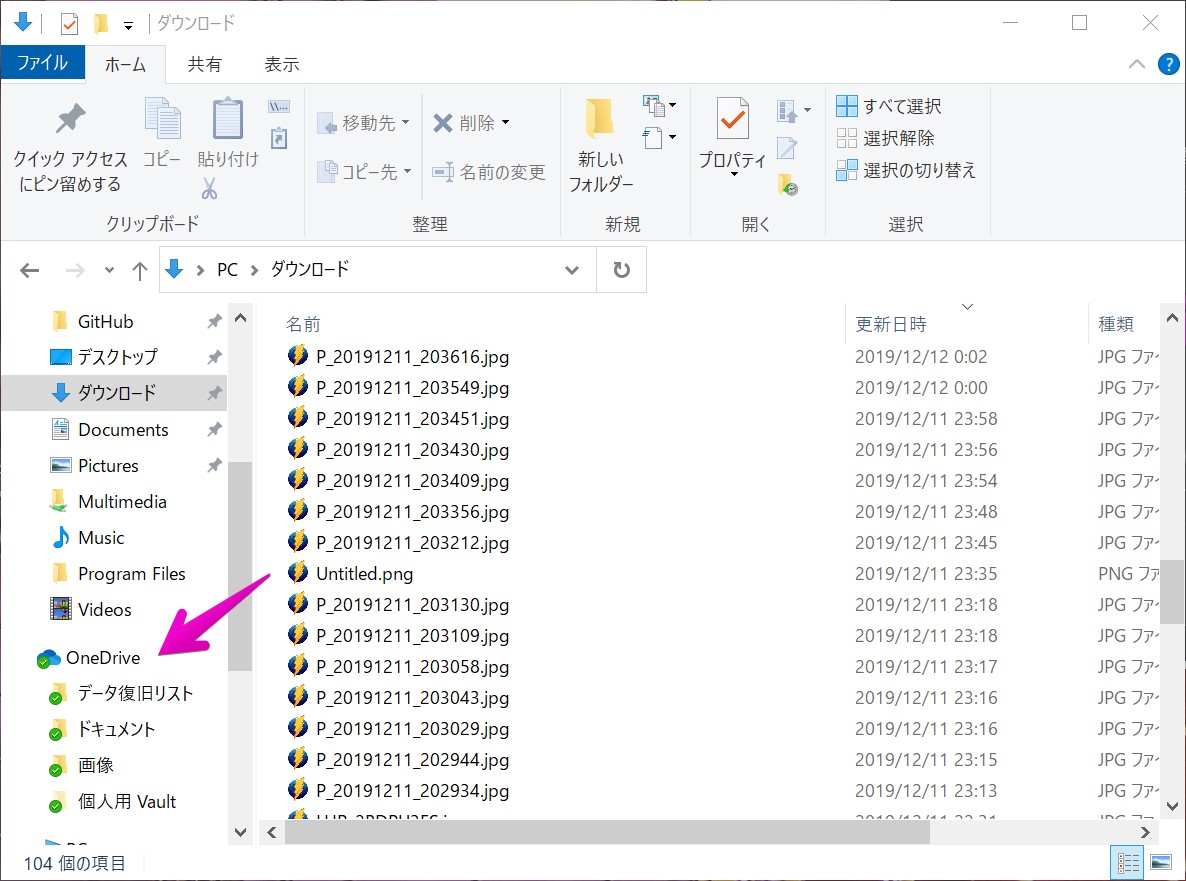
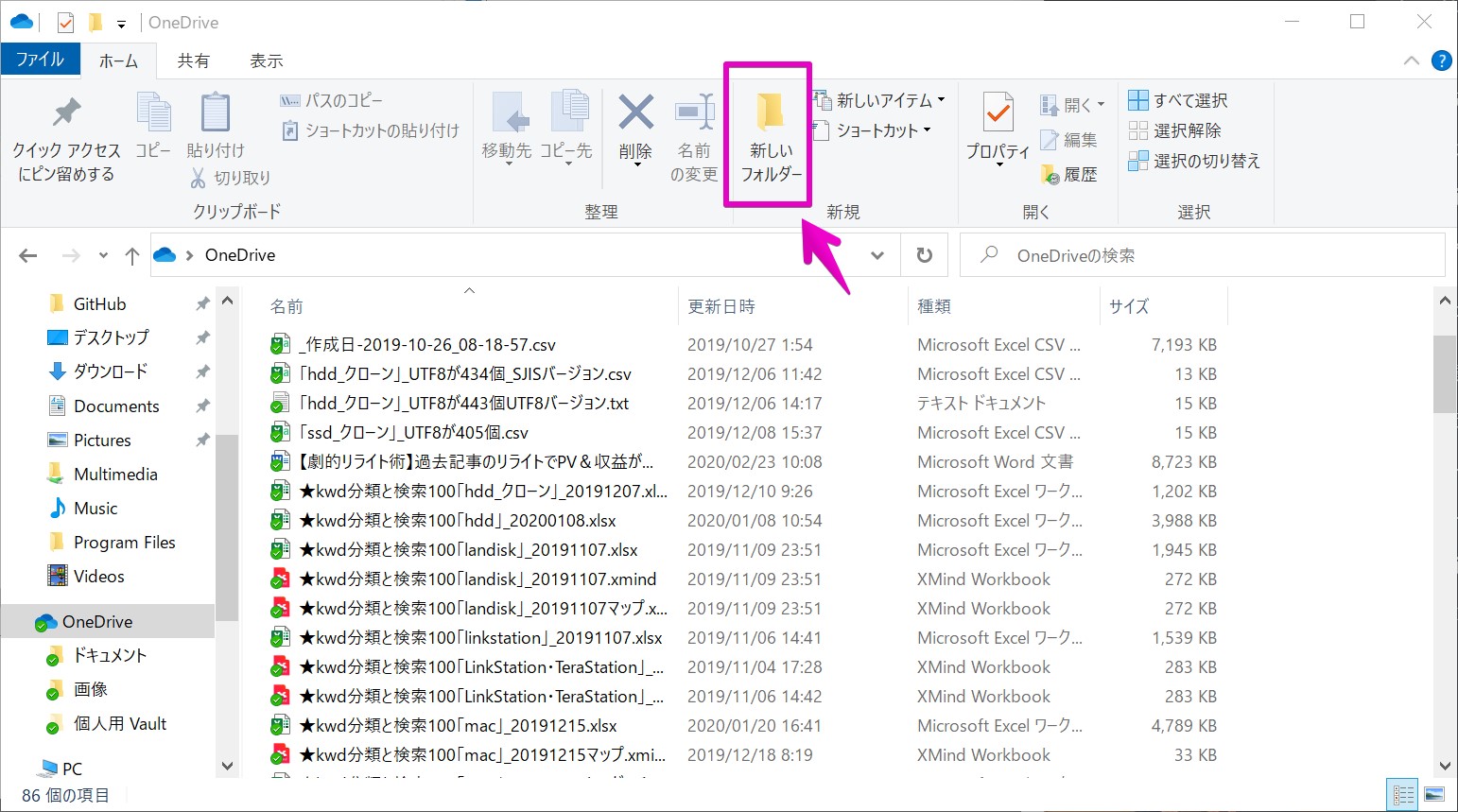
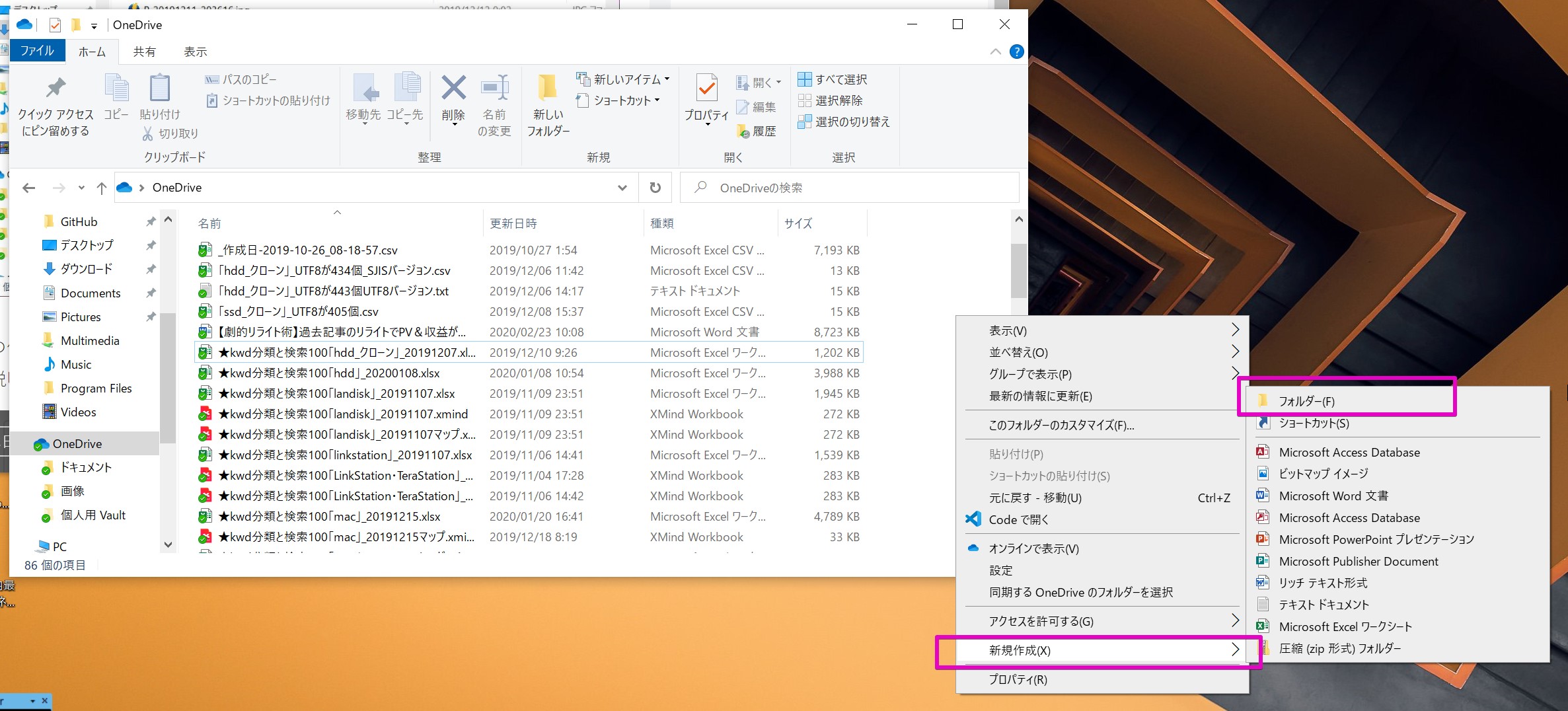
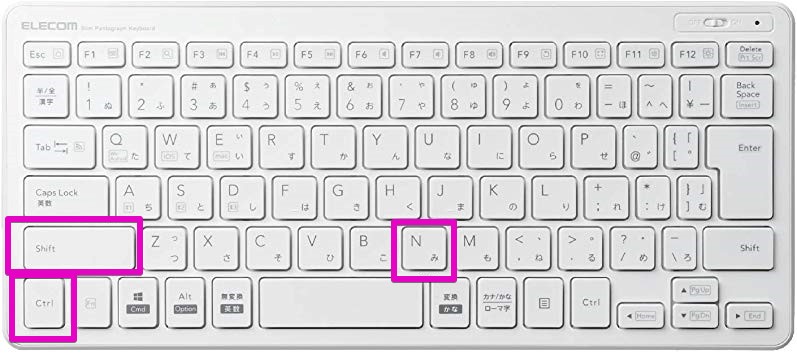
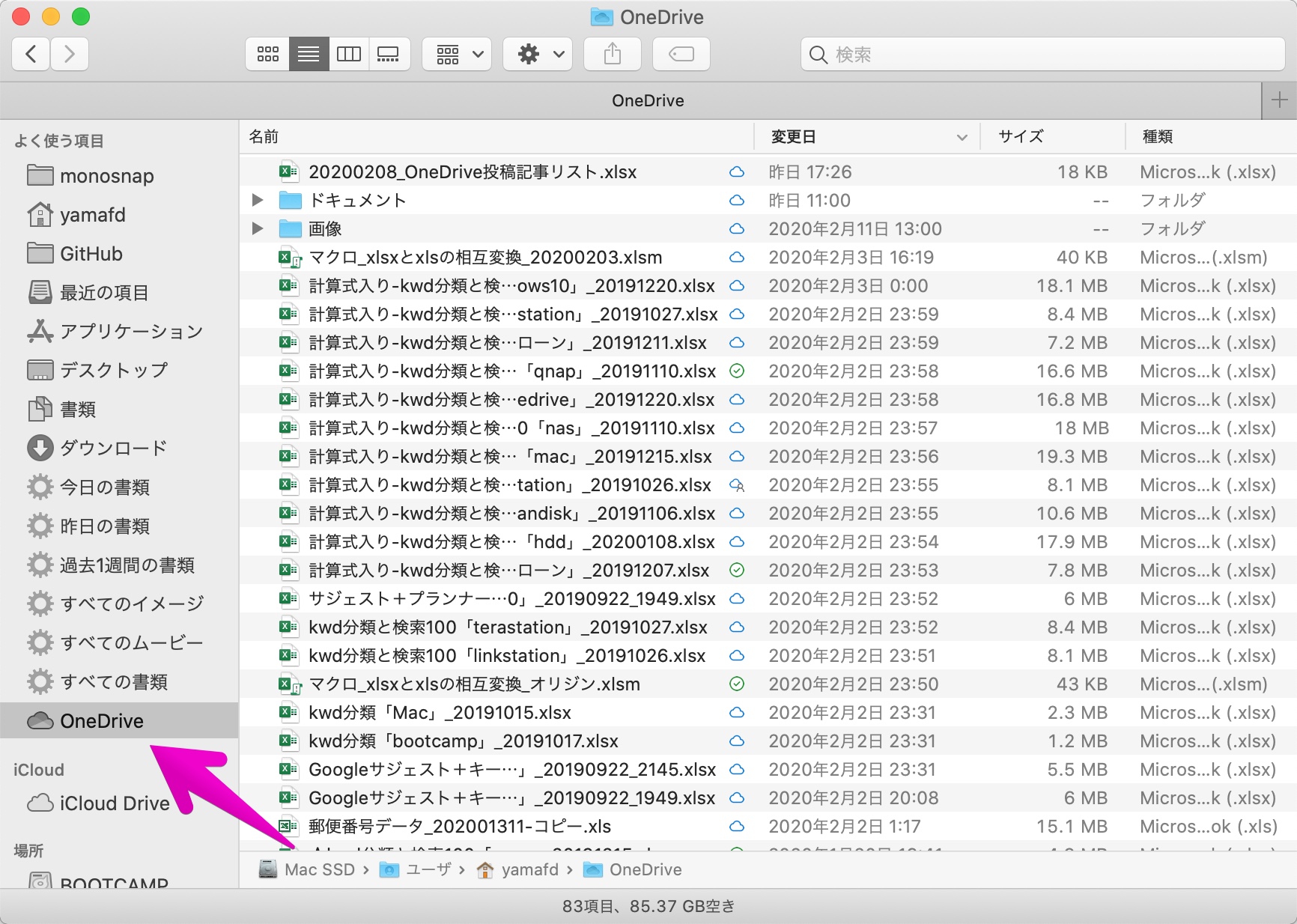
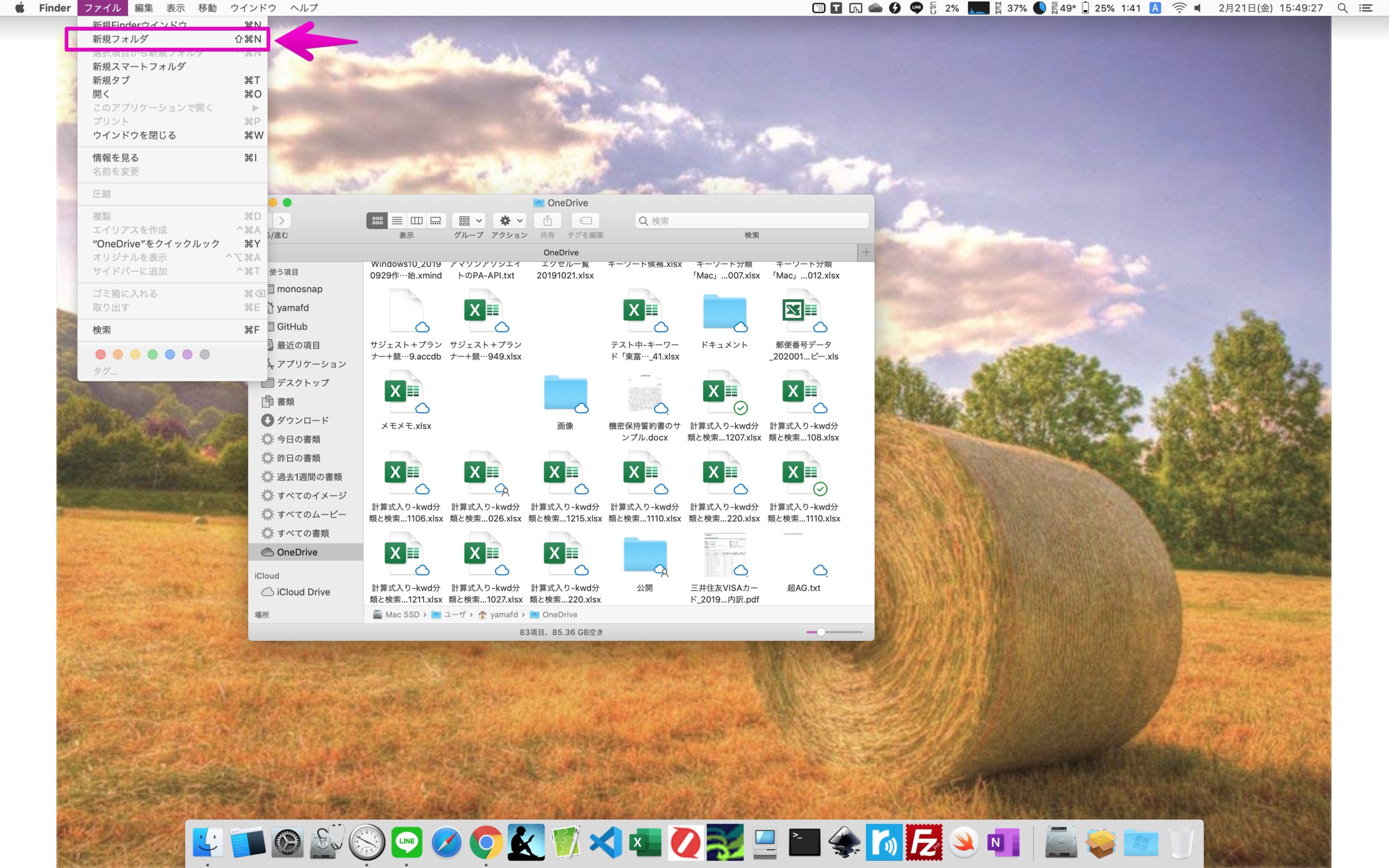
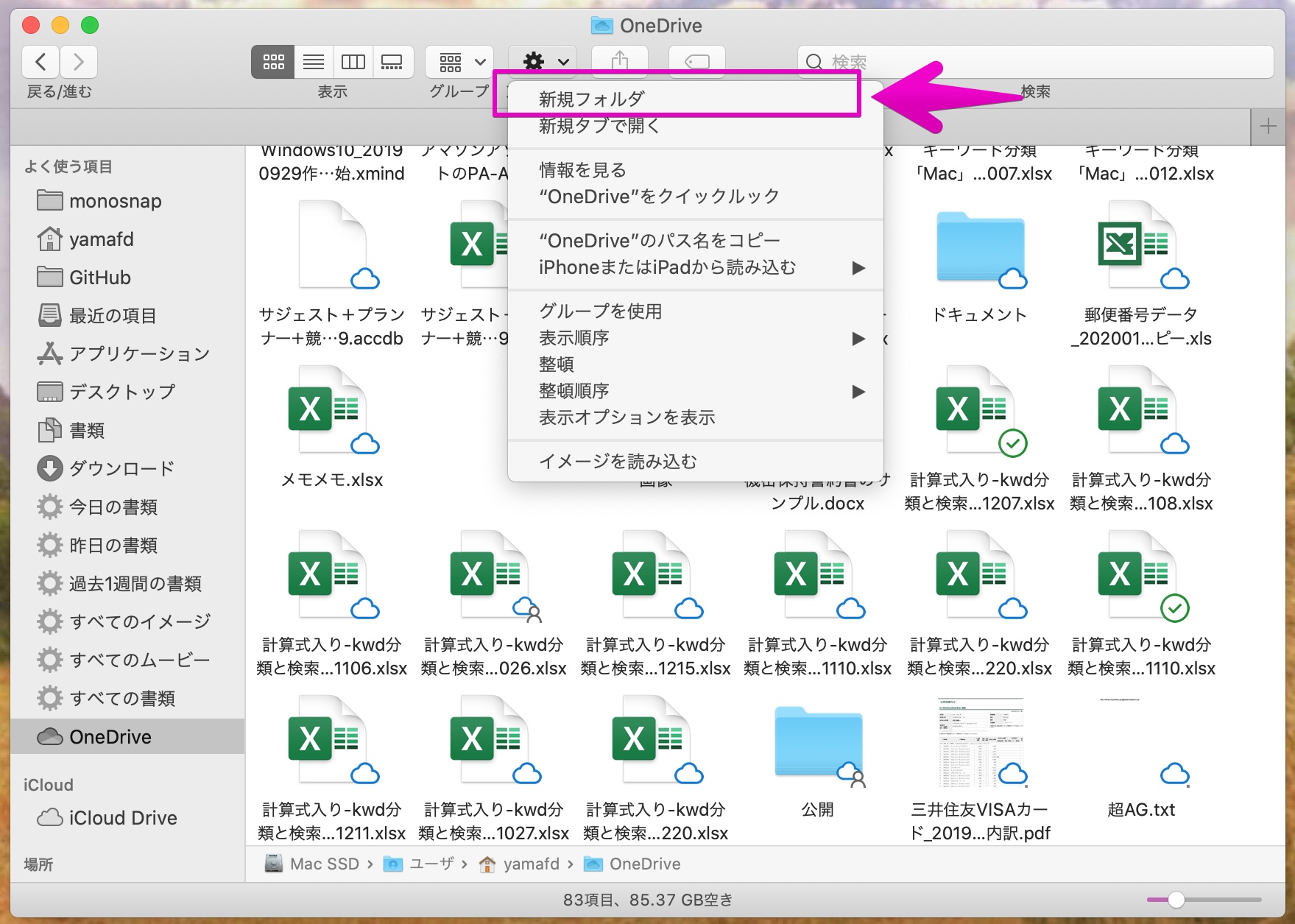
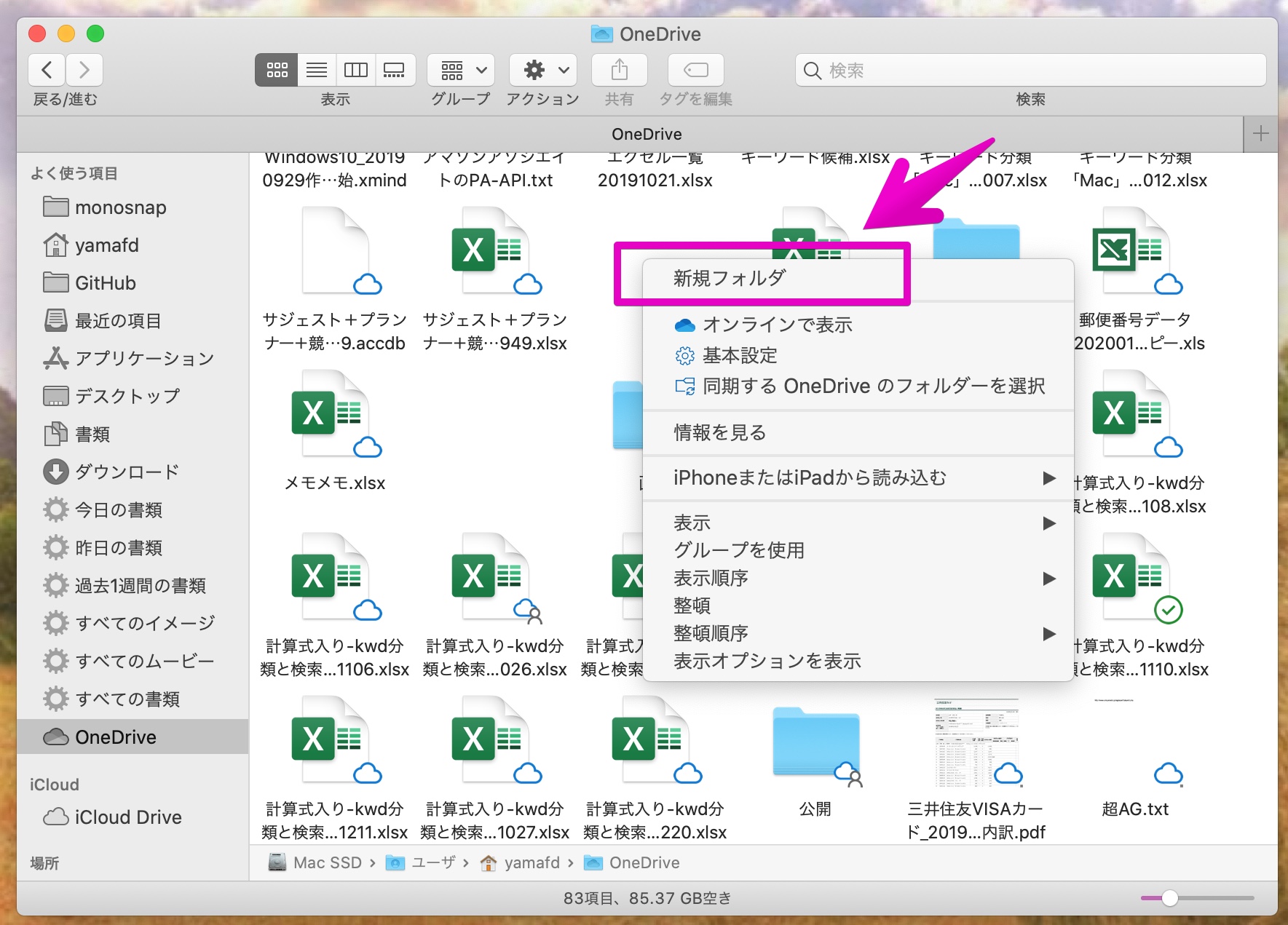
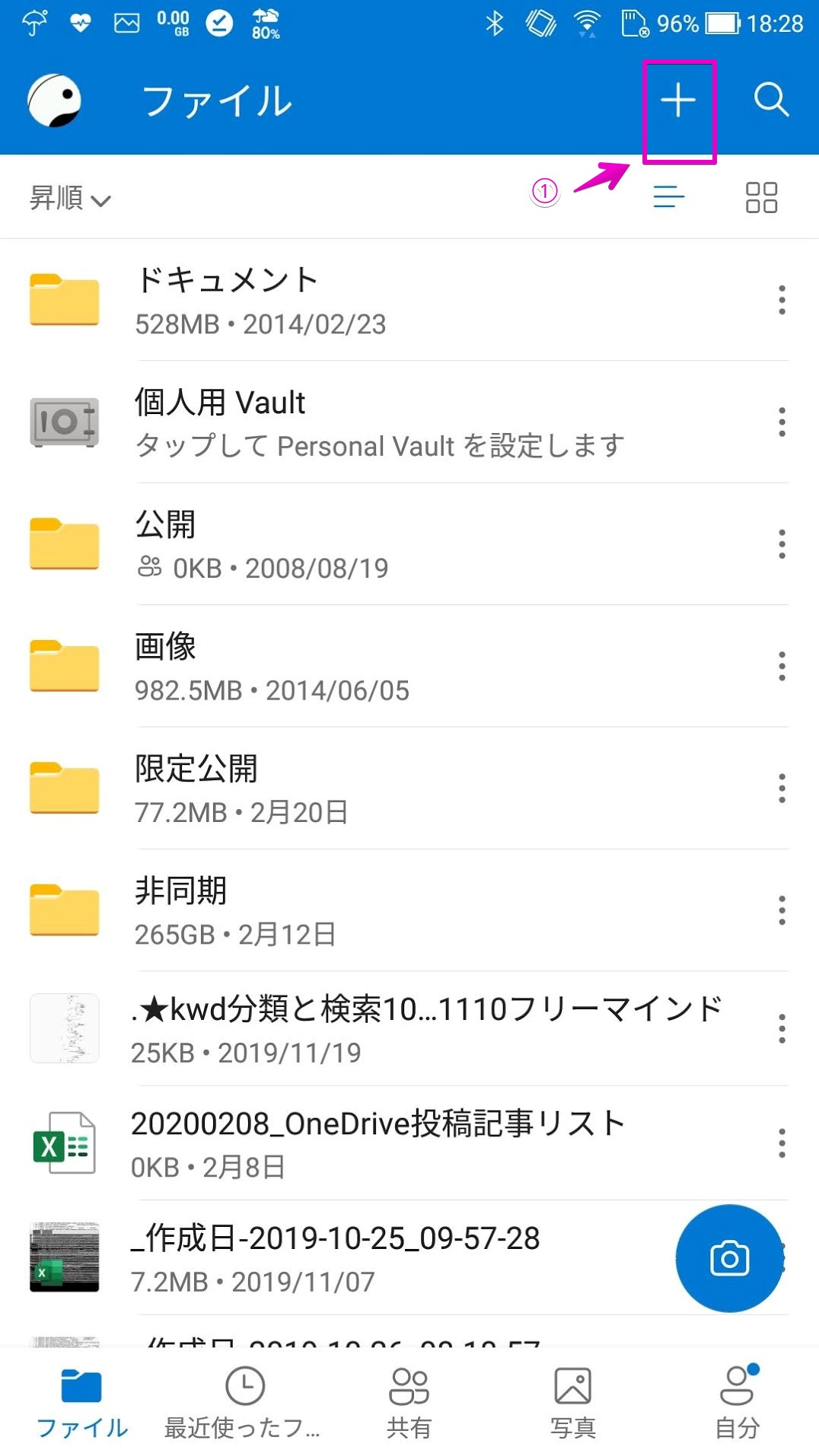
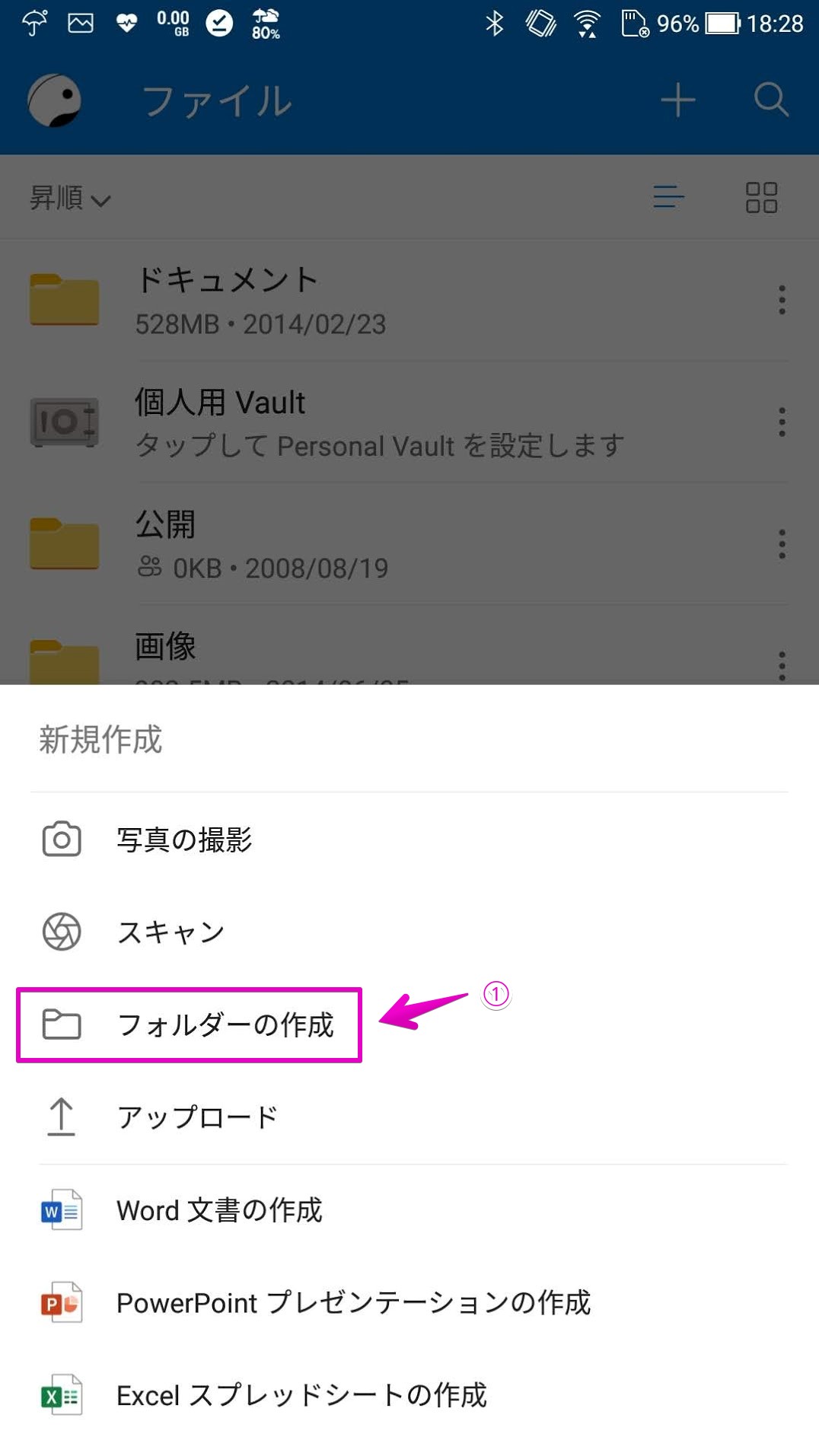
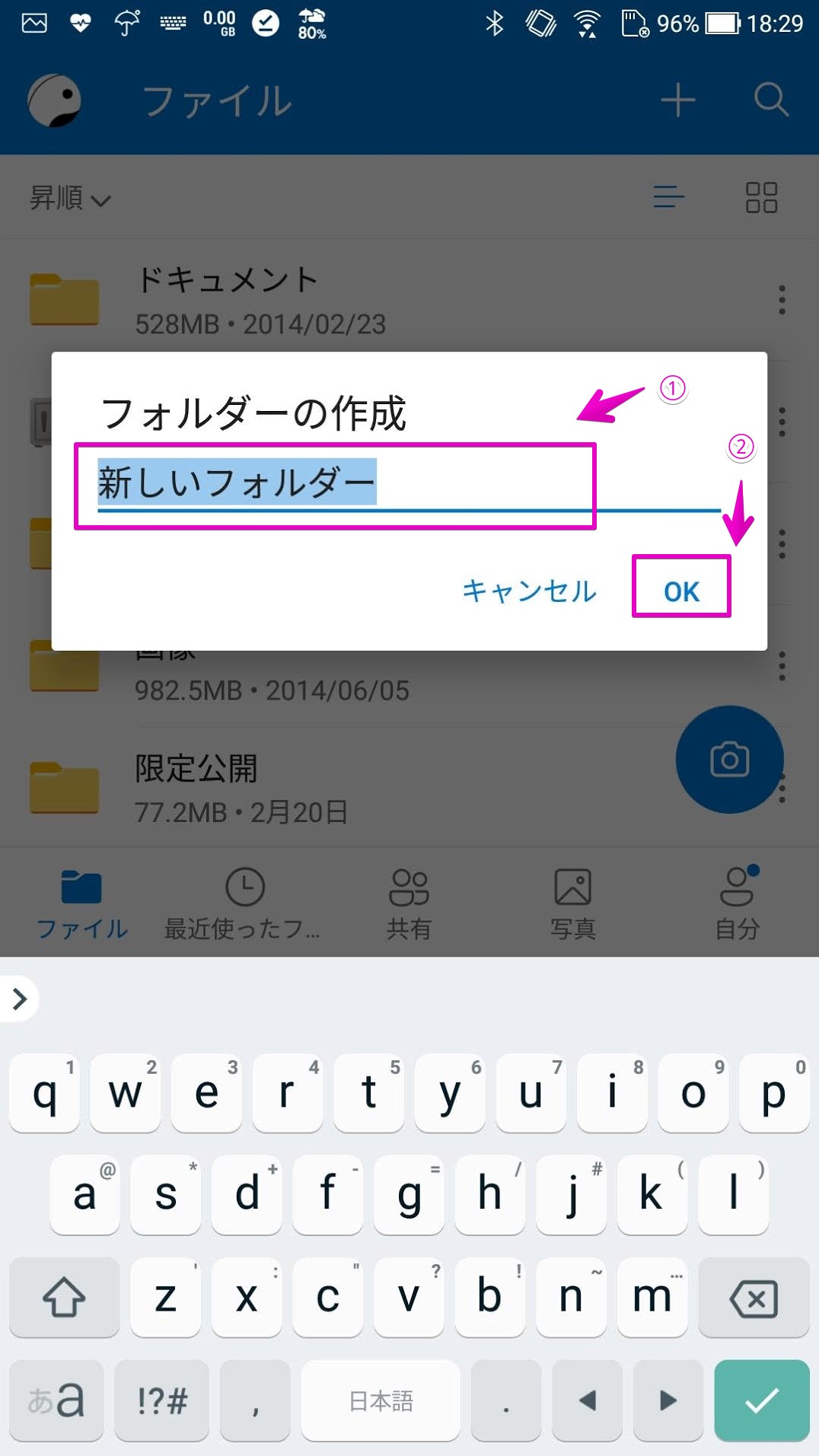

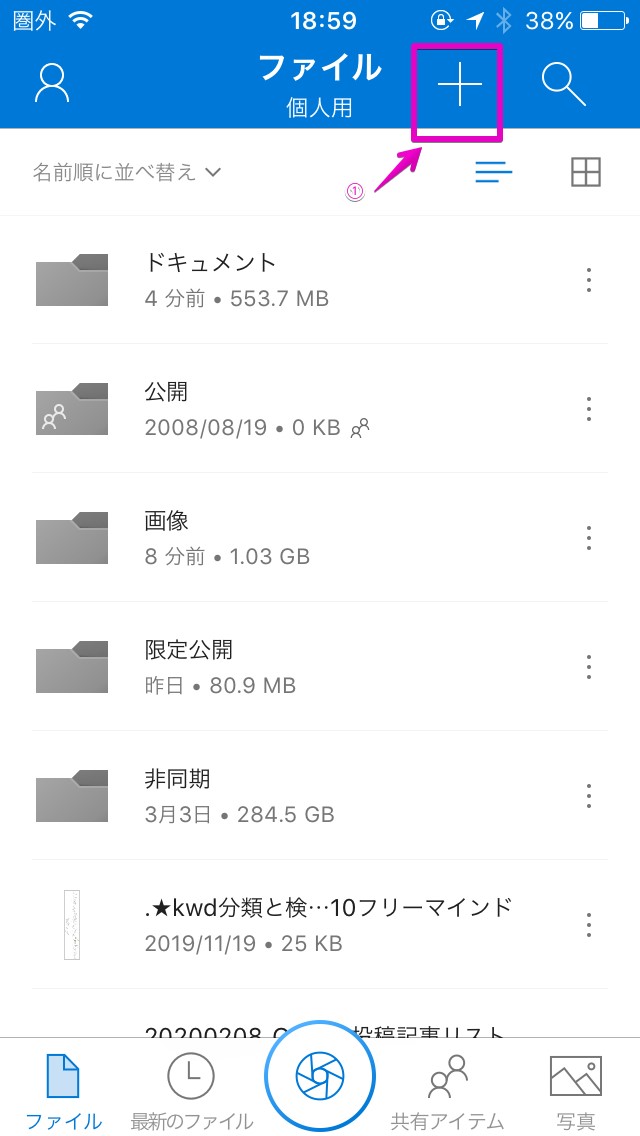
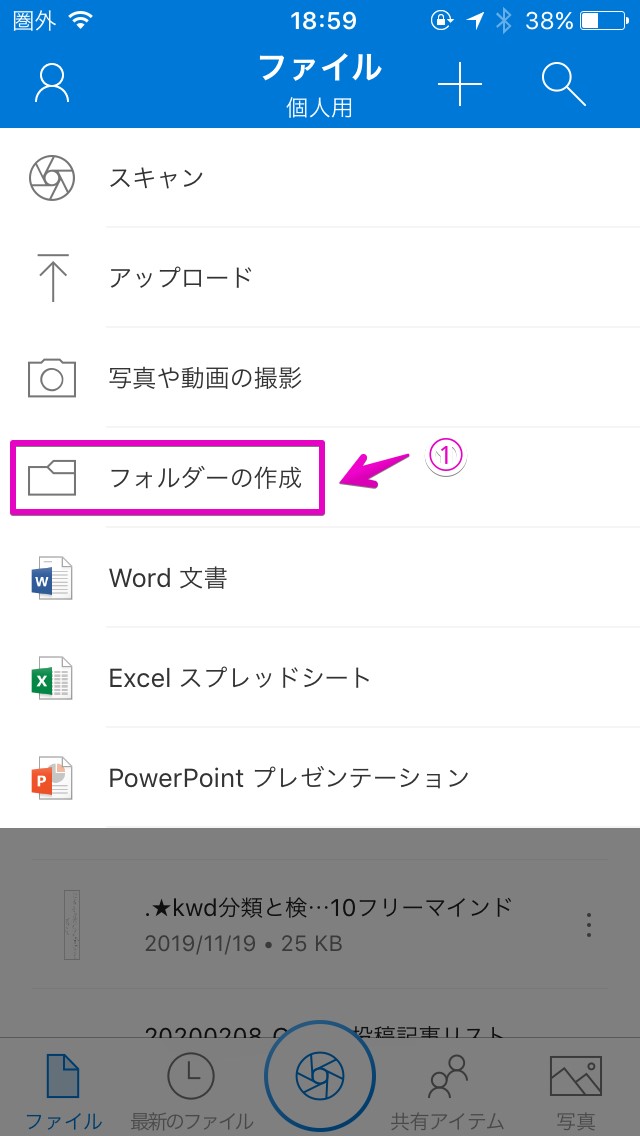
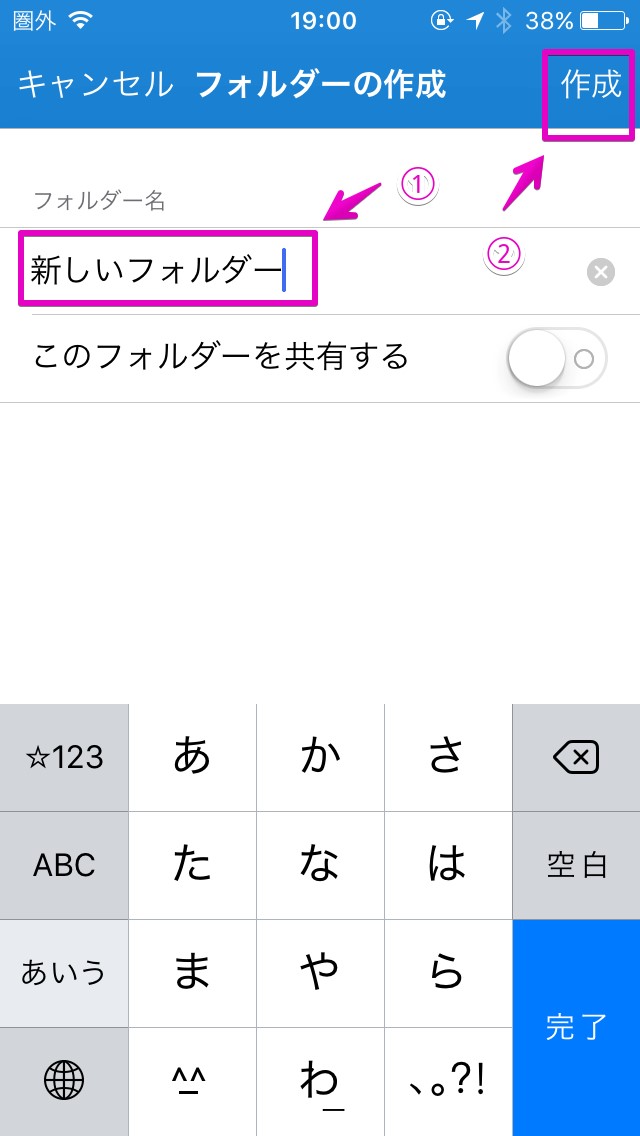
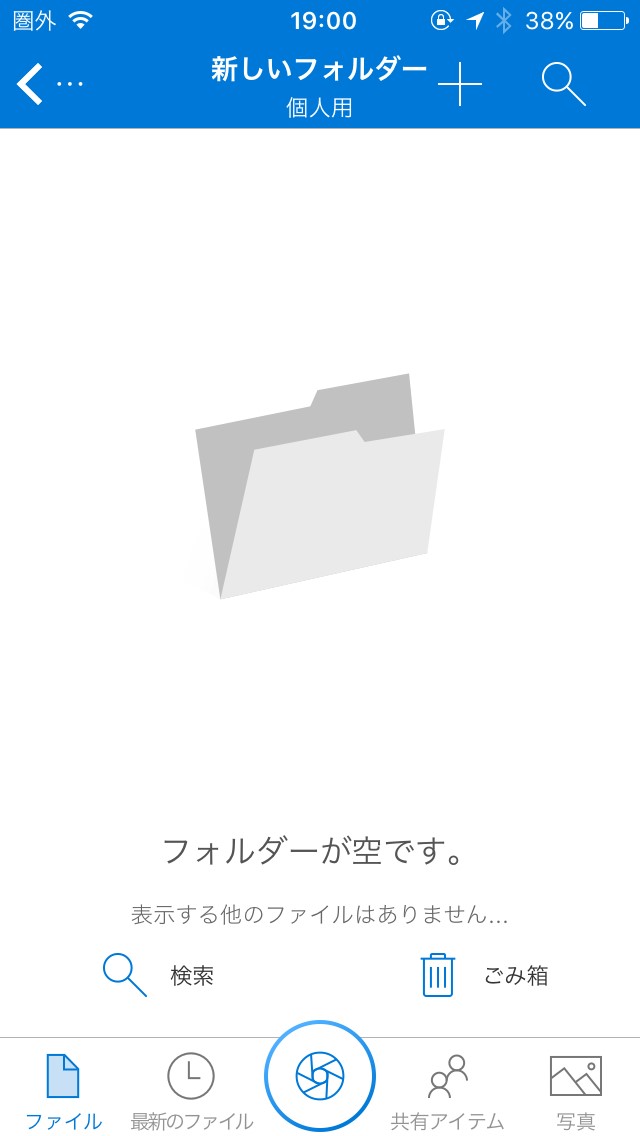


コメント