OneDriveで新しくファイルを作る方法を、図解を使って詳しく紹介します。
概要
新しくファイルを作るためには、Windowsでは「エクスプローラー」という標準のファイル管理アプリがあるので、それを使います。
一方、Macでは「Finder」が標準のファイル管理アプリですが、これ単体では新しくファイルを作ることはできません。
また、WEB画面/Androidアプリ/iOSアプリでは、それぞれ固有のやり方を行う必要があります。
手順
WEB画面/Windows/Mac/Android/iOSのそれぞれで操作手順を説明しています。
以下のタブ(又はアコーデオン)を切り替えて御覧ください。
また、説明内の全ての図解はクリックで拡大表示が可能です。
WEB画面
WEB画面
OneDriveのWEB画面では、アプリを持っていなくてもExcel/Word/Power Pointのファイルを作ったり編集することができます。(ただし一部機能制限あり)
必要に応じて、自動的にOneDriveからオンライン版のExcel/Word/Power Pointが呼び出されます。
- Step 1
- Step 2
- Step 3
- Step 4
Windows
Windows
Windowsの「エクスプローラー」でOneDrive内にファイルを作る方法ですが、普通にファイルを作る方法と全く一緒です。
よって、念の為に以下で手順を紹介しますが、すでに知っている人は飛ばすか確認する程度でOKです。
- Step 1
- Step 2
Mac
Mac
Macのファイル管理アプリといえば「Finder」です。
しかし、Finderでは、それ単体でExcelやWordのファイルを新規作成することはできません。
よって、まずはExcelやWordなどのアプリを起動して、新しくファイルを作って保存する、という方法になります。
Android
Androidアプリ
AndroidのOneDriveアプリでは、Excel/Word/Power Pointのファイルを編集することができません。
編集するためには別のアプリが必要です。
よって、もしもExcel/Word/Power Pointのファイルを新しく作りたいときは、あらかじめ以下のリンクからアプリをインストールしておいてください。
Officeアプリ
これ1本でExcel/Word/Power Point全てに対応しています。
上記のOfficeアプリが出るまでは、以下の3つのアプリに分かれていました。
これからインストールするなら、上記のOfficeアプリでOKです。
Excel/Word/Power Pointの個別アプリ
ここまでをふまえて、以下からは新しくファイルを作る手順の説明です。
▶ 図のようにいくつかの項目が表示されるので、①の「Word文書の作成/PowerPointプレゼンテーションの作成/Excelスプレッドシートの作成」から作成したいものをタップします。
今回は例としてExcelスプレッドシートを作成してみます。
iOS
iOSアプリ
iOSのOneDriveアプリでは、Excel/Word/Power Pointのファイルを編集することができません。
編集するためには別のアプリが必要です。
よって、もしもExcel/Word/Power Pointのファイルを新しく作りたいときは、あらかじめ以下のリンクからアプリをインストールしておいてください。
Officeアプリ
これ1本でExcel/Word/Power Point全てに対応しています。

上記のOfficeアプリが出るまでは、以下の3つのアプリに分かれていました。
これからインストールするなら、上記のOfficeアプリでOKです。
Excel/Word/Power Pointの個別アプリ
ここまでをふまえて、以下からは新しくファイルを作る手順の説明です。
▶ 図のようにいくつかの項目が表示されるので、①の「Word文書/Excelスプレッドシート/PowerPointプレゼンテーション」から作成したいものをタップします。
今回は例としてExcelスプレッドシートを作成してみます。











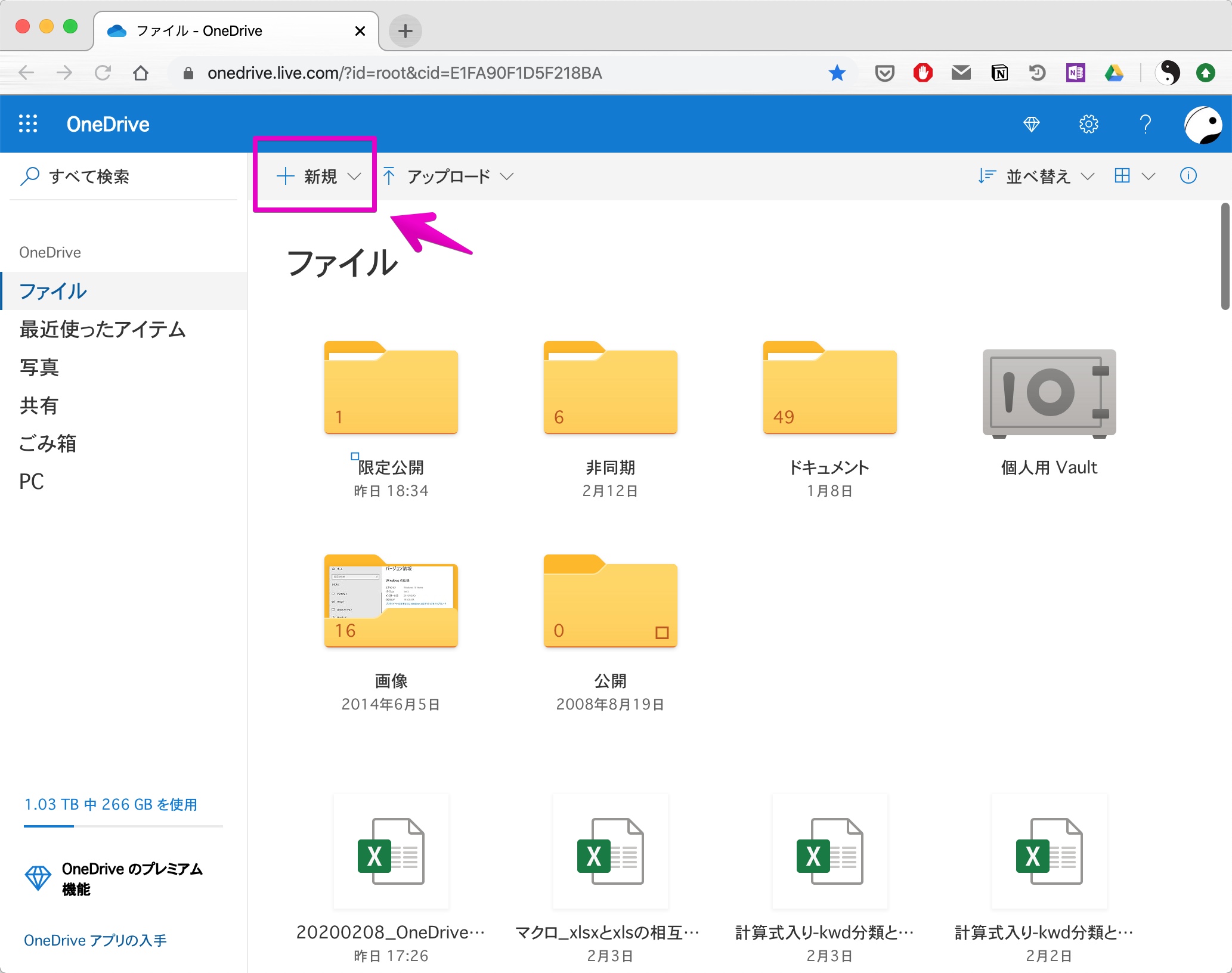
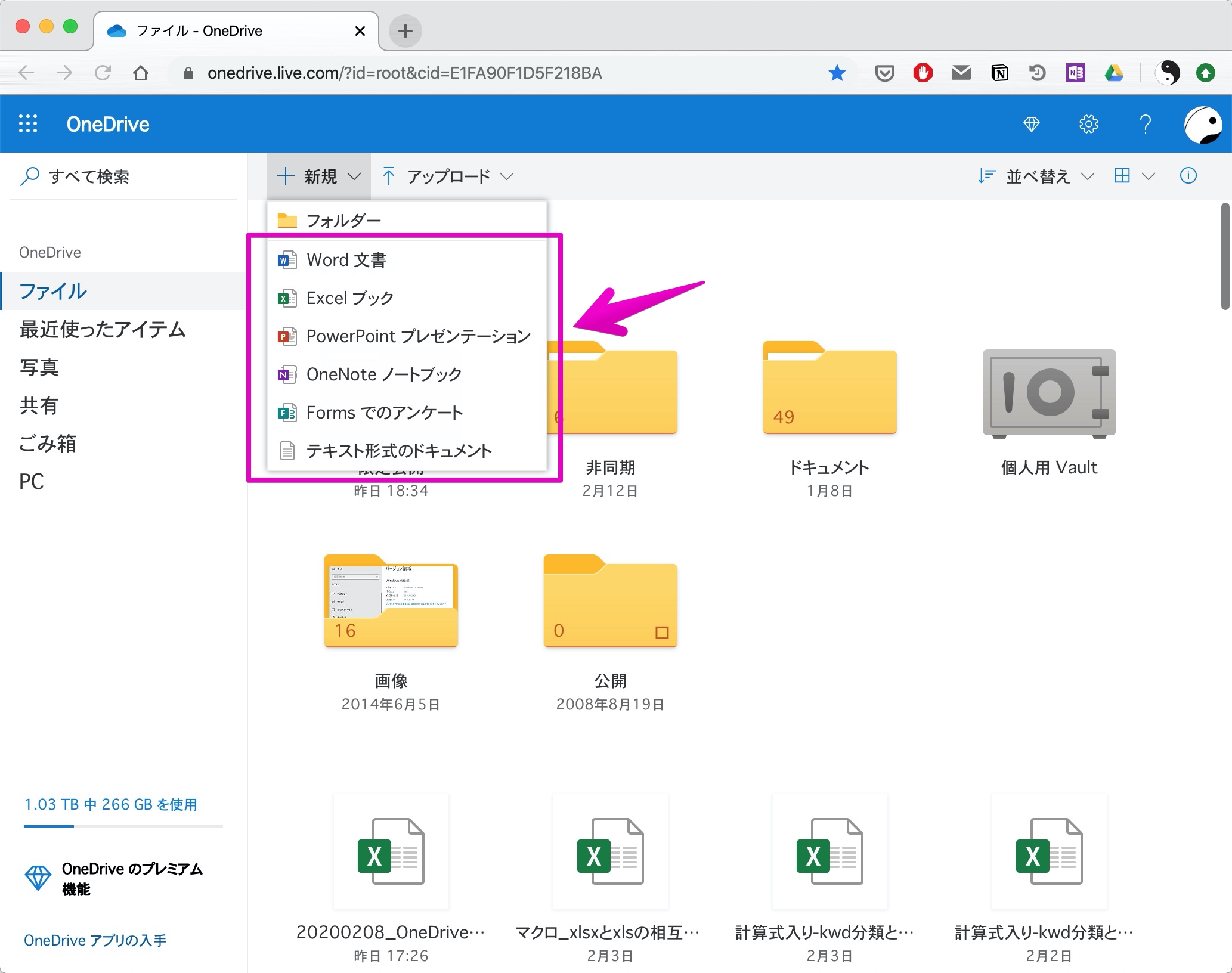
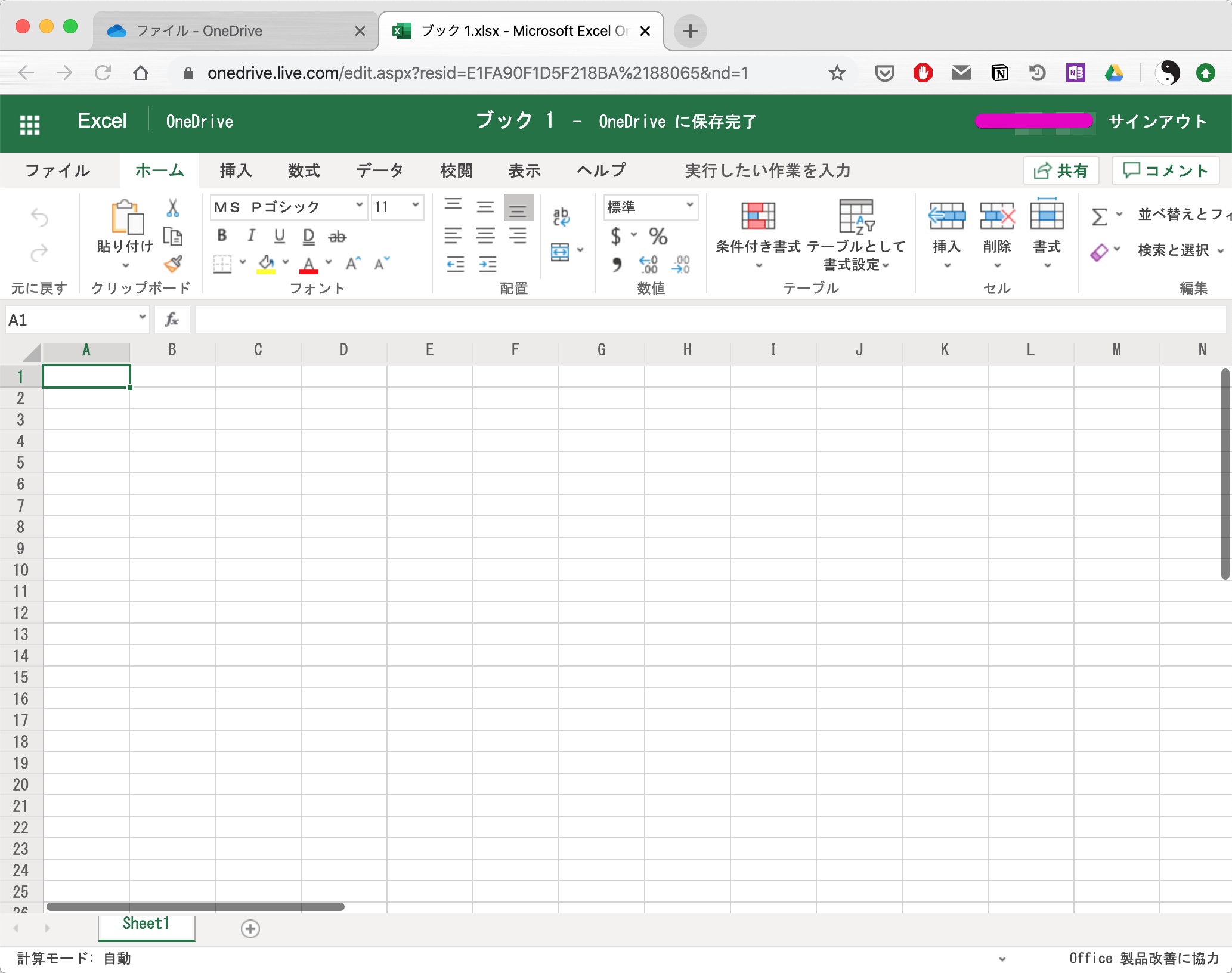
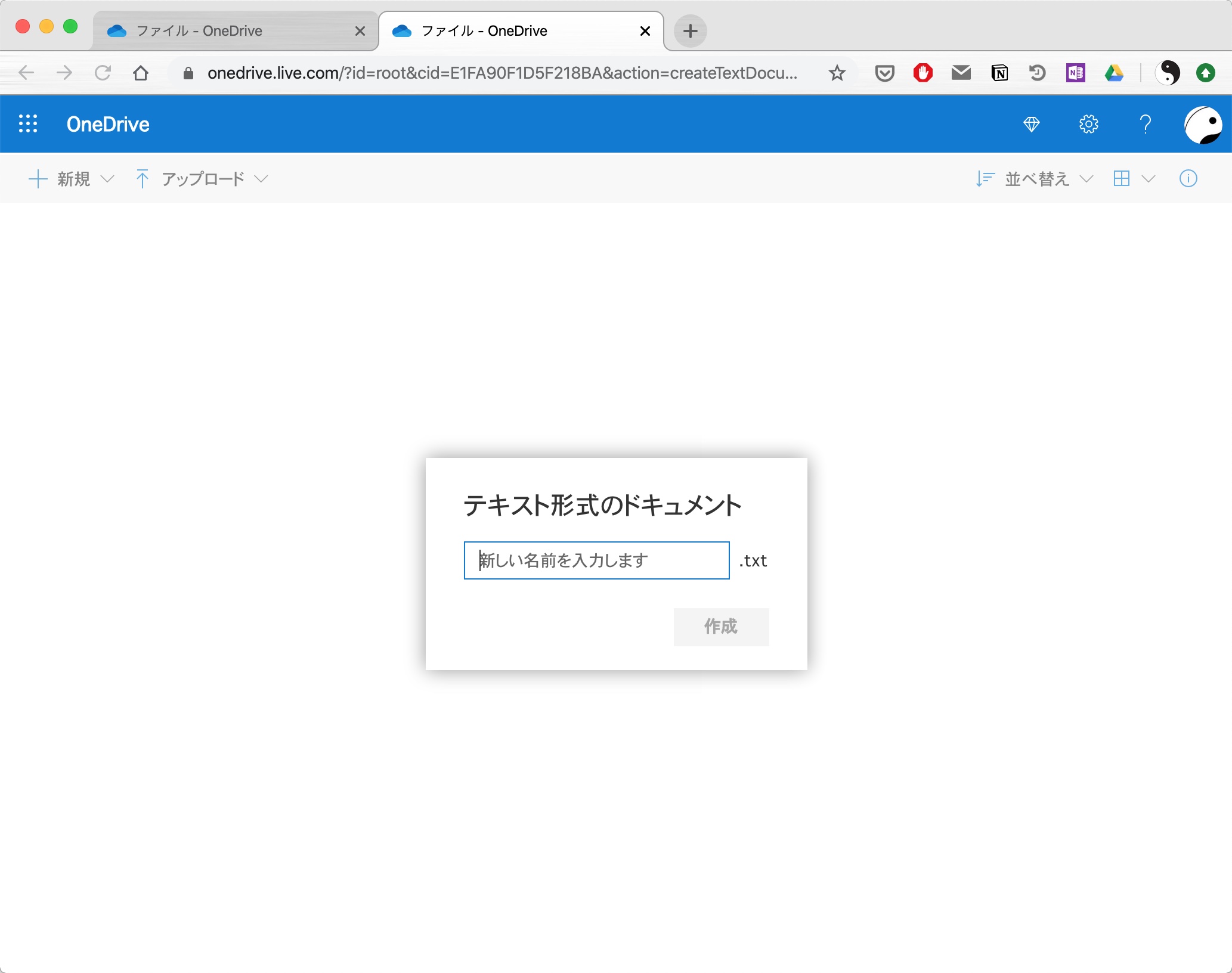
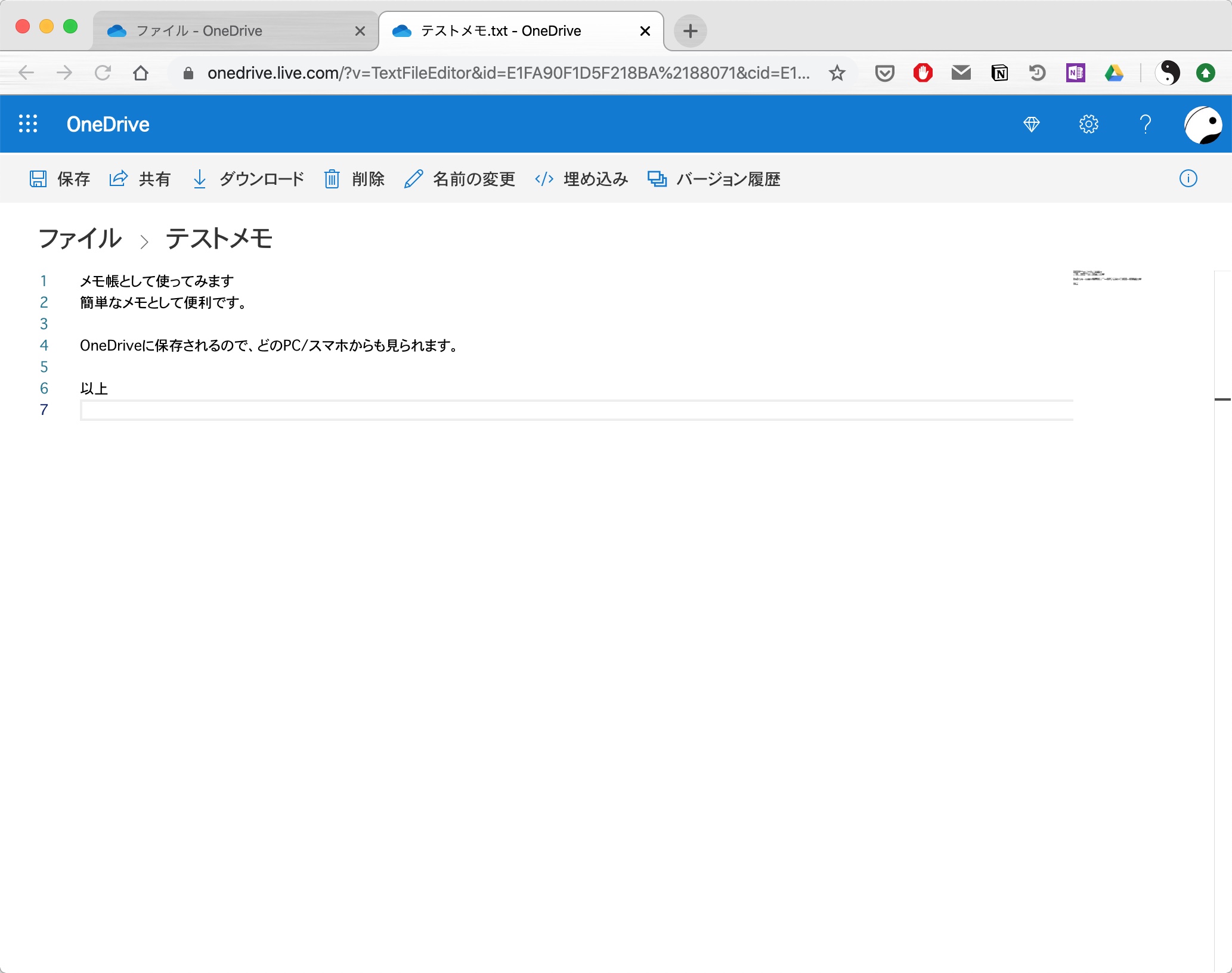
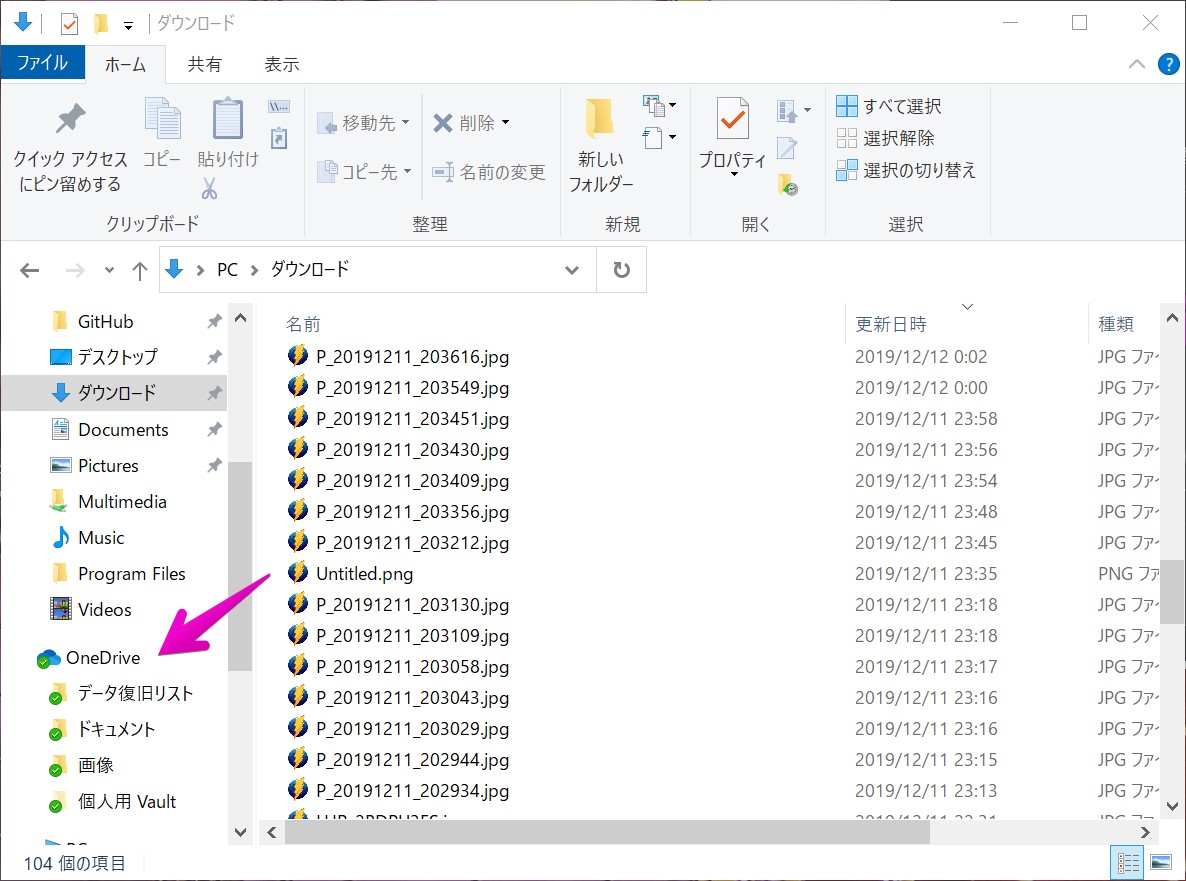

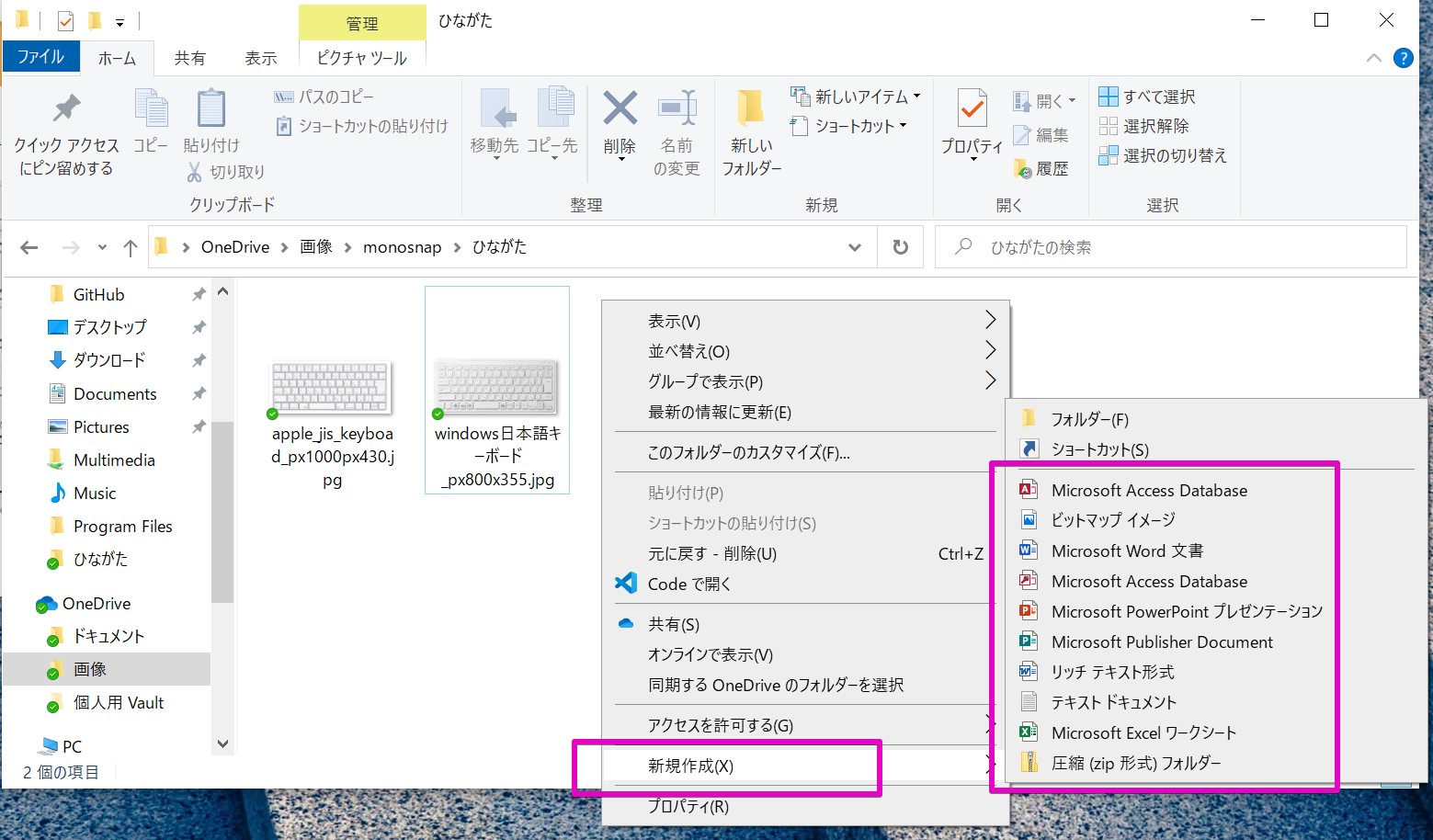
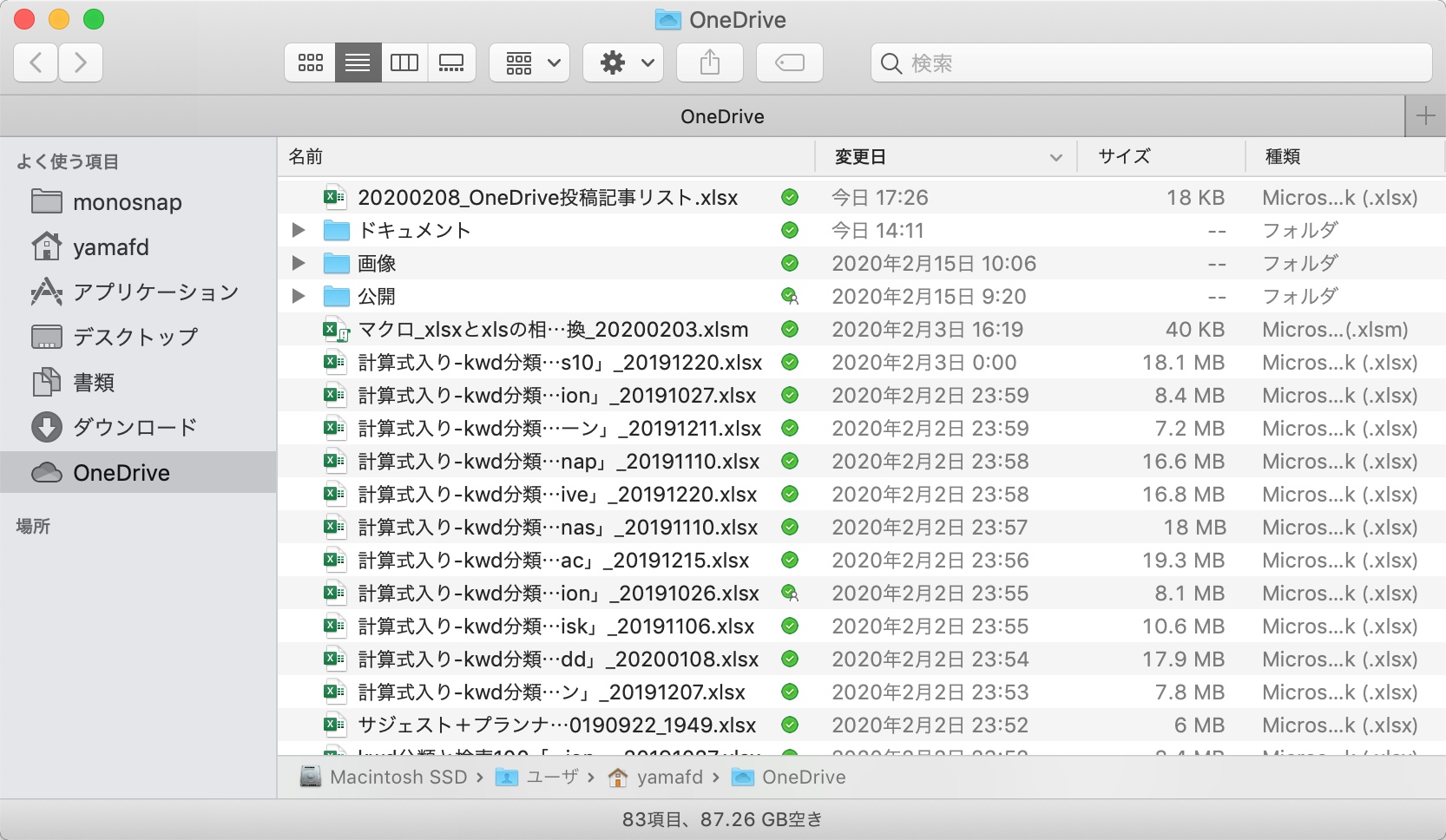
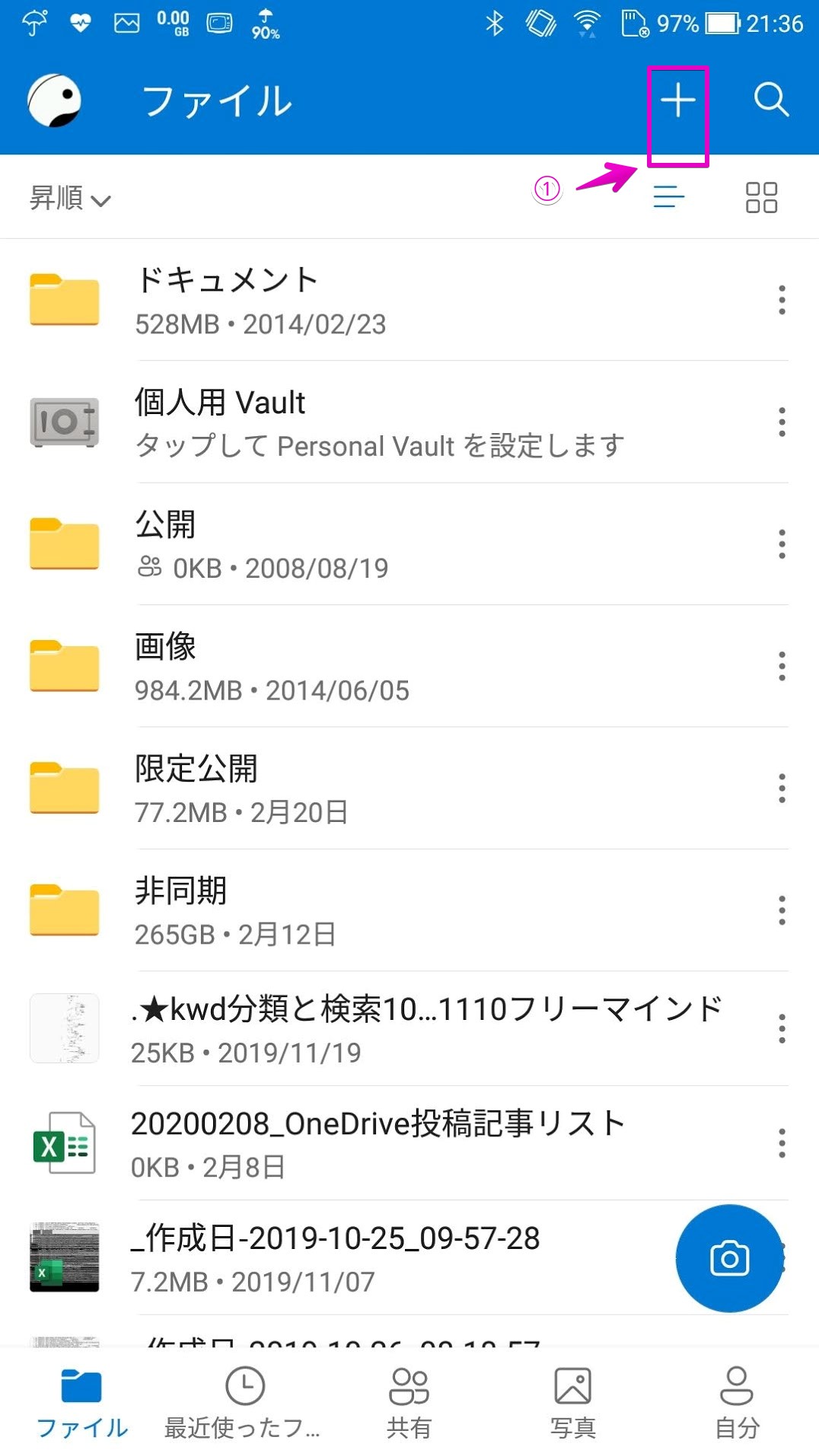
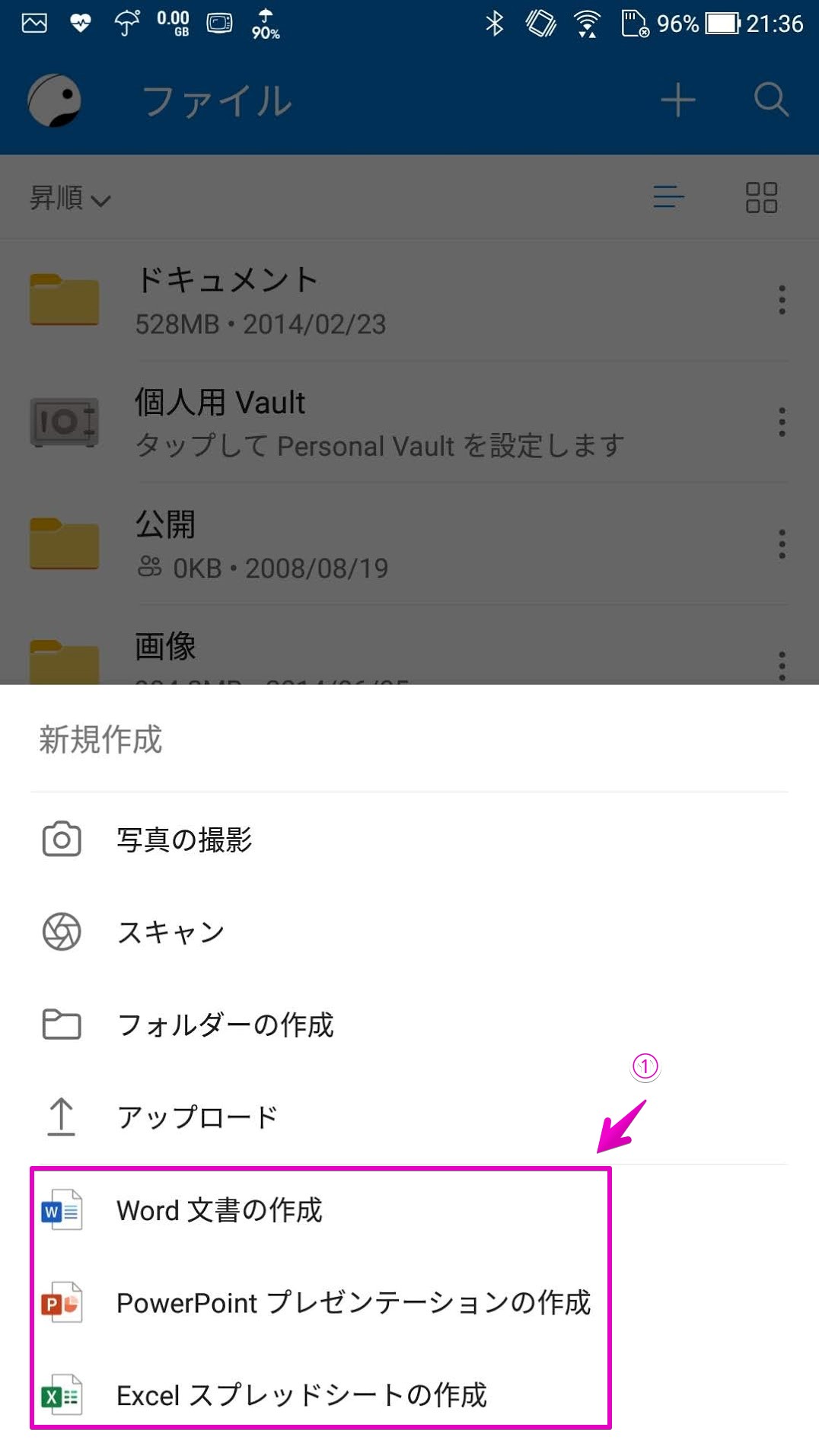
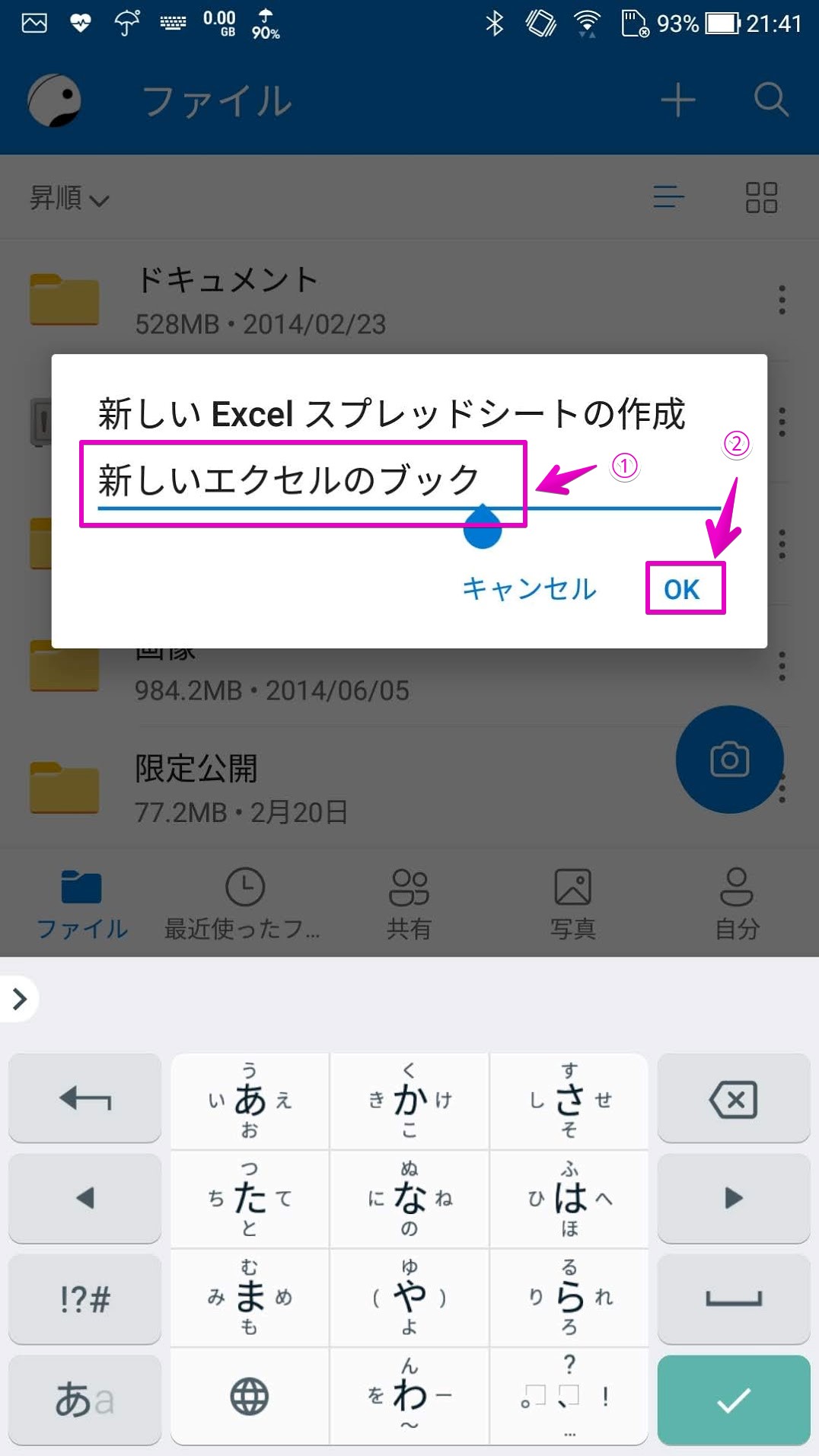
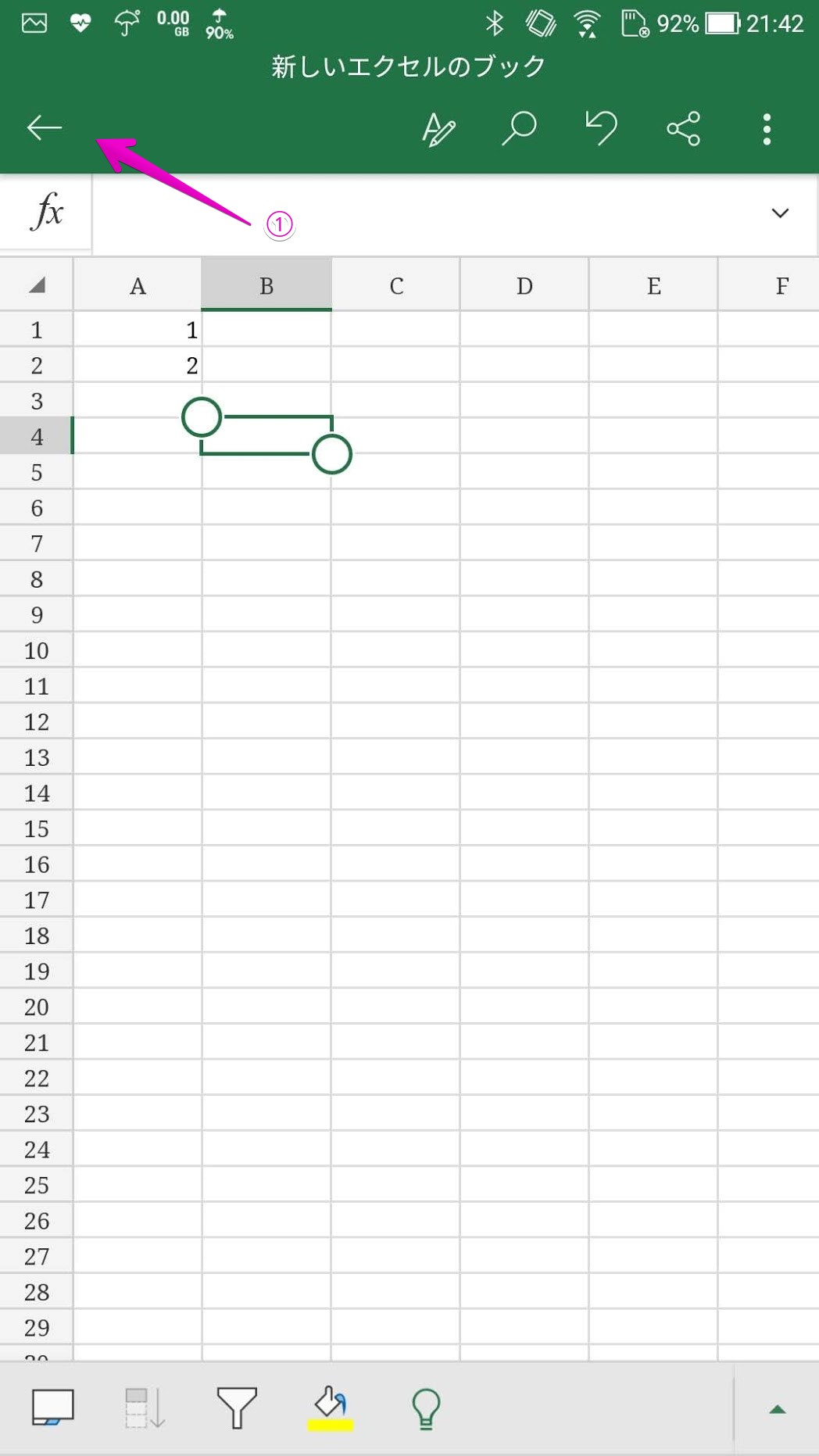



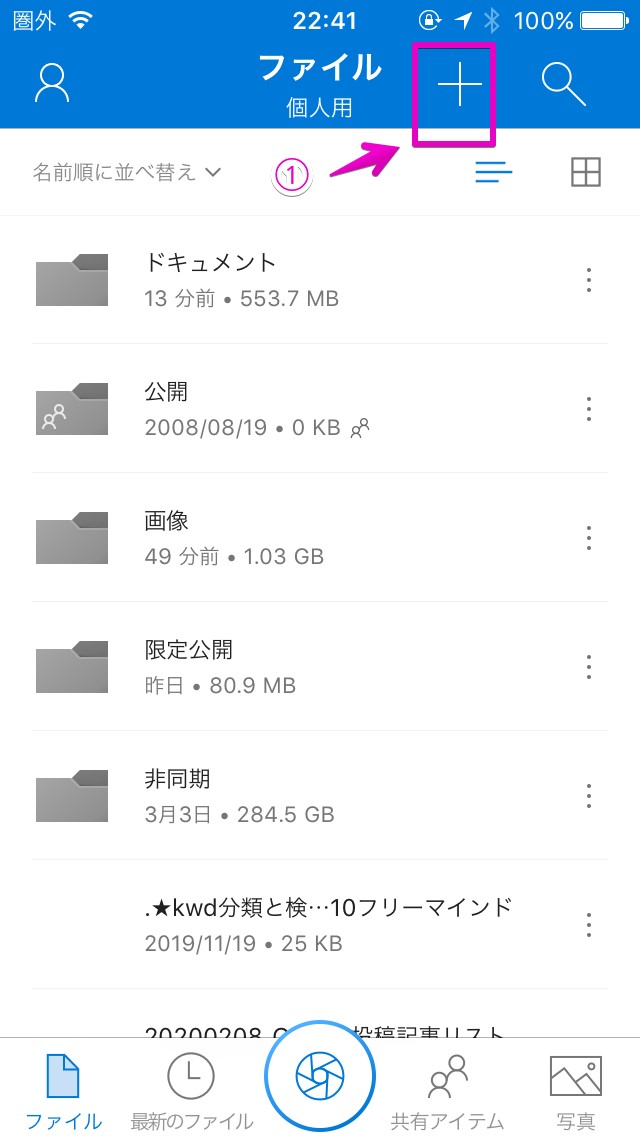
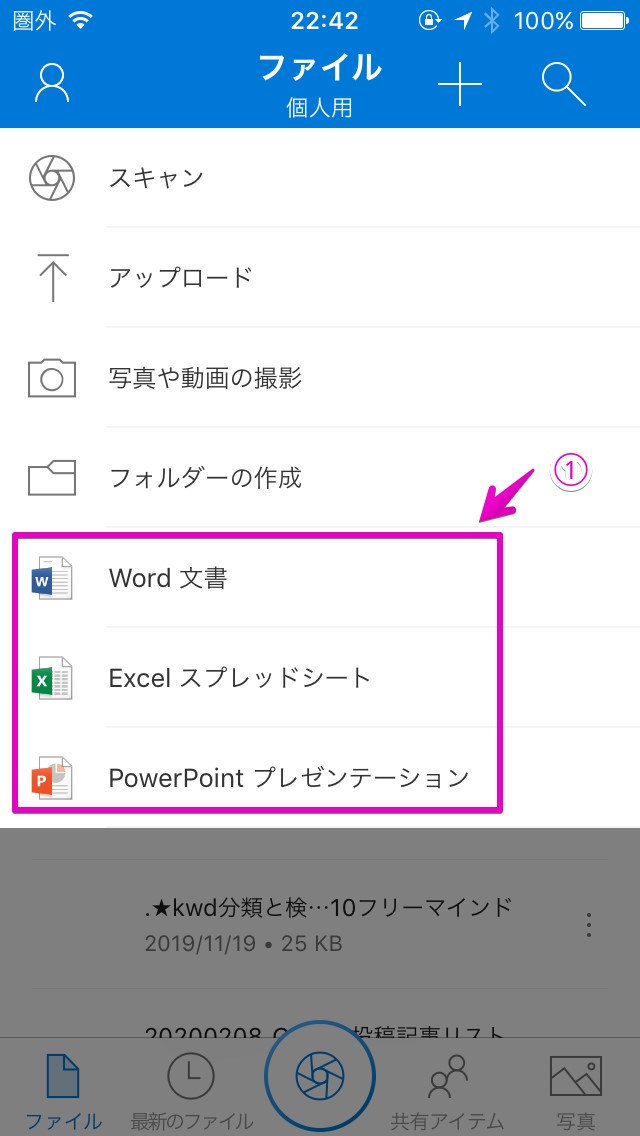
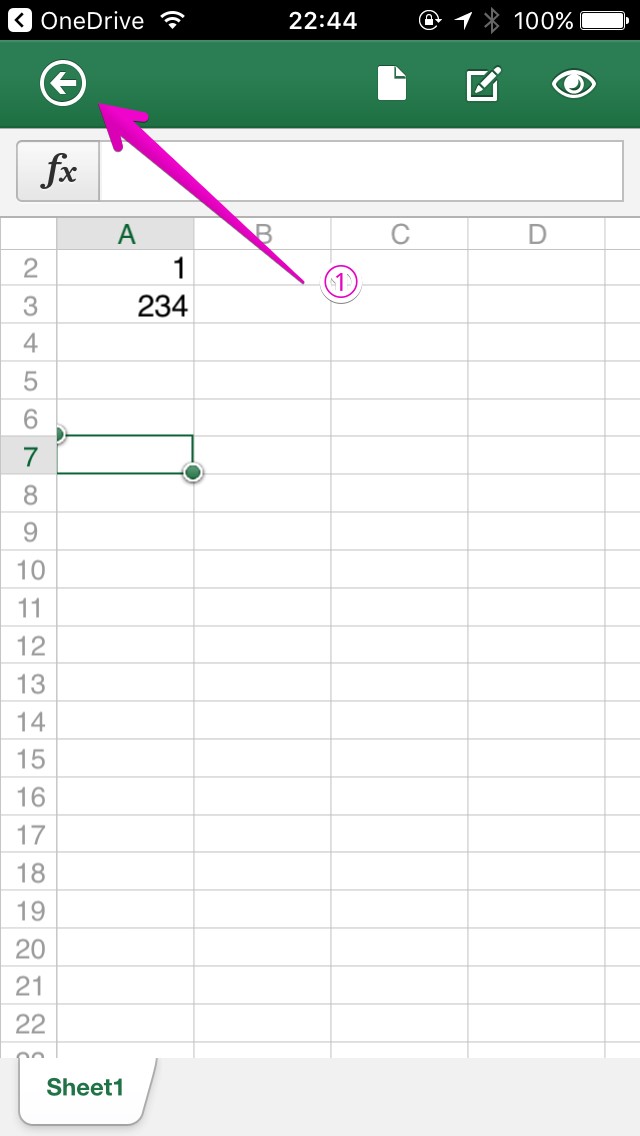


コメント