WEB画面
【OneDriveのWEB画面】フォルダー/ファイルのコピーを作る
Step 1
OneDriveのWEB画面で、コピーを作りたいフォルダー/ファイルがある場所に移動します。
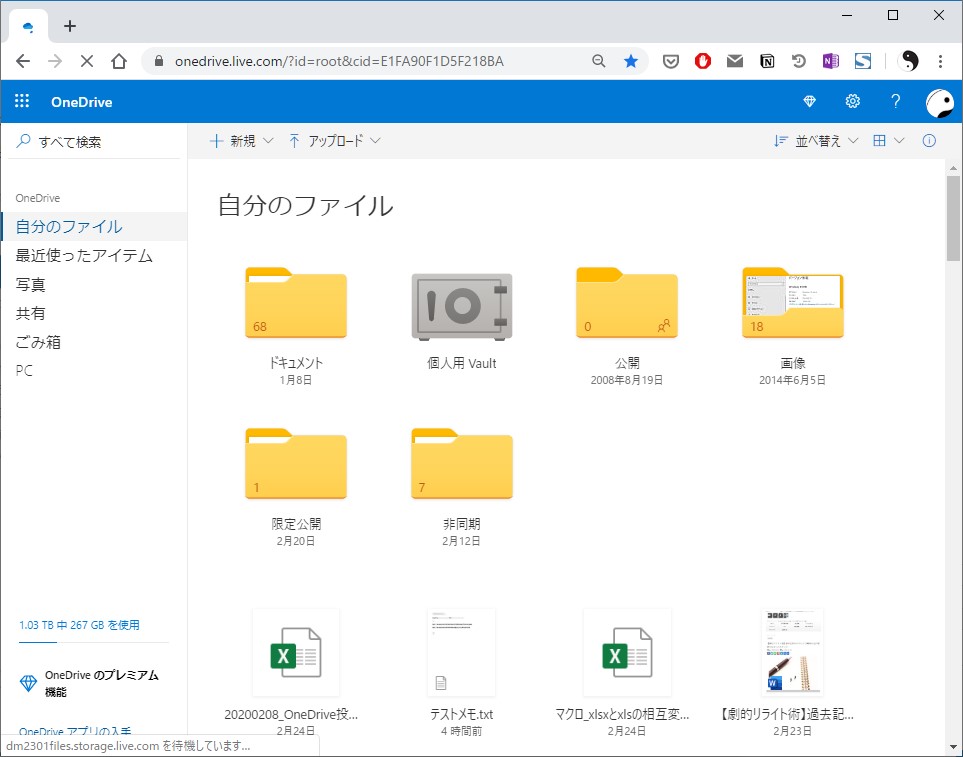
Step 2
コピーを作る方法は2つあります。
ではまず1つ目の方法を説明します。
コピーを作りたいフォルダーやファイルにマウスカーソルを近づけて、①マウスを右クリックします。
表示されたメニューから、②「コピー」を選びます。
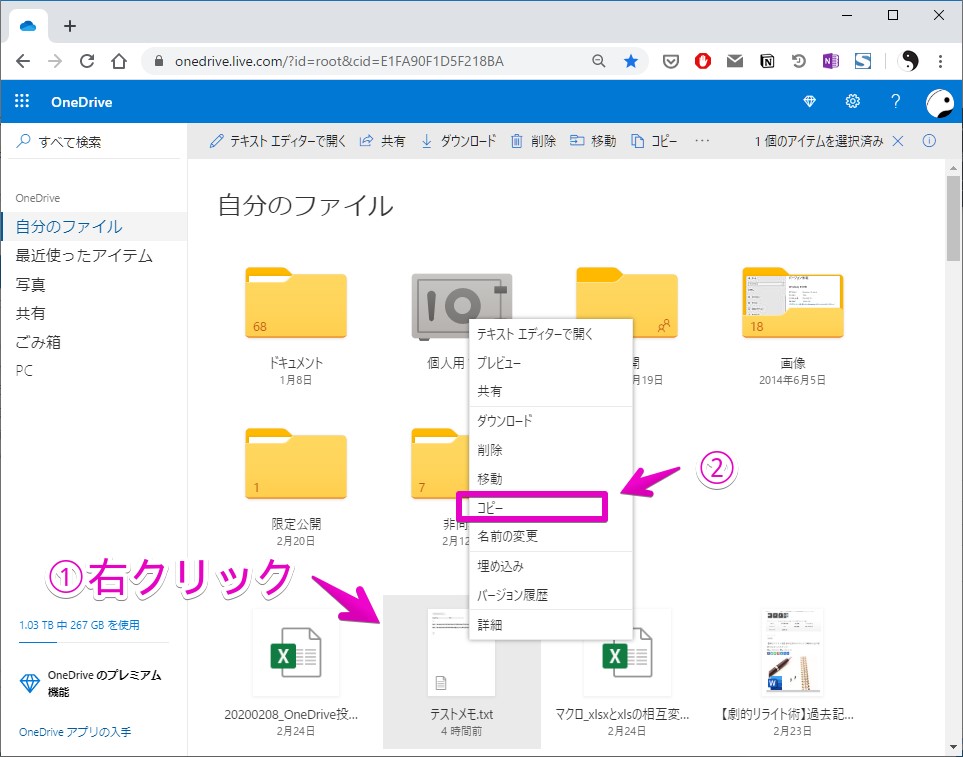
Step 3
以下の画面のように「アイテムのコピー先」が右側に表示されるので、①コピー先の場所を選択してから、③の「 コピー」をクリックします。
もしも、新しくフォルダーを作って、その先にコピーしたい場合は、②で「 新しいフォルダー」をクリックして、③「 コピー」をクリックします。
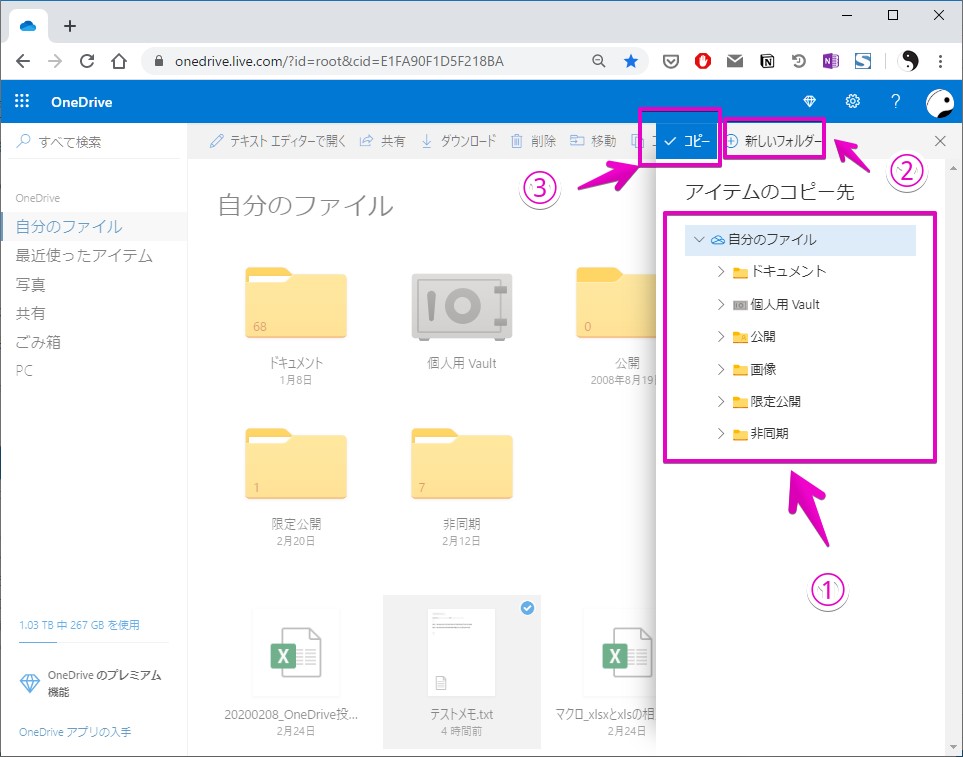
Step 4
コピー中には、①の以下の画面のようにコピー中であることを示す表示が出ます。
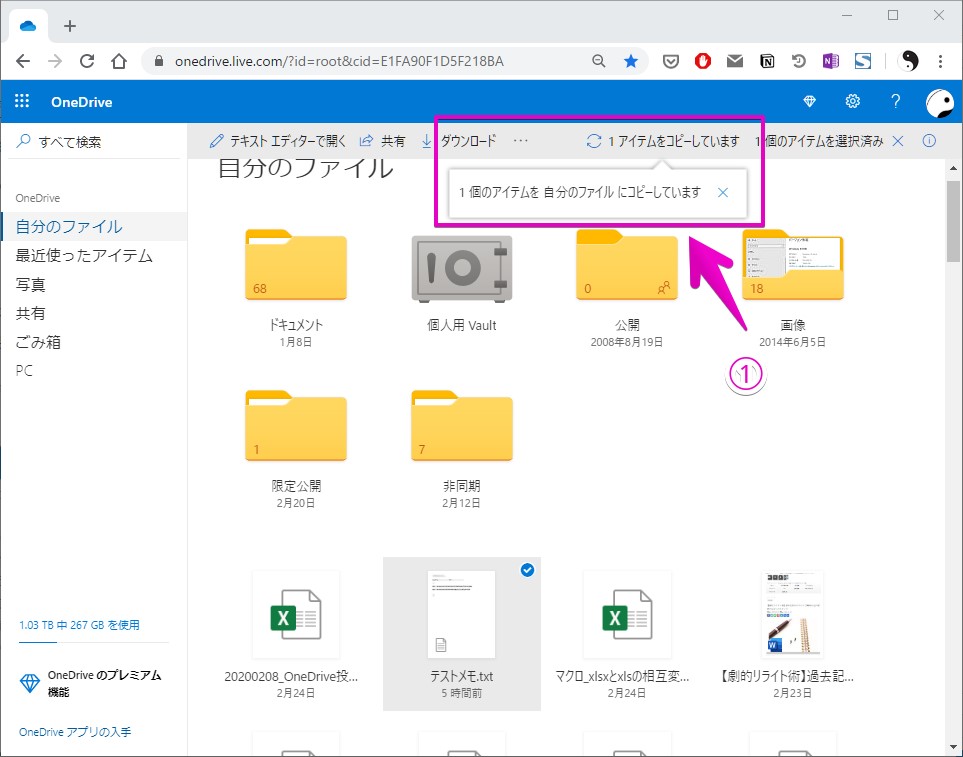
Step 5
以下の画面ではコピーが完了した状態です。
①が元のファイル、②がコピーしたファイルです。
見分け方ですが、②のコピーしたファイルの名前には語尾に(1)が付きます。
また、ファイル名の左上に新しく作られた項目であることを表す、三本の毛のようなものが付きます。
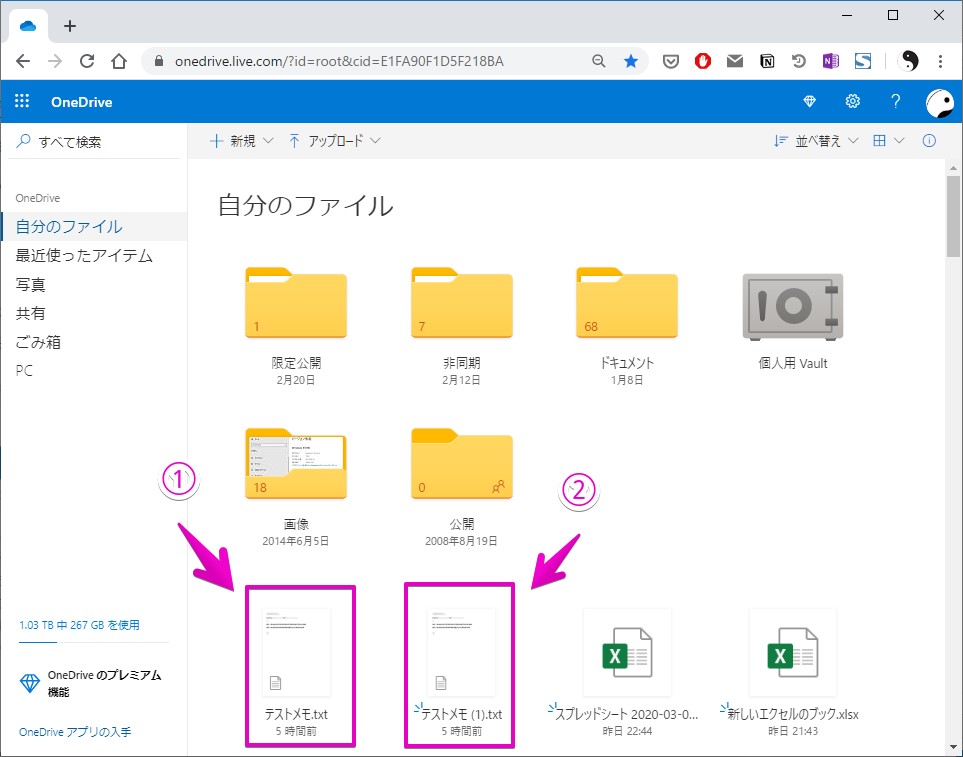
以下は、上の図のファイル名の部分の拡大図です。
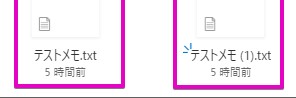
Step 6
Step 7
かわって、コピーを作る2つ目の方法を説明します。
コピーを作りたいフォルダーやファイルにマウスカーソルを近づけて表示される「○」をクリックして、①以下の図のように選択された「」の状態にします。
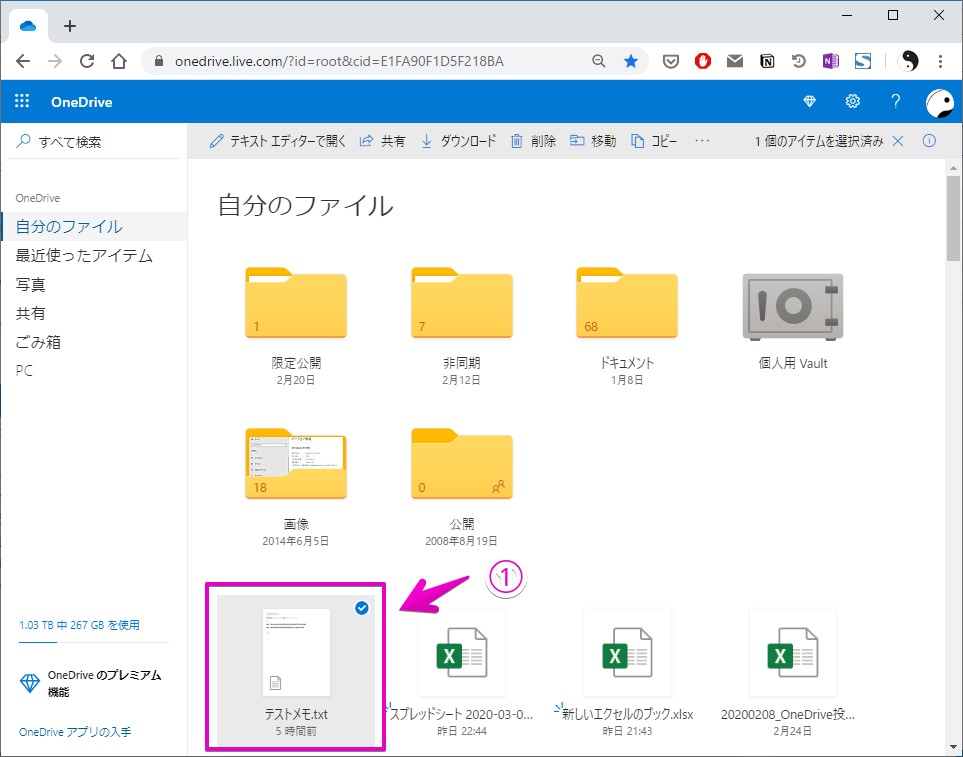
Step 8
以下の画面で①の矢印が指し示している「 コピー」という部分をクリックします。
「 コピー」が表示されていないときは、「…」の部分をクリックすると表示されます。
このあとは、コピー先を指定して実行しますが、やり方は1つ目の方法と同じです。
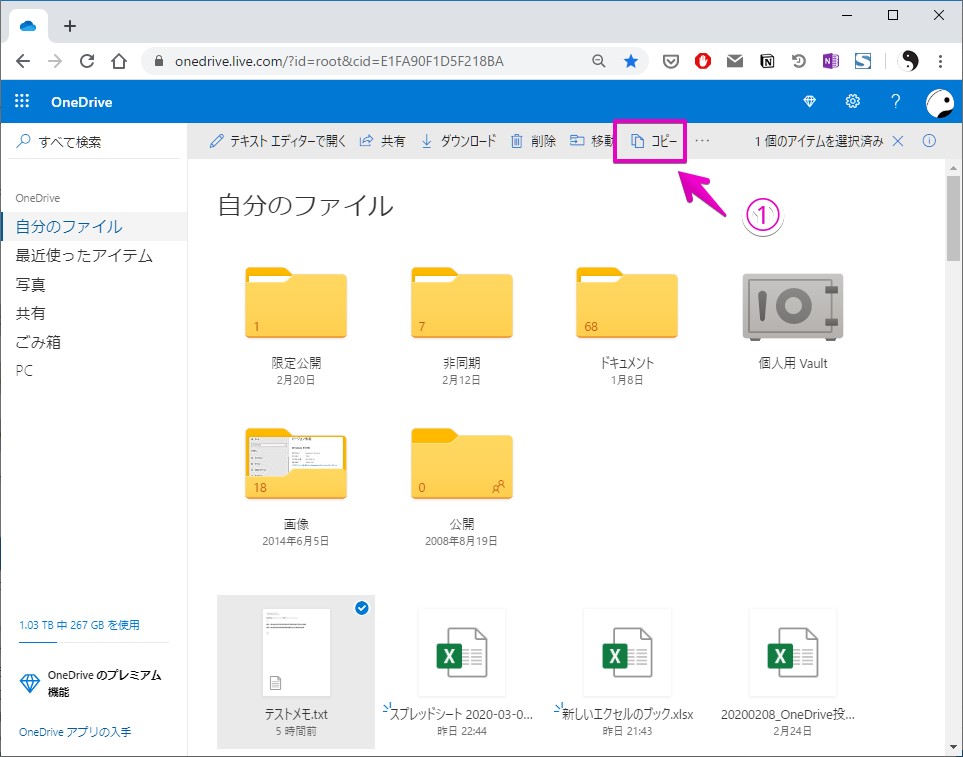
Windows
Windows標準のファイル管理アプリの「エクスプローラー」を使ってパソコン内のOneDriveフォルダーを見ているときに、フォルダーやファイルのコピーを作る方法を説明します。
ただし、普通に「エクスプローラー」でするのと何も変わりませんので、「エクスプローラー」を使い慣れている人は飛ばしてもらって大丈夫です。
「エクスプローラー」でフォルダーやファイルのコピーを作る方法がピンとこない人だけ読んでください。
以下、説明の文中ではフォルダーやファイルをあわせて「アイテム」と呼ぶことにします。
ここでは、よく使われる順に4つの方法を紹介します。
方法1:キーボードショートカットを使う方法
Windowsで最も有名なキーボードショートカットの一つ、コピー&ペーストを使います。
- 「Ctrl」+「C」:「コピー」と呼ばれて、一時的にコピーしたものが記憶されます。
- 「Ctrl」+「V」:「ペースト」と呼ばれて、一時的に記憶されたものが貼り付けられます。
Step 1
アイテムが選ばれた状態
「エクスプローラー」で、①のようにコピーしたいアイテムをマウスで左クリックして選択した状態にします。
今回は例として、「新しいエクセルのブック.xlsx」というファイルを選択します。

Step 2
「Ctrl」+「C」を実行
①でキーボードの「Ctrl」を押したままで、②で「C」も押します。
これで一時的にコピーしたいものが記憶されました。

Step 3
コピー先の場所を表示
必要に応じて、コピー先の場所を表示します。
表示する方法は、普通に「エクスプローラー」でコピー先のフォルダーを開くなどで良いです。
コピー先の場所は、元々のアイテムがある場所と同じでも構いませんが、ペーストしたアイテム名が末尾に「~(1)」となるので、後で名前を変えるようにしてください。
今回は例として、「テスト」というフォルダーを表示します。

Step 4
「Ctrl」+「V」を実行
①でキーボードの「Ctrl」を押したままで、②で「V」を押します。
これで、一時的に記憶されたものがペーストされます。

Step 5
ペーストした結果の確認
①のようにアイテムがペーストされたかどうかを確認します。
このあと必要に応じてアイテム名を変更してください。

方法2:右クリックメニューから実行する方法
Step 1
アイテムが選ばれた状態
「エクスプローラー」で、①のようにコピーしたいアイテムをマウスで左クリックして選択した状態にします。
今回は例として、「新しいエクセルのブック.xlsx」というファイルを選択します。

Step 2
右クリックメニューの実行
①でStep 1で選択したアイテムをマウスで右クリックしてメニューを表示します。
次に②でメニューの中から「コピー」を左クリックします。
これで一時的にコピーしたいものが記憶されました。
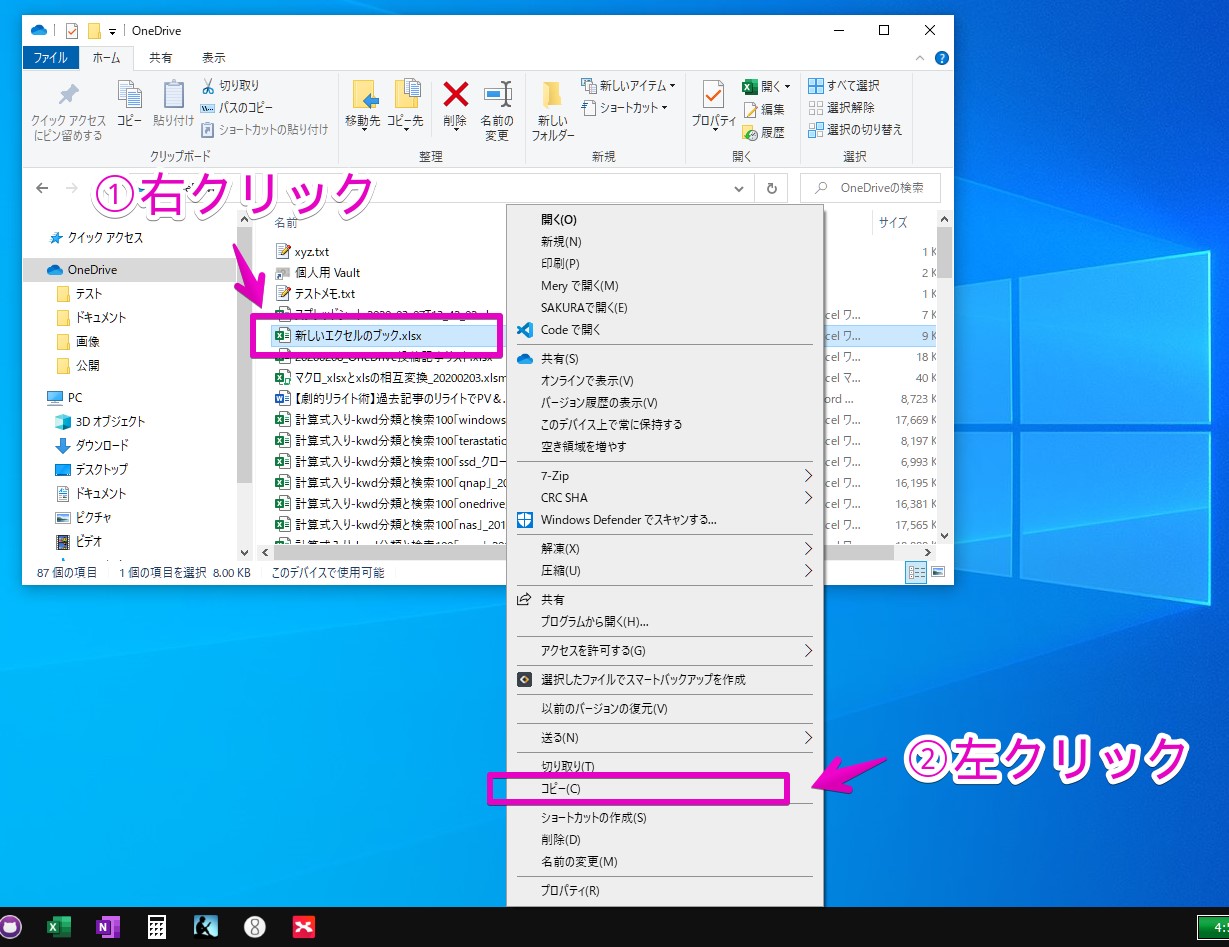
Step 3
コピー先の場所を表示
必要に応じて、コピー先の場所を表示します。
表示する方法は、普通に「エクスプローラー」でコピー先のフォルダーを開くなどで良いです。
コピー先の場所は、元々のアイテムがある場所と同じでも構いませんが、ペーストしたアイテム名が末尾に「~(1)」となるので、後で名前を変えるようにしてください。
今回は例として、「テスト」というフォルダーを表示します。

Step 4
右クリックメニューの実行
①でコピー先の何もアイテムがない余白の部分をマウスで右クリックしてメニューを表示します。
次に②でメニューの中から「貼り付け」を左クリックします。
これで、一時的に記憶されたものがペーストされます。
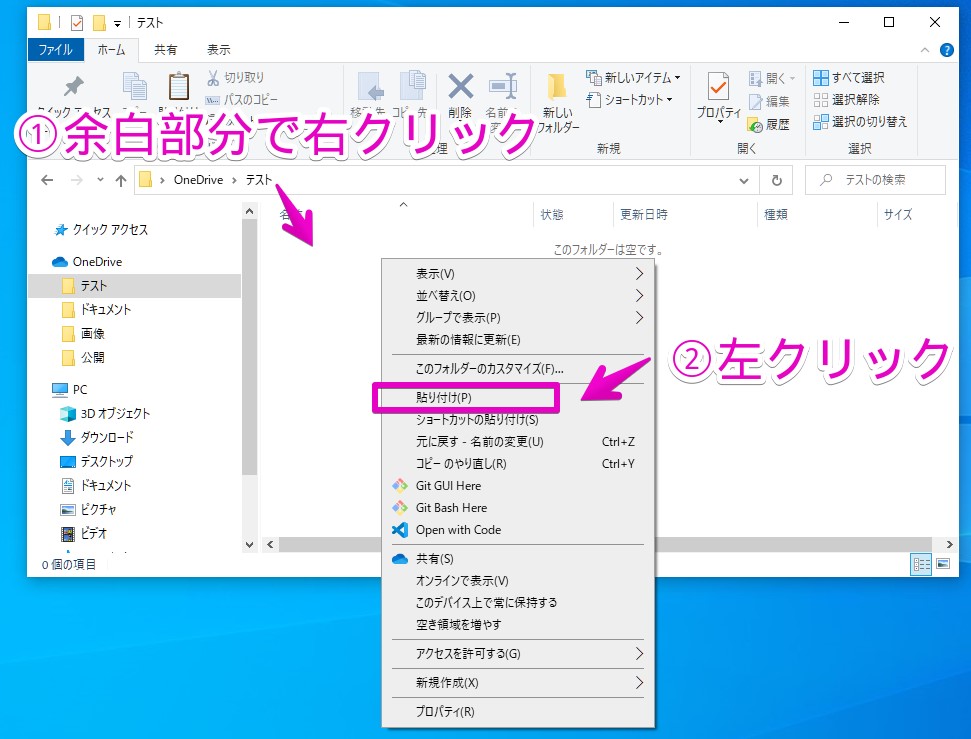
Step 5
ペーストした結果の確認
①のようにアイテムがペーストされたかどうかを確認します。
このあと必要に応じてアイテム名を変更してください。

方法3:メニューアイコンから実行する方法 – パターン1
Step 1
アイテムが選ばれた状態
「エクスプローラー」で、①のようにコピーしたいアイテムをマウスで左クリックして選択した状態にします。
今回は例として、「新しいエクセルのブック.xlsx」というファイルを選択します。

Step 2
メニューアイコンでコピーの実行
①でメニューアイコンの「コピー」を左クリックします。
これで一時的にコピーしたいものが記憶されました。
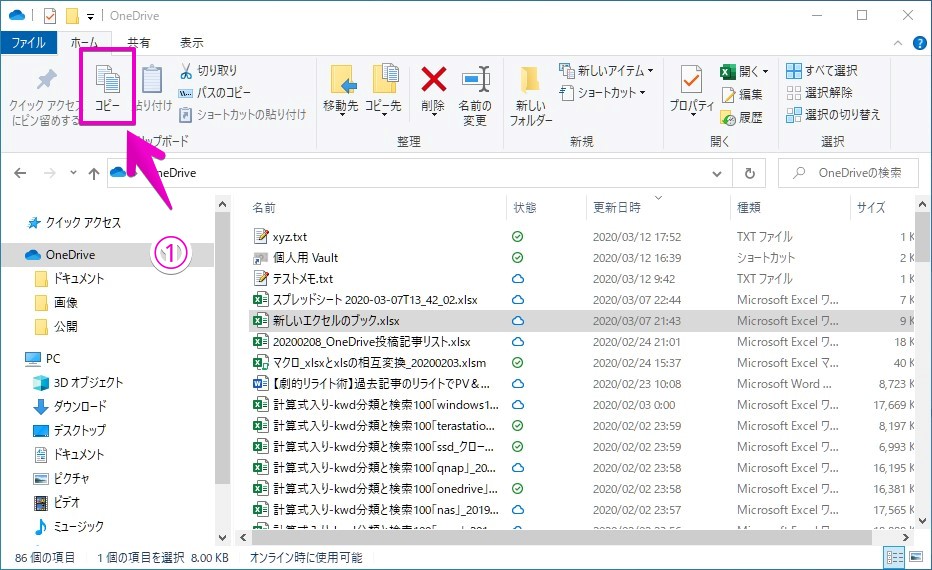
Step 3
コピー先の場所を表示
必要に応じて、コピー先の場所を表示します。
表示する方法は、普通に「エクスプローラー」でコピー先のフォルダーを開くなどで良いです。
コピー先の場所は、元々のアイテムがある場所と同じでも構いませんが、ペーストしたアイテム名が末尾に「~(1)」となるので、後で名前を変えるようにしてください。
今回は例として、「テスト」というフォルダーを表示します。

Step 4
メニューアイコンでペーストの実行
①でメニューアイコンの「貼り付け」を左クリックします。
これで、一時的に記憶されたものがペーストされます。
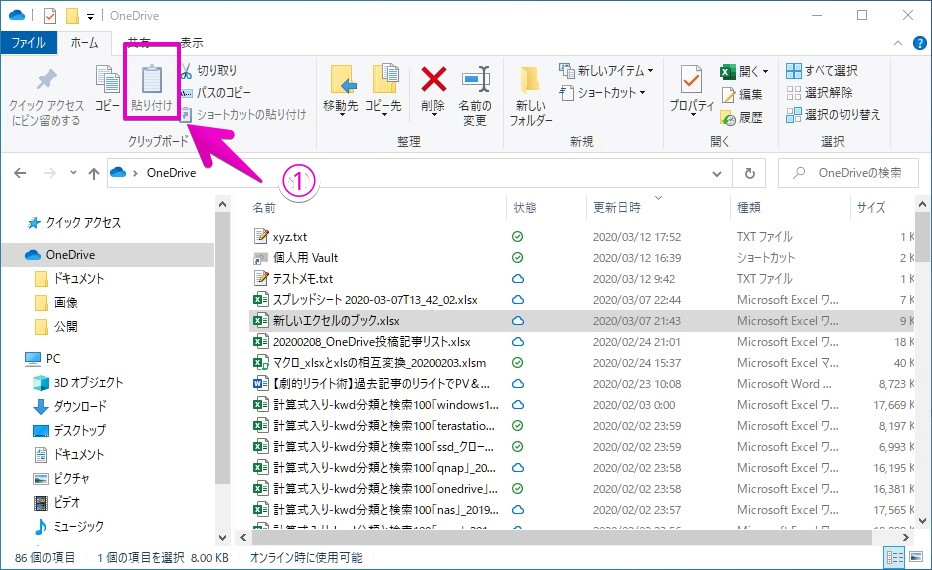
Step 5
ペーストした結果の確認
①のようにアイテムがペーストされたかどうかを確認します。
このあと必要に応じてアイテム名を変更してください。

方法4:メニューアイコンから実行する方法 – パターン2
Step 1
アイテムが選ばれた状態
「エクスプローラー」で、①のようにコピーしたいアイテムをマウスで左クリックして選択した状態にします。
今回は例として、「新しいエクセルのブック.xlsx」というファイルを選択します。

Step 2
メニューアイコンでコピー&ペーストの実行
①でメニューアイコンの「整理」グループの中の「コピー先」を左クリックします。
そうすると、②のようにコピー先が表示されるので一覧の中から選ぶか、一番下の「場所の選択…」で指定します。
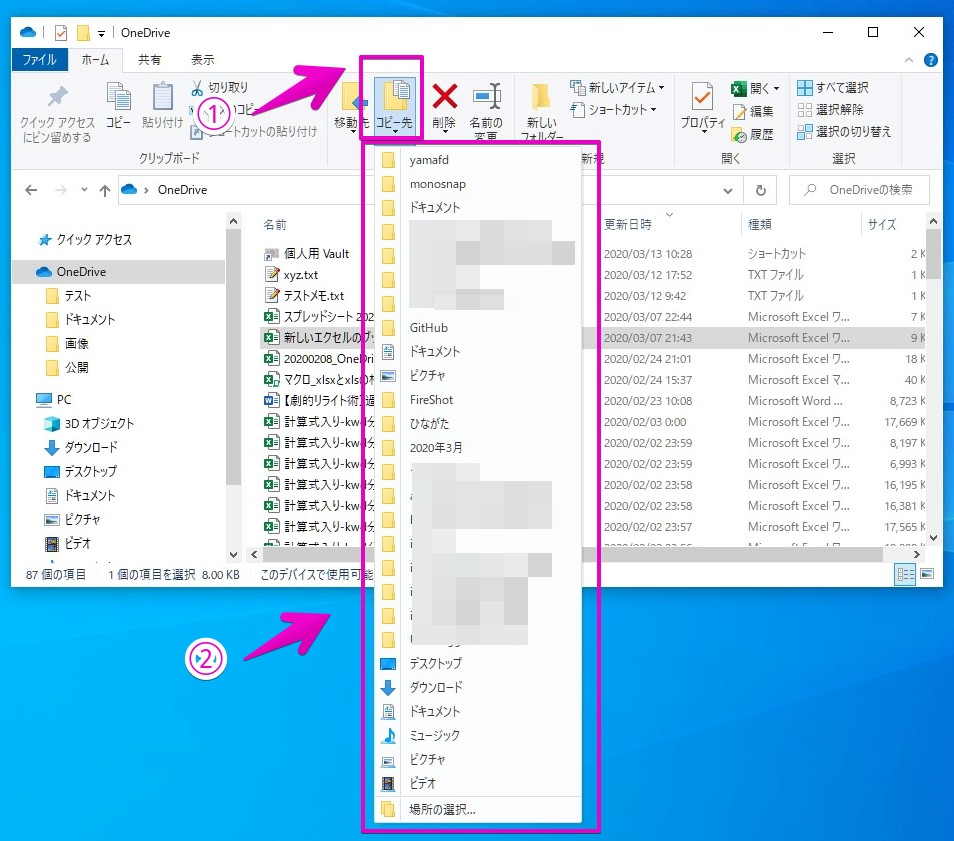
Step 3
ペーストした結果の確認
コピー先のフォルダーを開いて、①のようにアイテムがペーストされたかどうかを確認します。
このあと必要に応じてアイテム名を変更してください。

Androidアプリ
▶ Androidアプリで、フォルダーやファイルのコピーを作る方法は2つあります。
まずは、1つ目の方法を説明します。
▶ OneDriveアプリを起動してフォルダー/ファイルの一覧が表示された状態で、①コピーしたいフォルダーやファイルを長押しします。
▶ 画面右上の、①メニューアイコン「」をタップします。
▶ コピー実行の画面が表示されます。
①で、コピーで作成するファイル名を入力できます。何も入れないときは、薄いグレーの文字のファイル名になります。
②で、保存先を設定できます。デフォルトで「Files」となっていますが、この場合はコピー元のファイルと同じ場所になります。
③で、保存先を新しく追加するときにクリックします。追加すると、②に保存先の候補として表示されます。
④の「」をクリックすると、コピーが実行されます。
とりあえず、このまま④の「」をクリックしてみます。
▶ コピー結果を見てみます。
①がコピー元で、②がコピーして新しく作ったファイルです。
このように、元のファイルと同じ場所にファイルが作られました。
右側に入力する内容
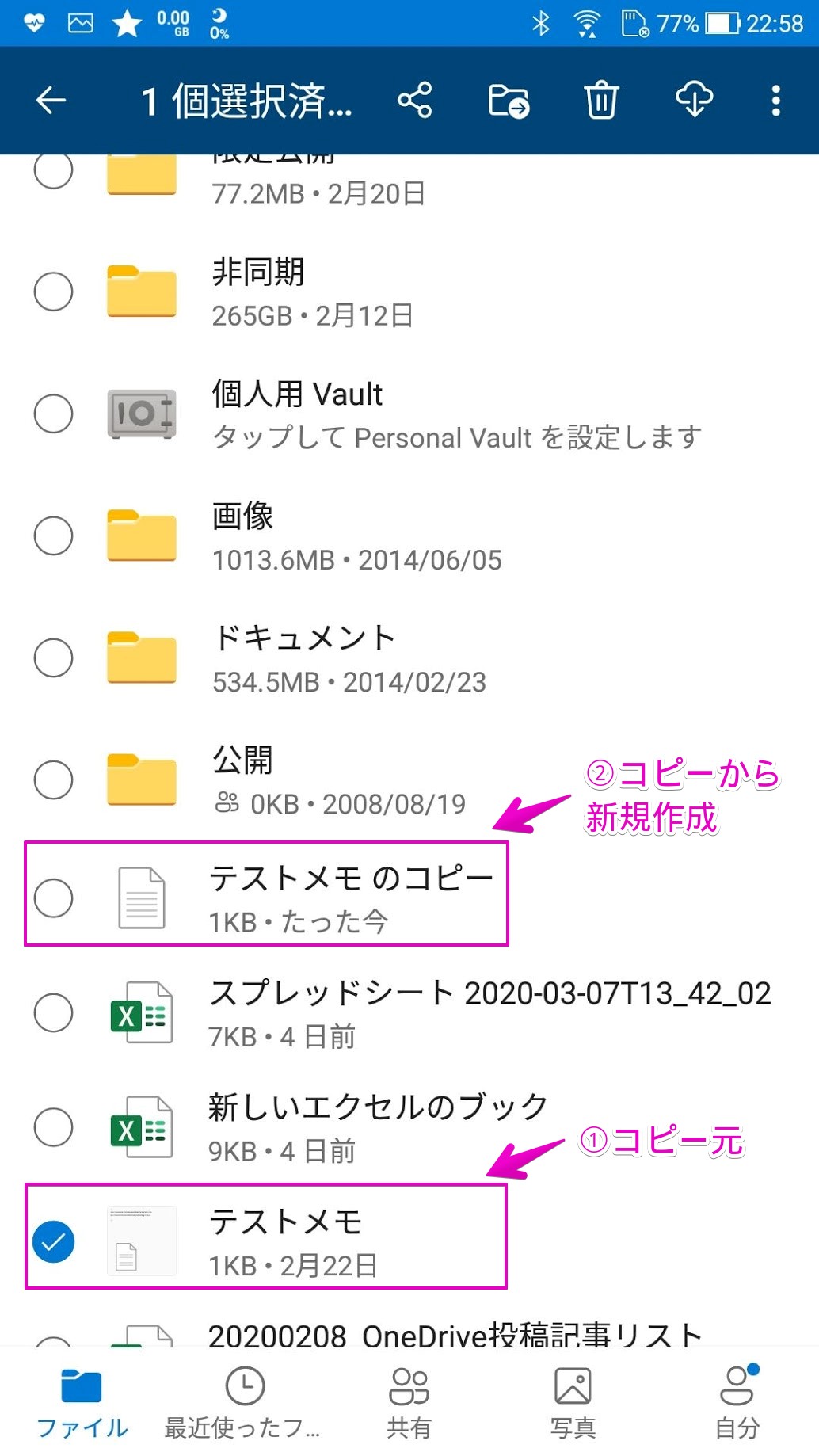
▶ コピー実行画面に戻って、さっきはスルーした③について説明します。
③の「ファイル」と書かれたあたりをタップしてみます。
▶ 図のように「移動先の選択」と表示されますが、これはフォルダーを選択する画面です。
①でコピー先のフォルダーを選択してから、②の「」をタップすると、コピー先のフォルダーが選択されます。
適当なフォルダーを選択してから、「」をタップしてください。
▶ 図のように、①で「保存先」に候補のフォルダーが追加されました。
2行の候補がありますが、コピー先をタップすると選択されます。
▶ 次に、コピーを作る2つ目の方法を説明します。
▶ コピーしたいフォルダーやファイルの行の、①の右端にあるメニューアイコン「」をタップします。
▶ 画面の①で「コピー」をタップします。
このあとの手順は、1つ目と全く同じなので、そちらを参考にしてください。
iOSアプリ
iOSアプリでは、フォルダーやファイルのコピーはできません。
もしもiPhoneやiPadでコピーをしたい場合は、WEB画面を使えば可能です。
具体的な方法は、このページの「1. WEB画面」で説明していますので、そちらを御覧ください。
ちなみに、図のiPhoneの画面はSafariでOneDriveを開いてコピーをしている様子です。
iPhoneのSafariでOneDriveを開き、ファイルコピーをしている図
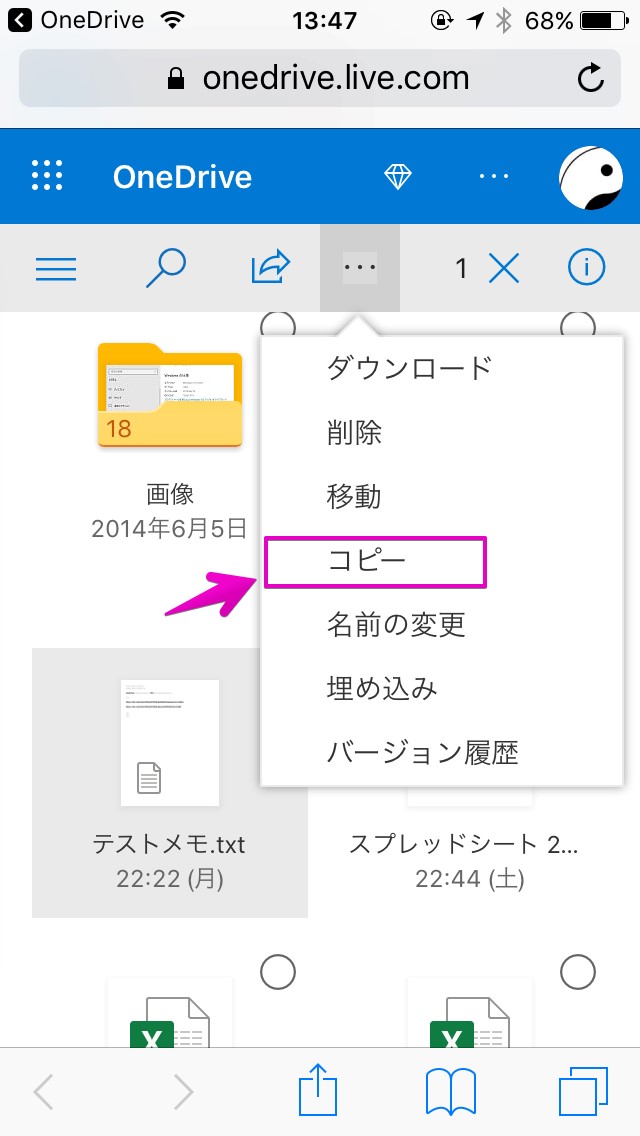
WEBブラウザーでOneDriveを開く方法がわからないときは、以下の記事を参考にしてください。
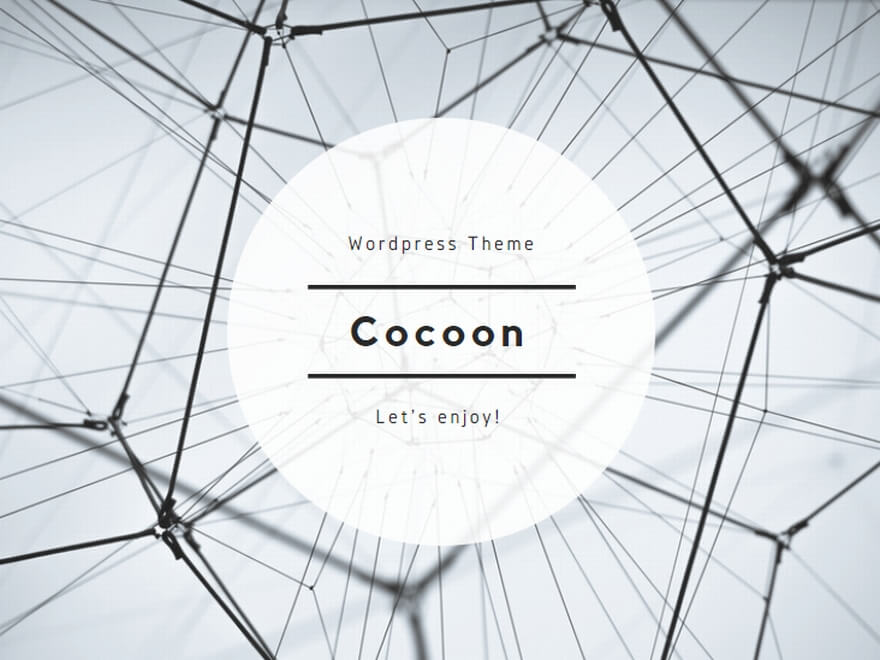
404 NOT FOUND | OneDriveのアンチョコ
千里の道も一歩から
 フォルダー/ファイルの名前を変更するOneDriveでフォルダーやファイルの名前を変更する方法を、図解を使って詳しく紹介します。
フォルダー/ファイルの名前を変更するOneDriveでフォルダーやファイルの名前を変更する方法を、図解を使って詳しく紹介します。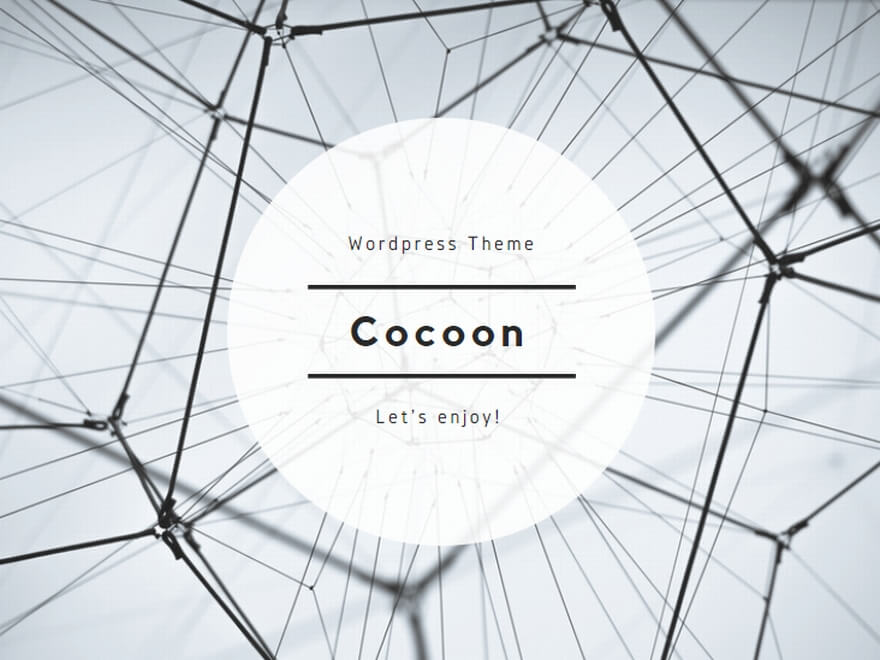











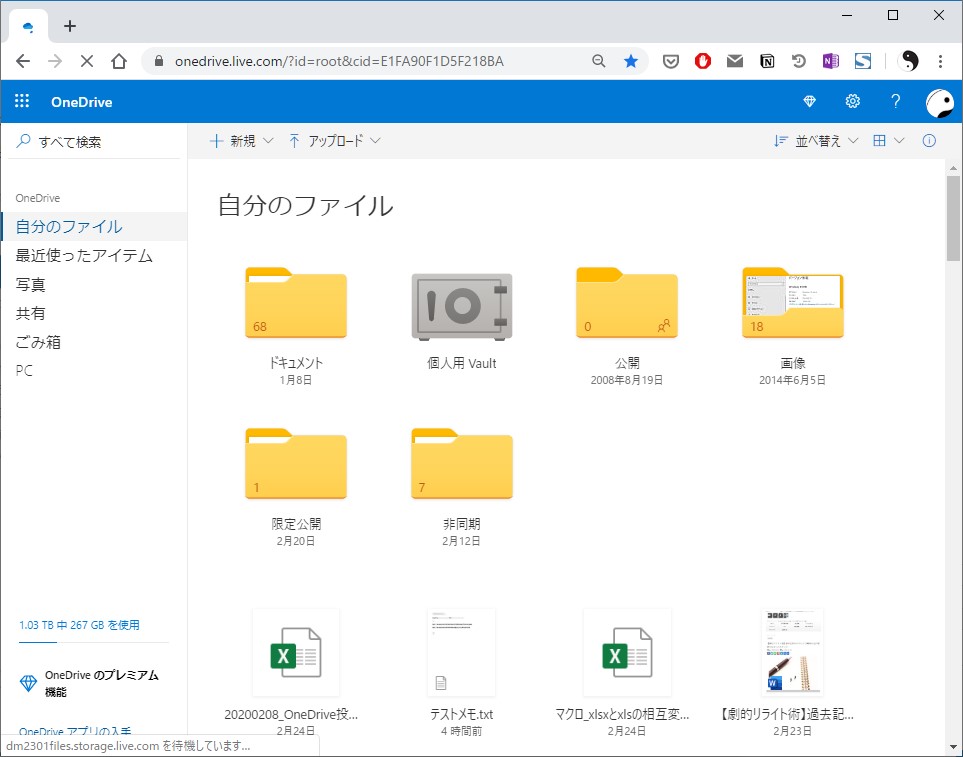
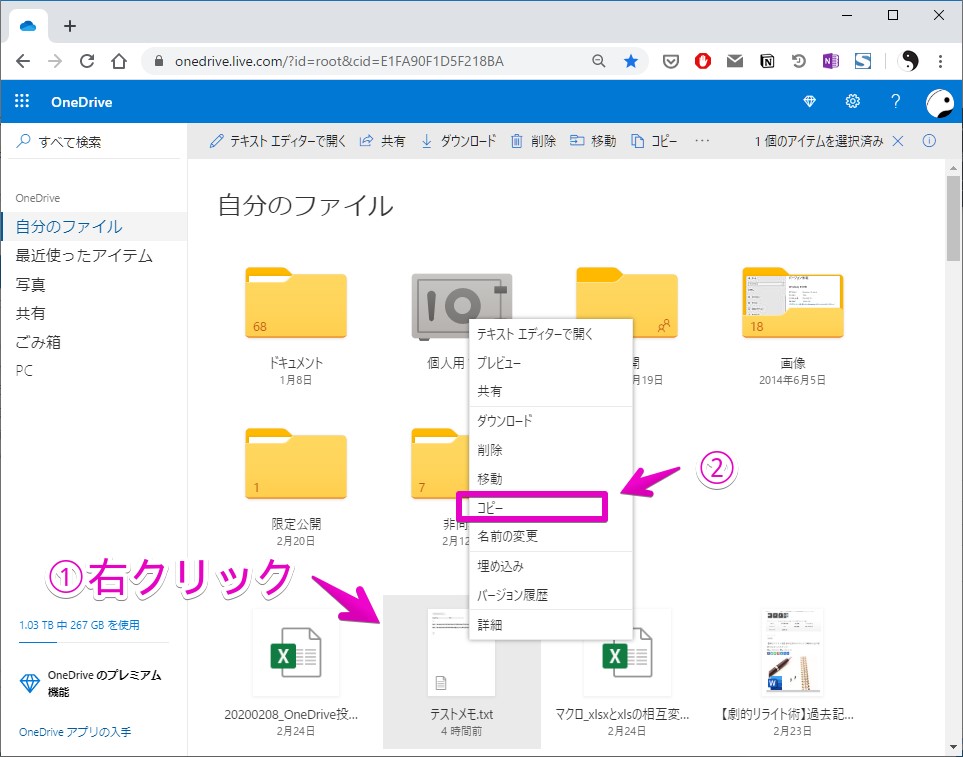
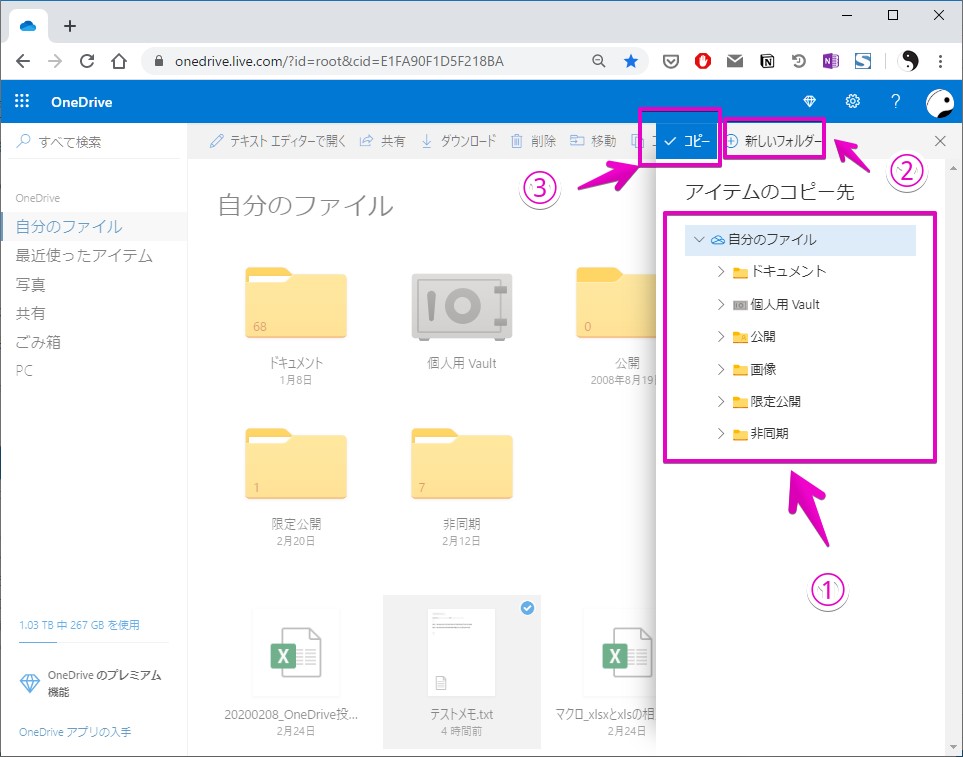
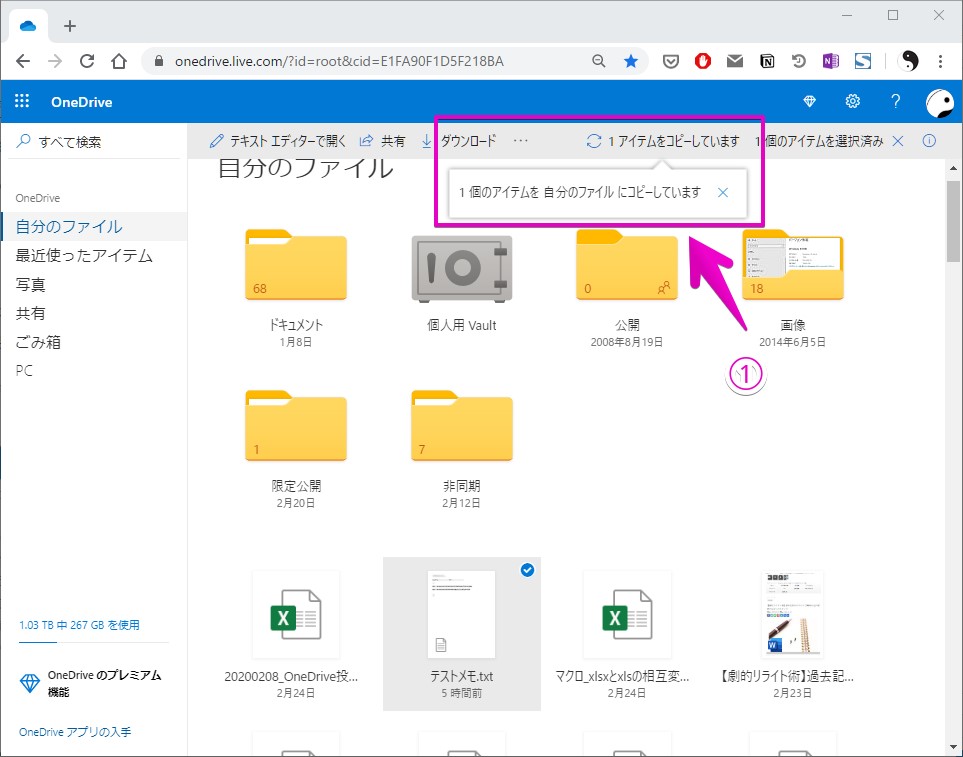
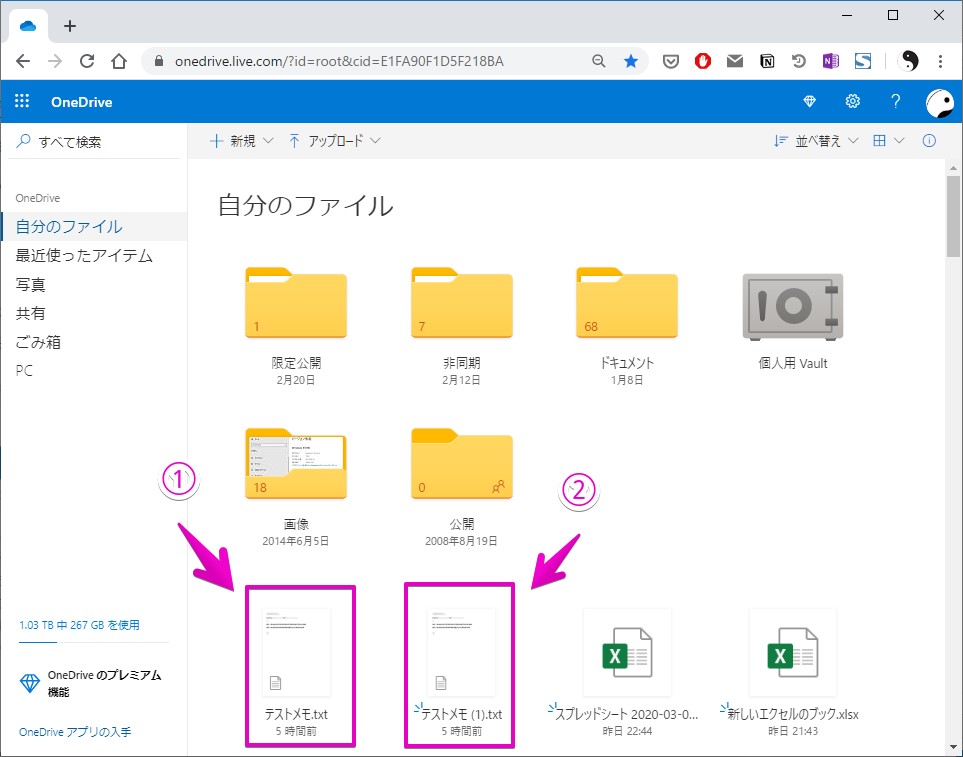
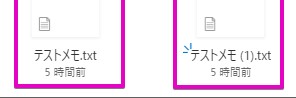
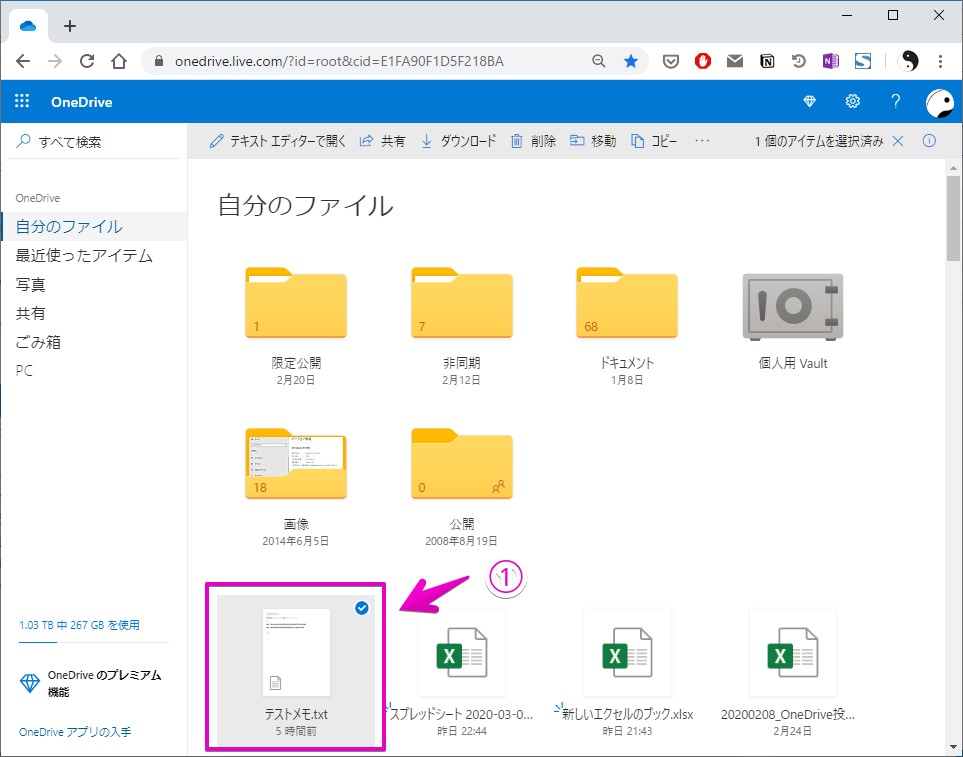
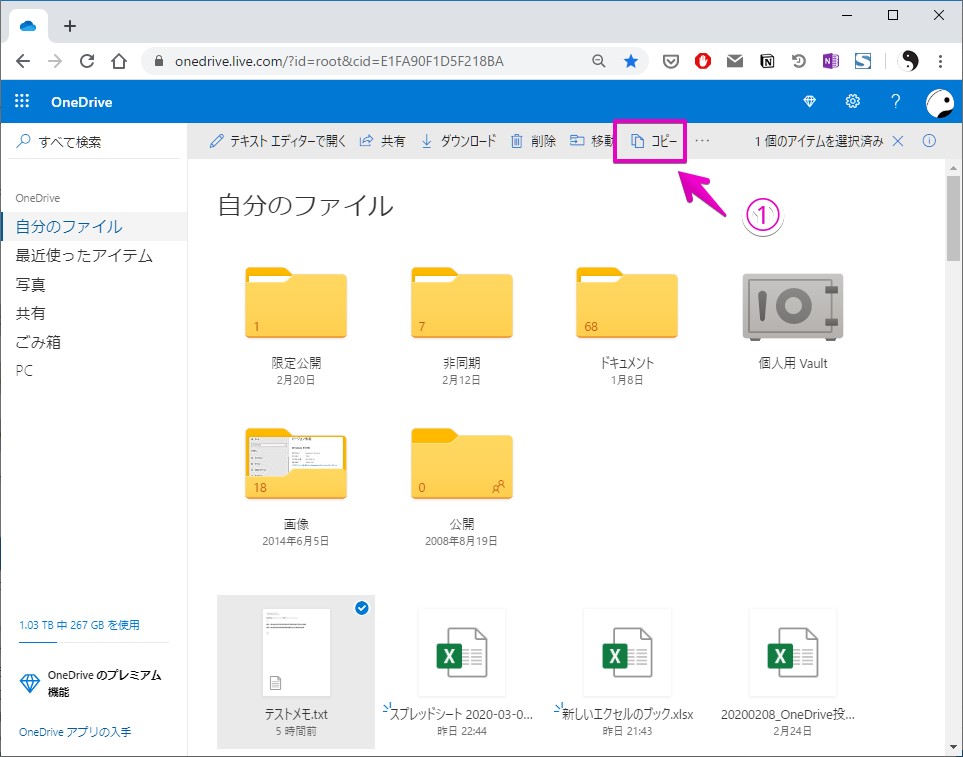





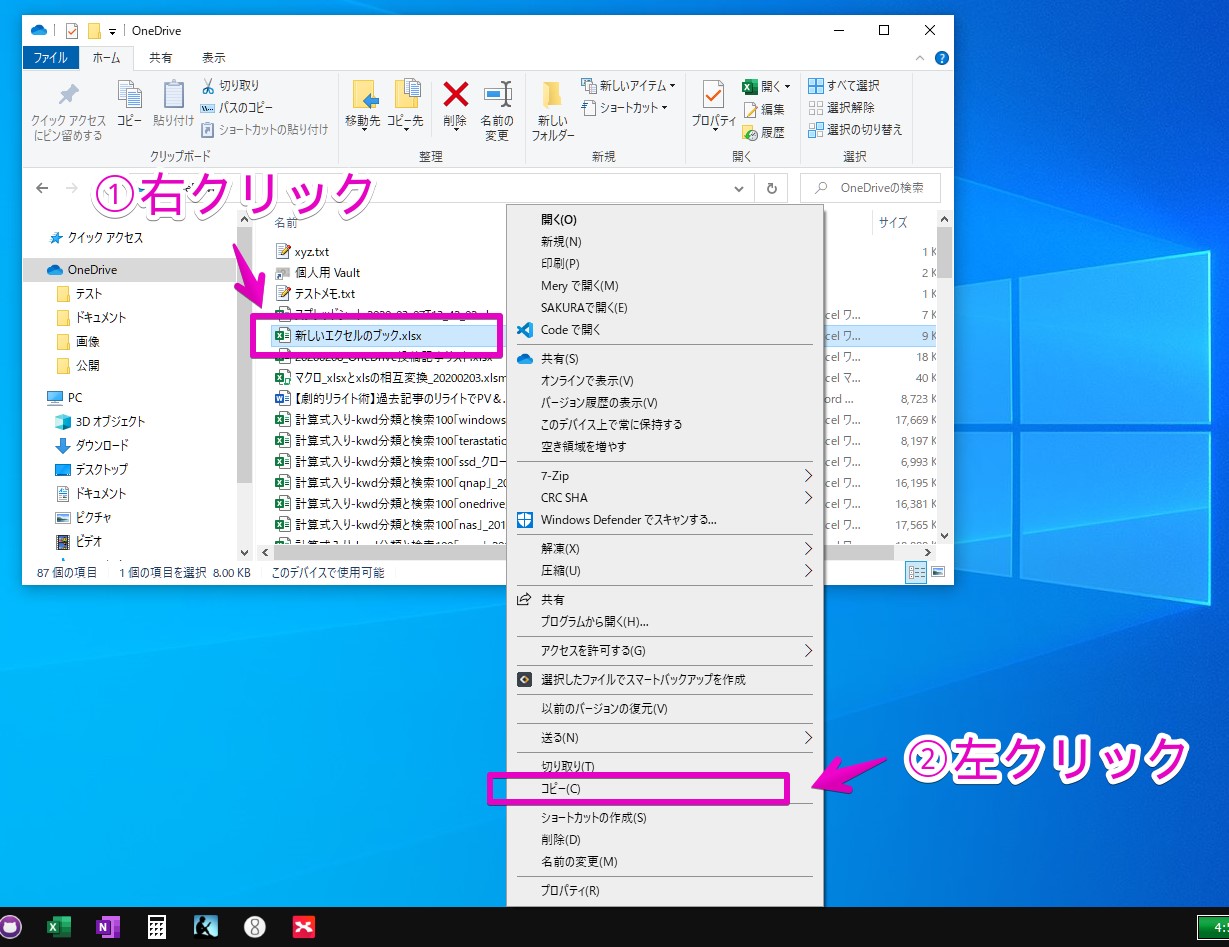
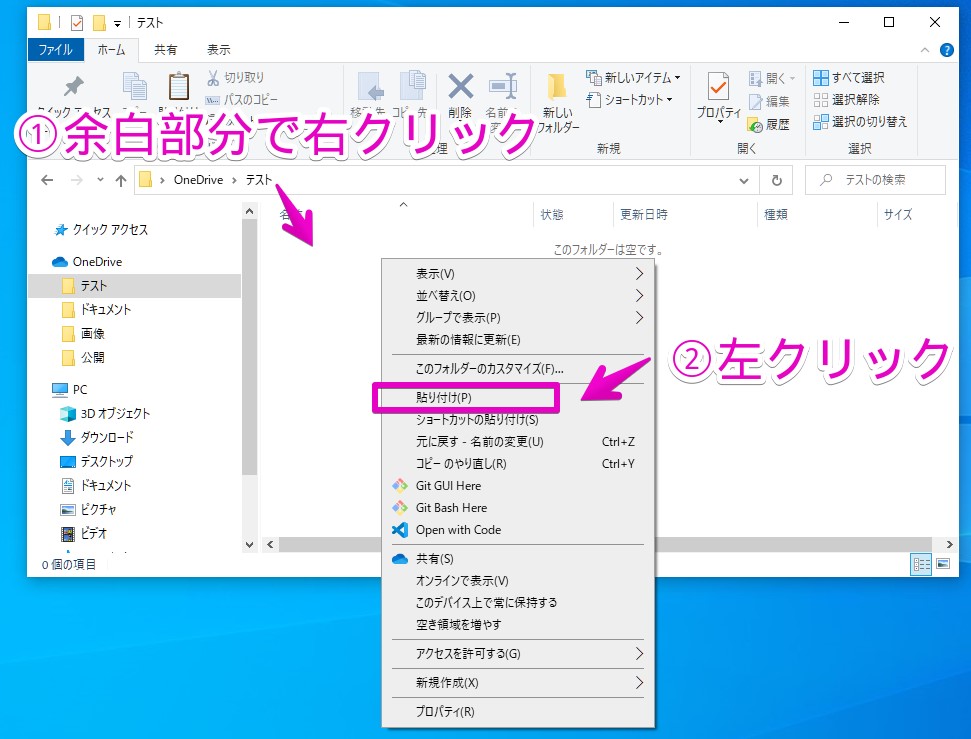
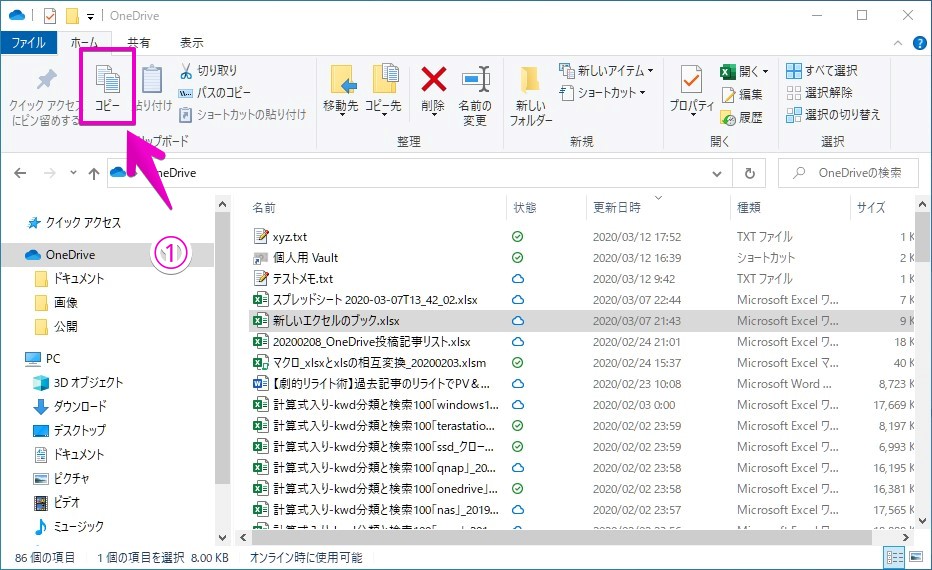
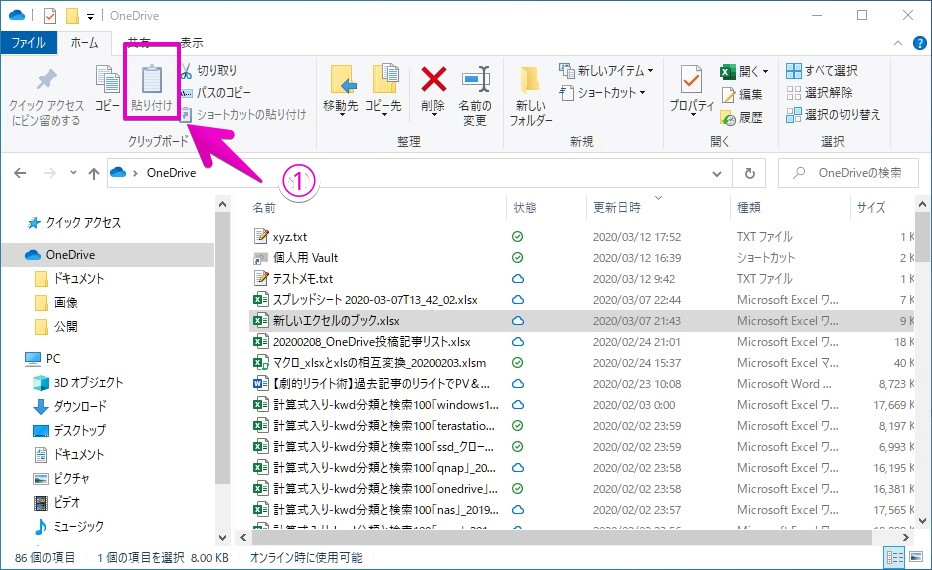
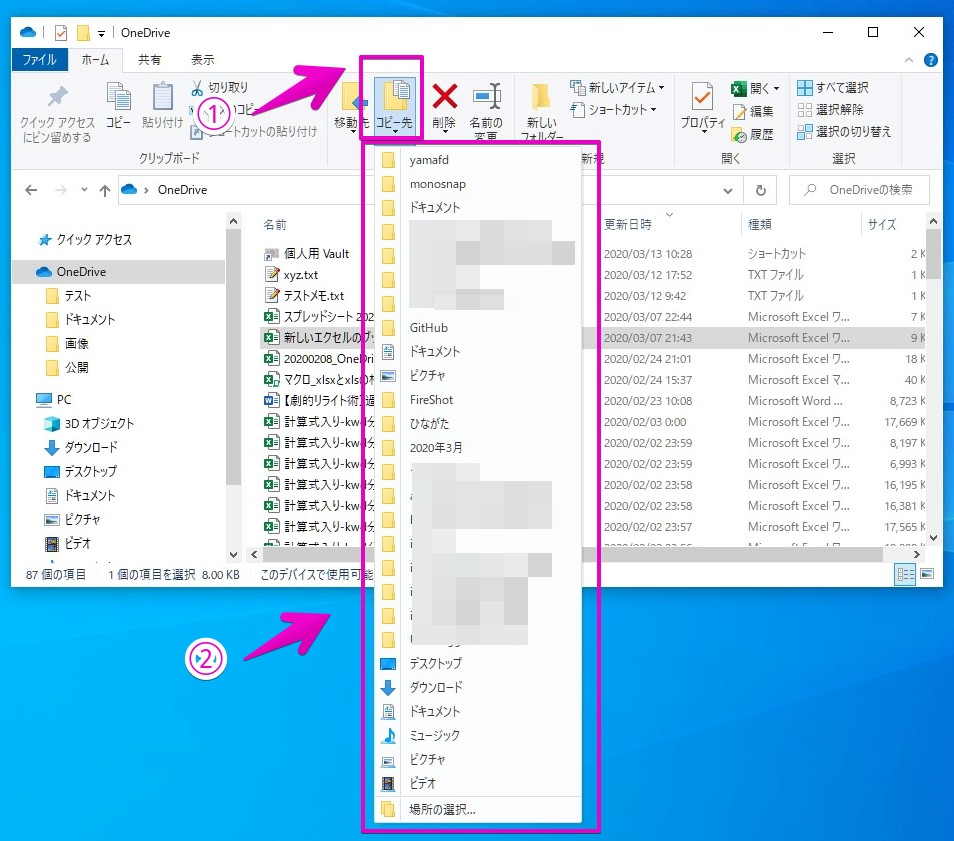
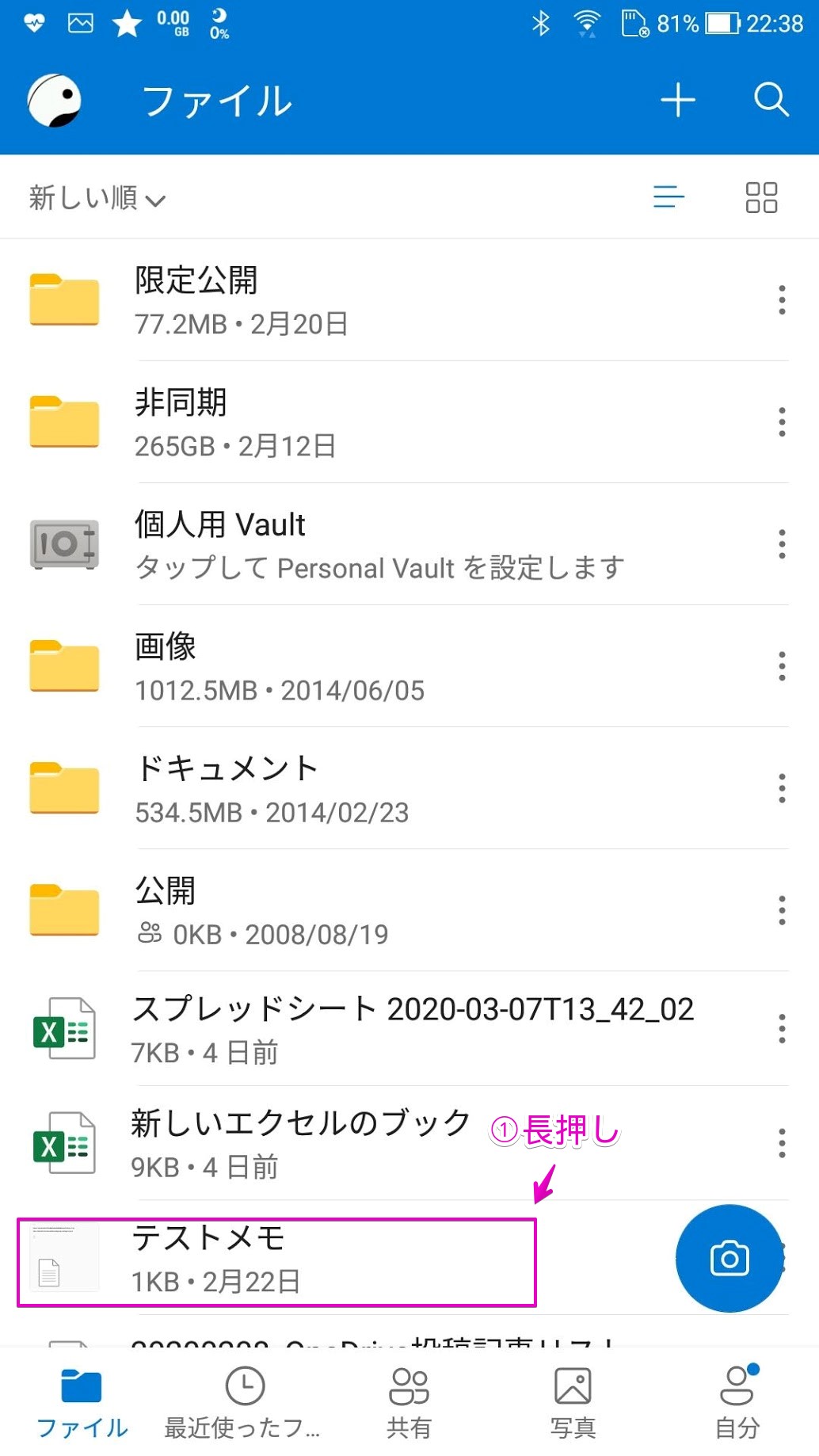
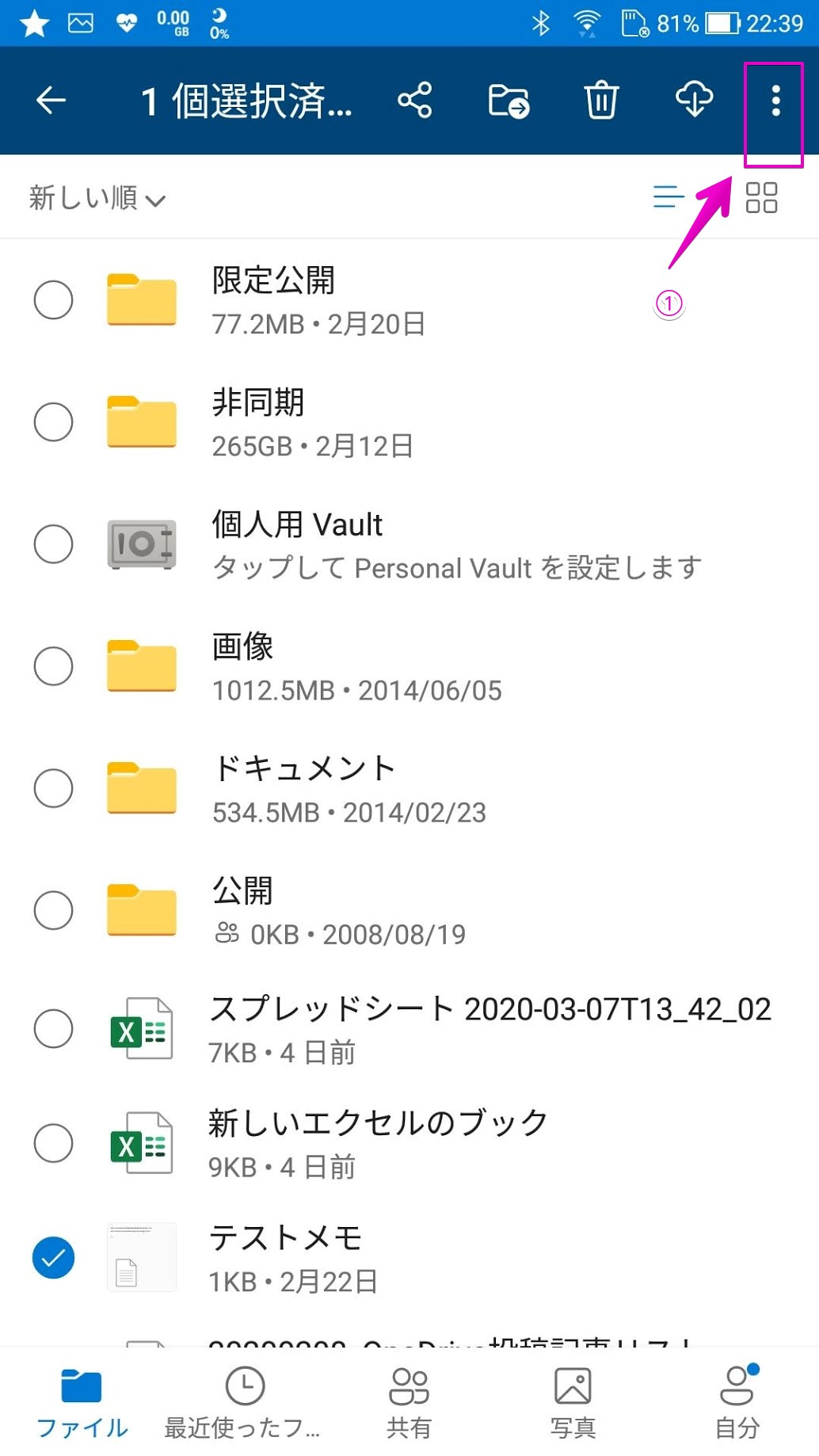
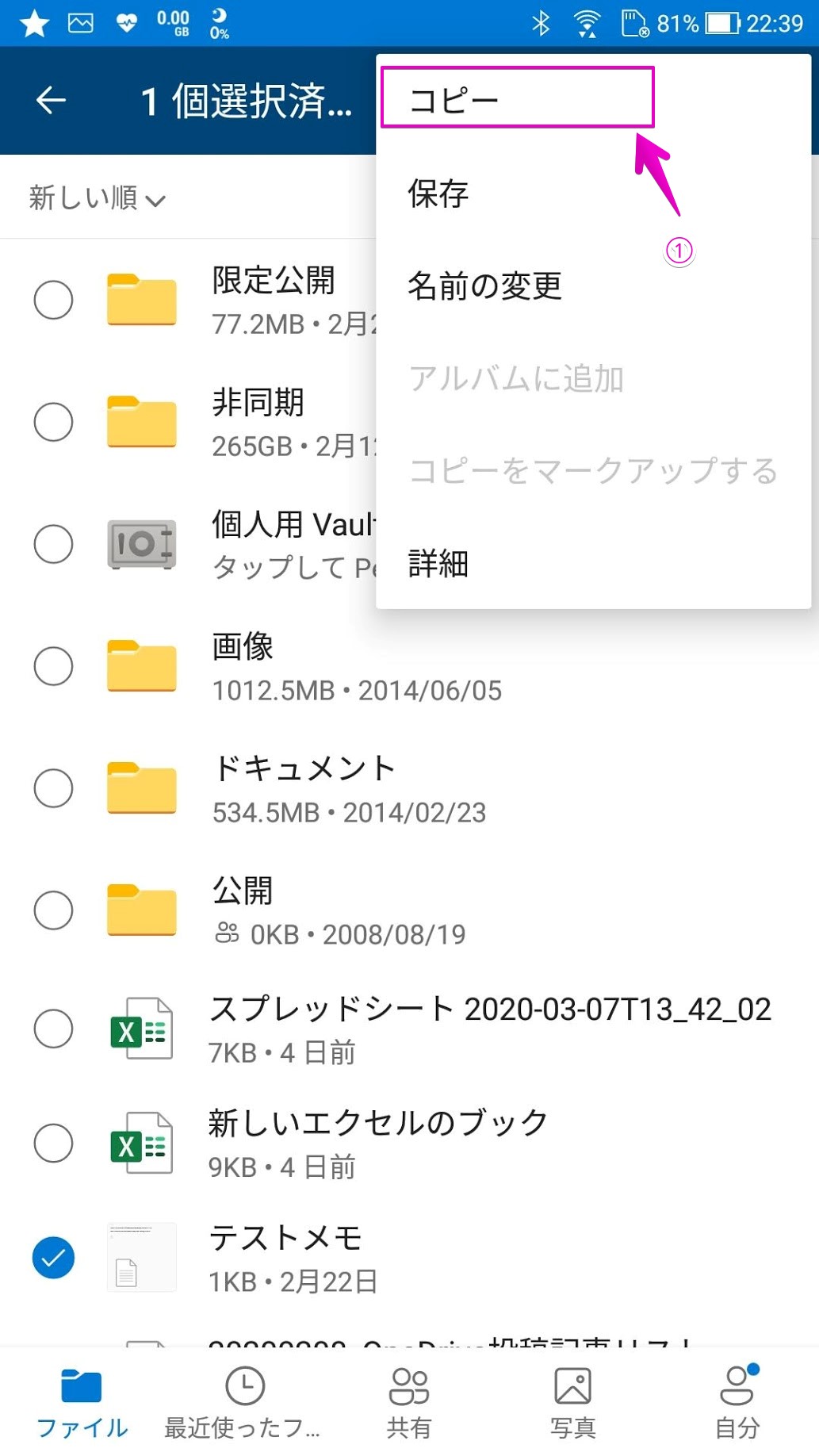
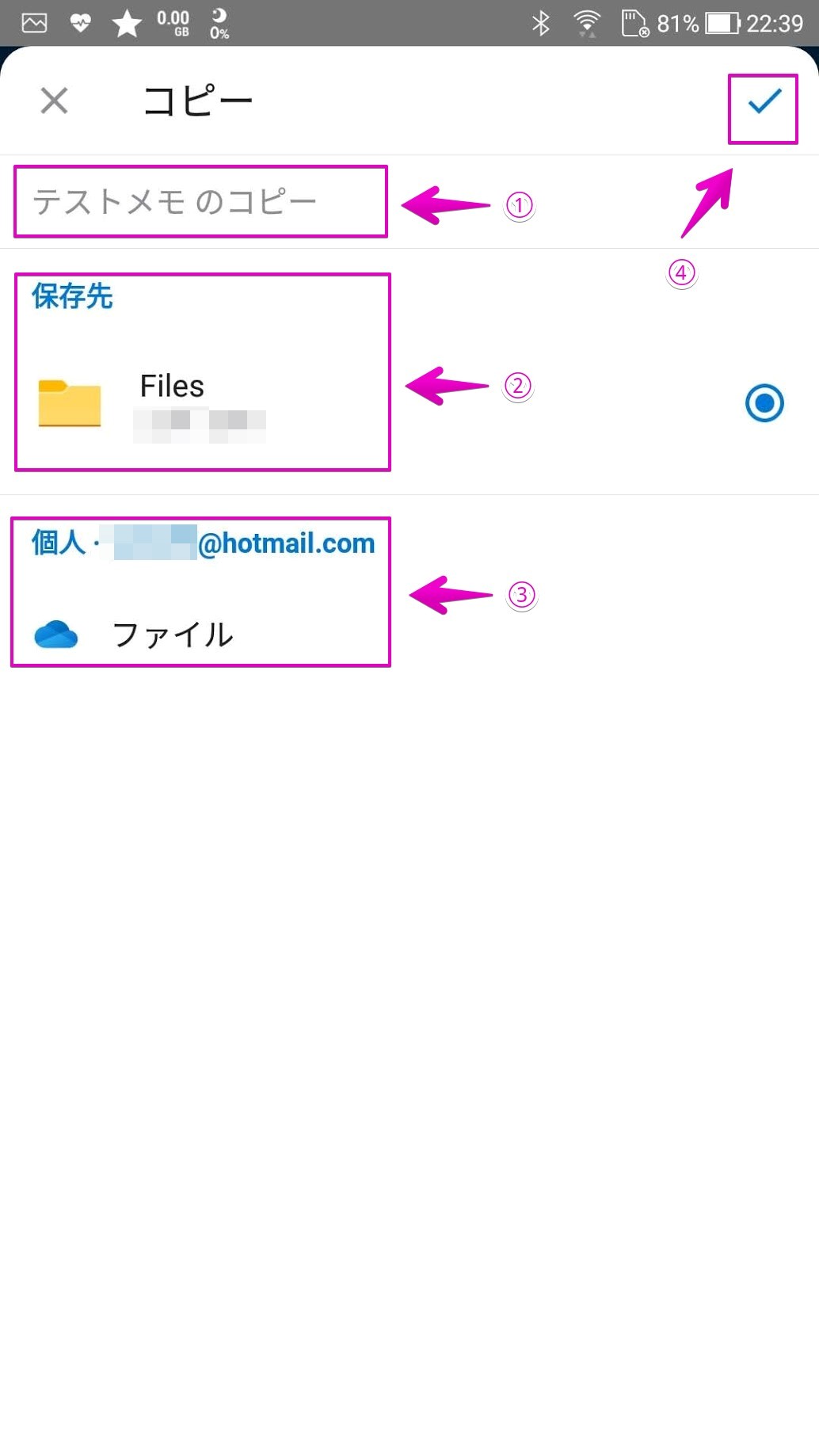
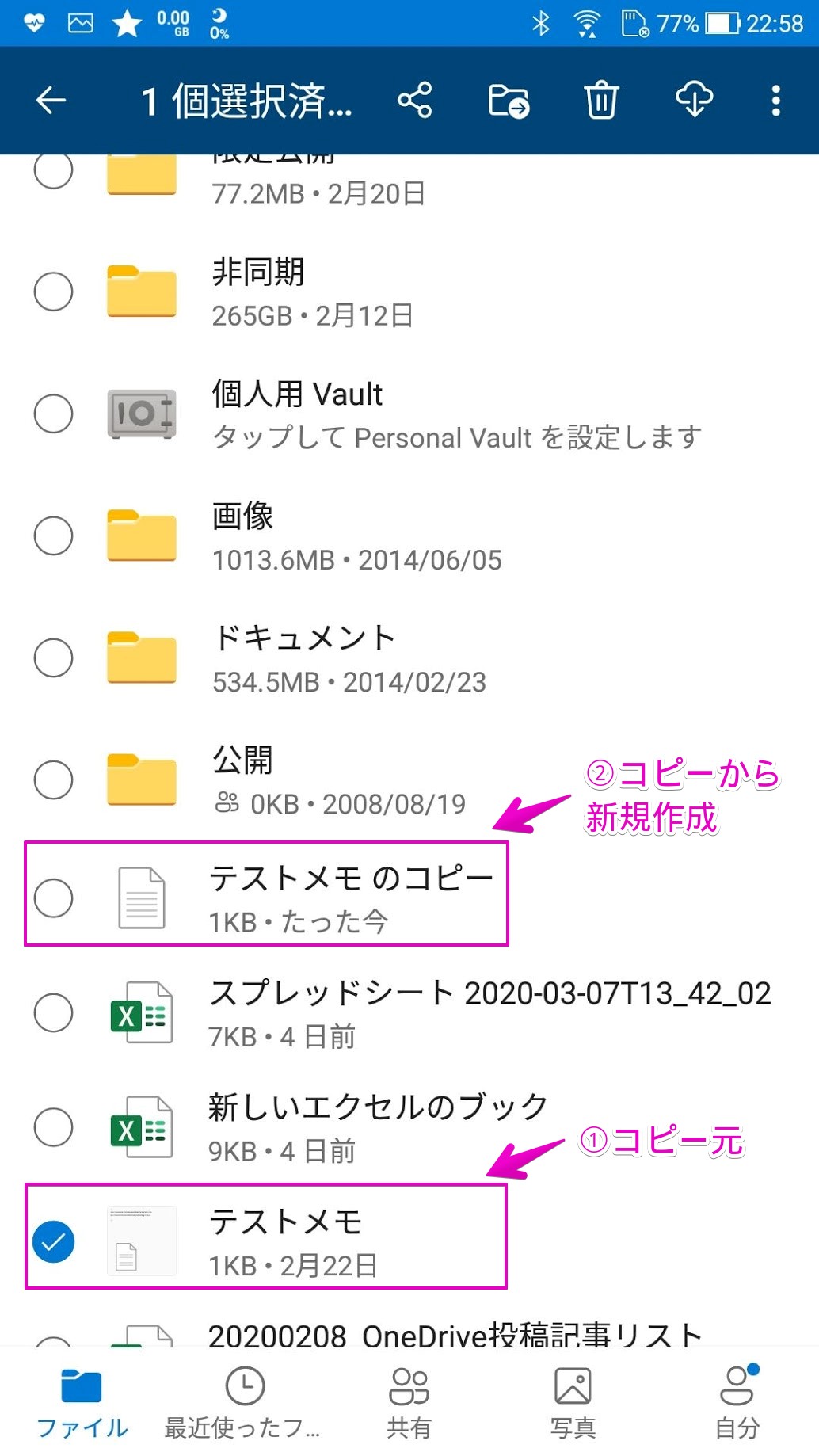
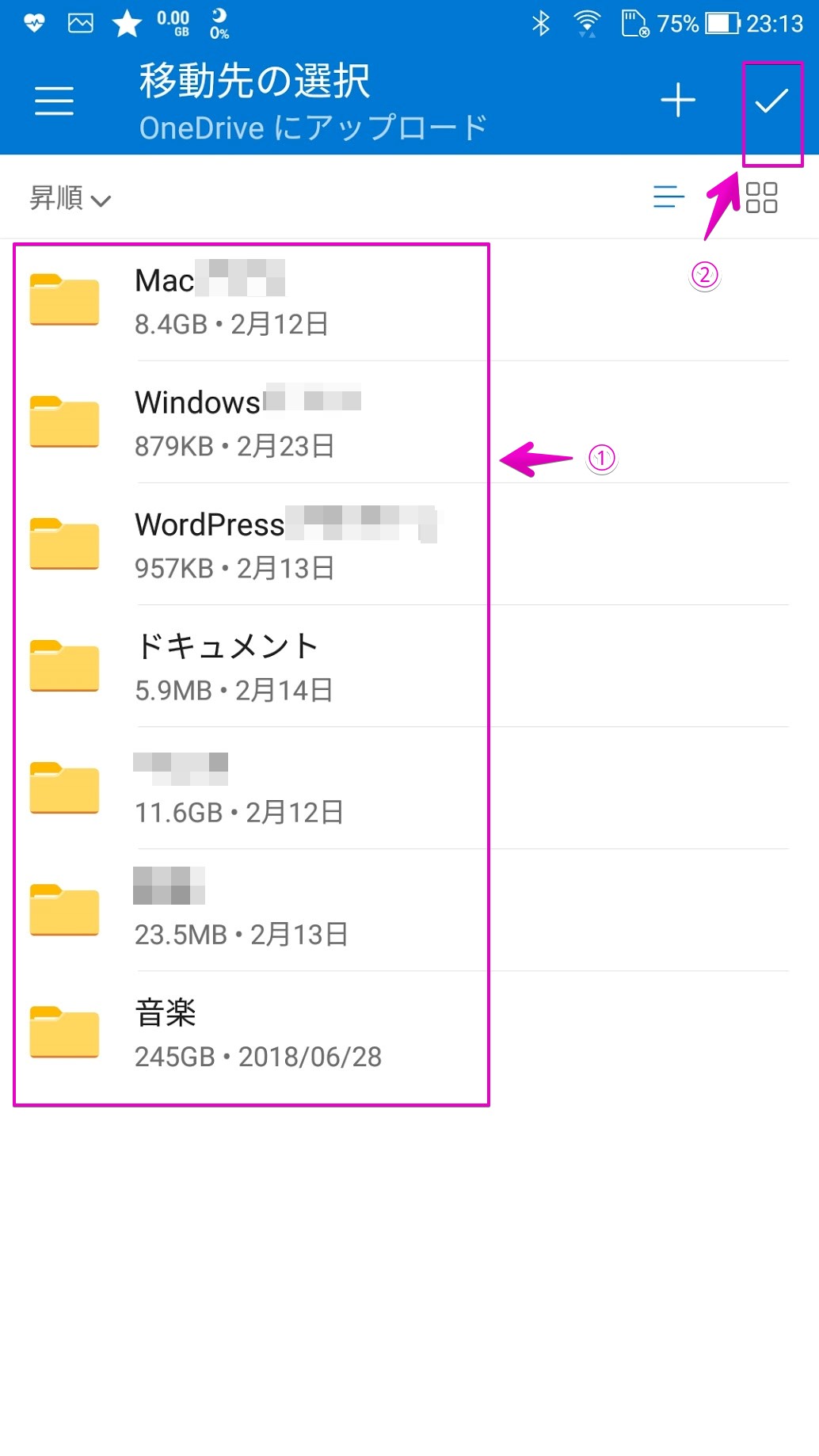
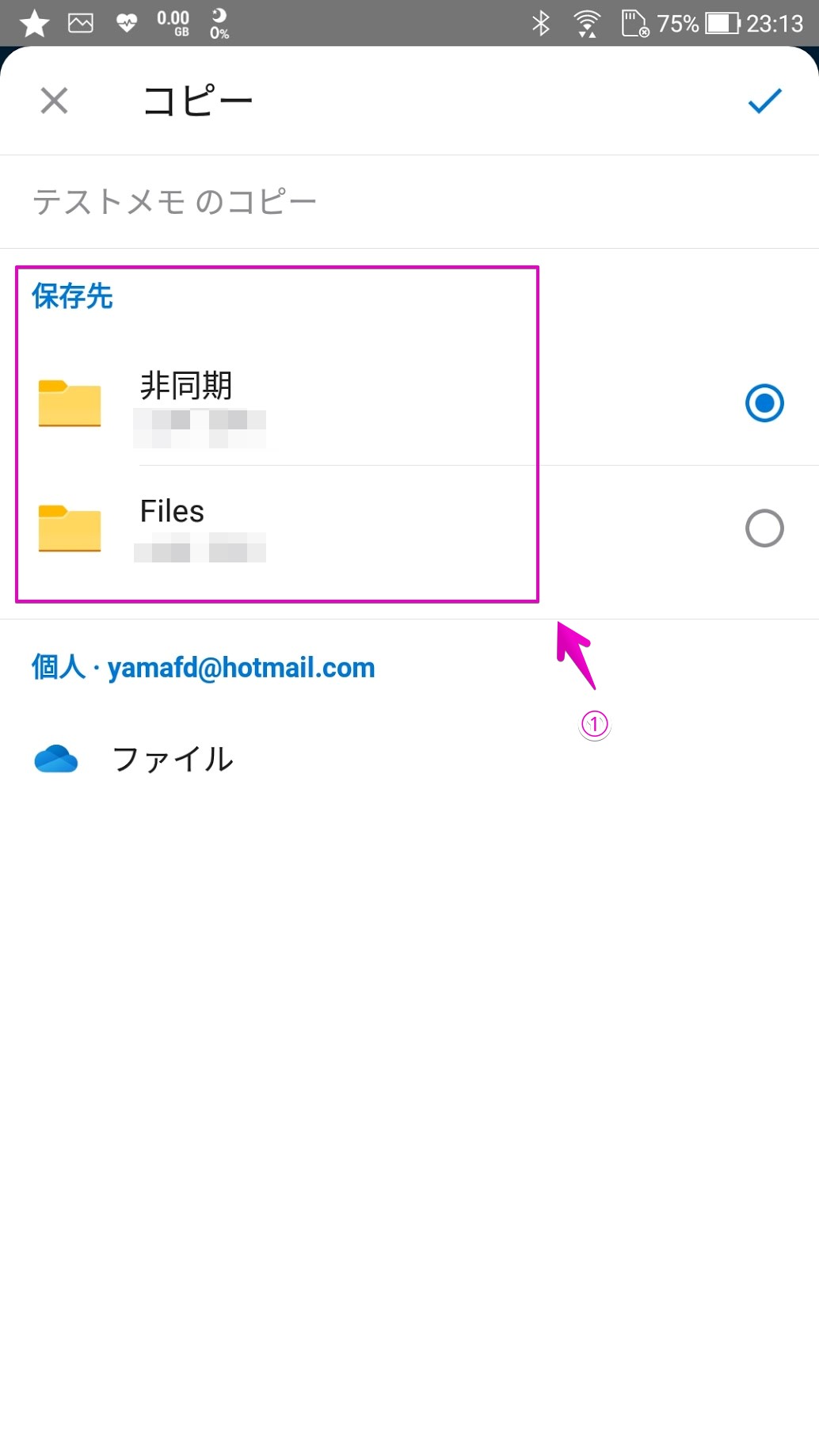
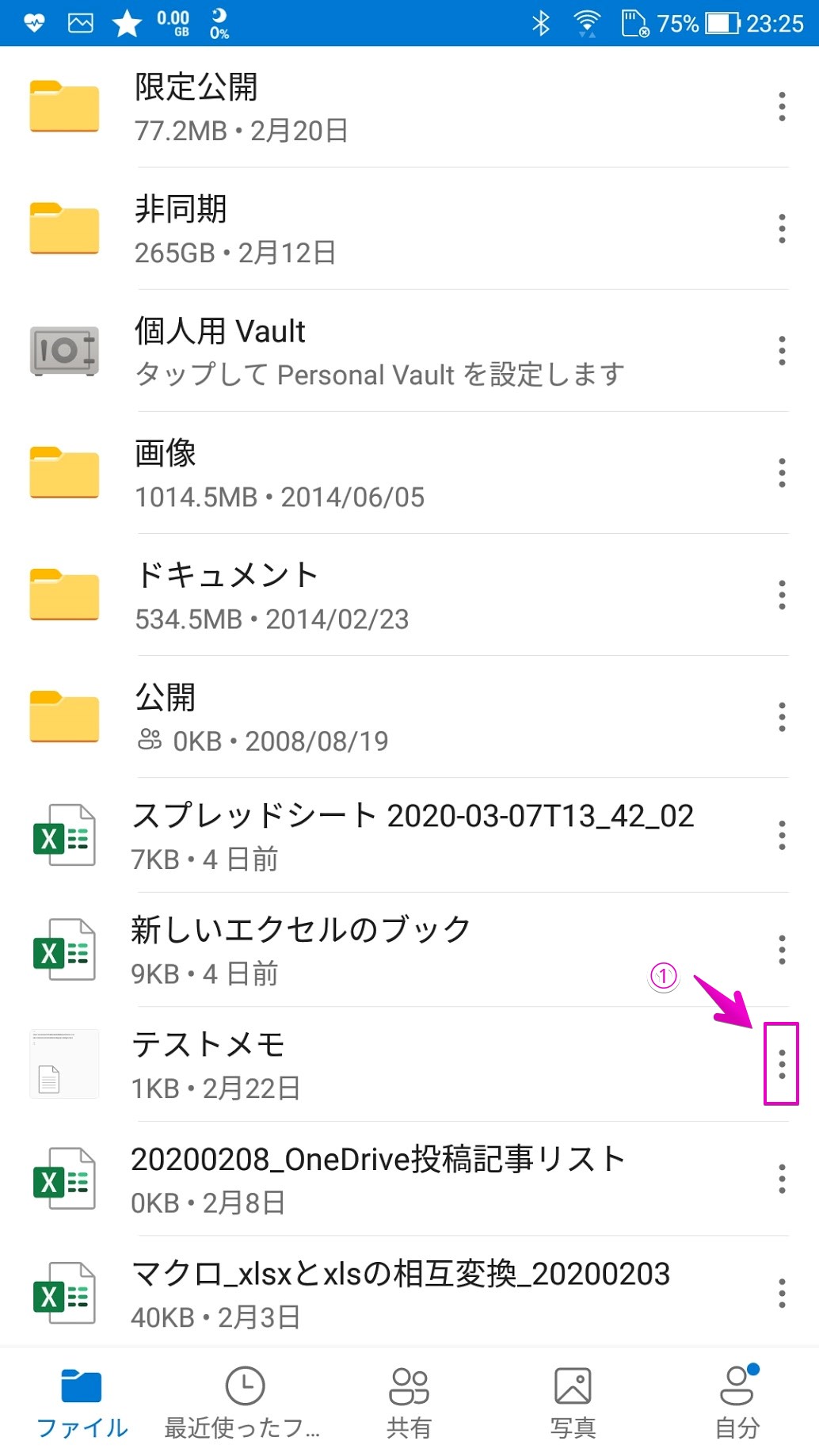
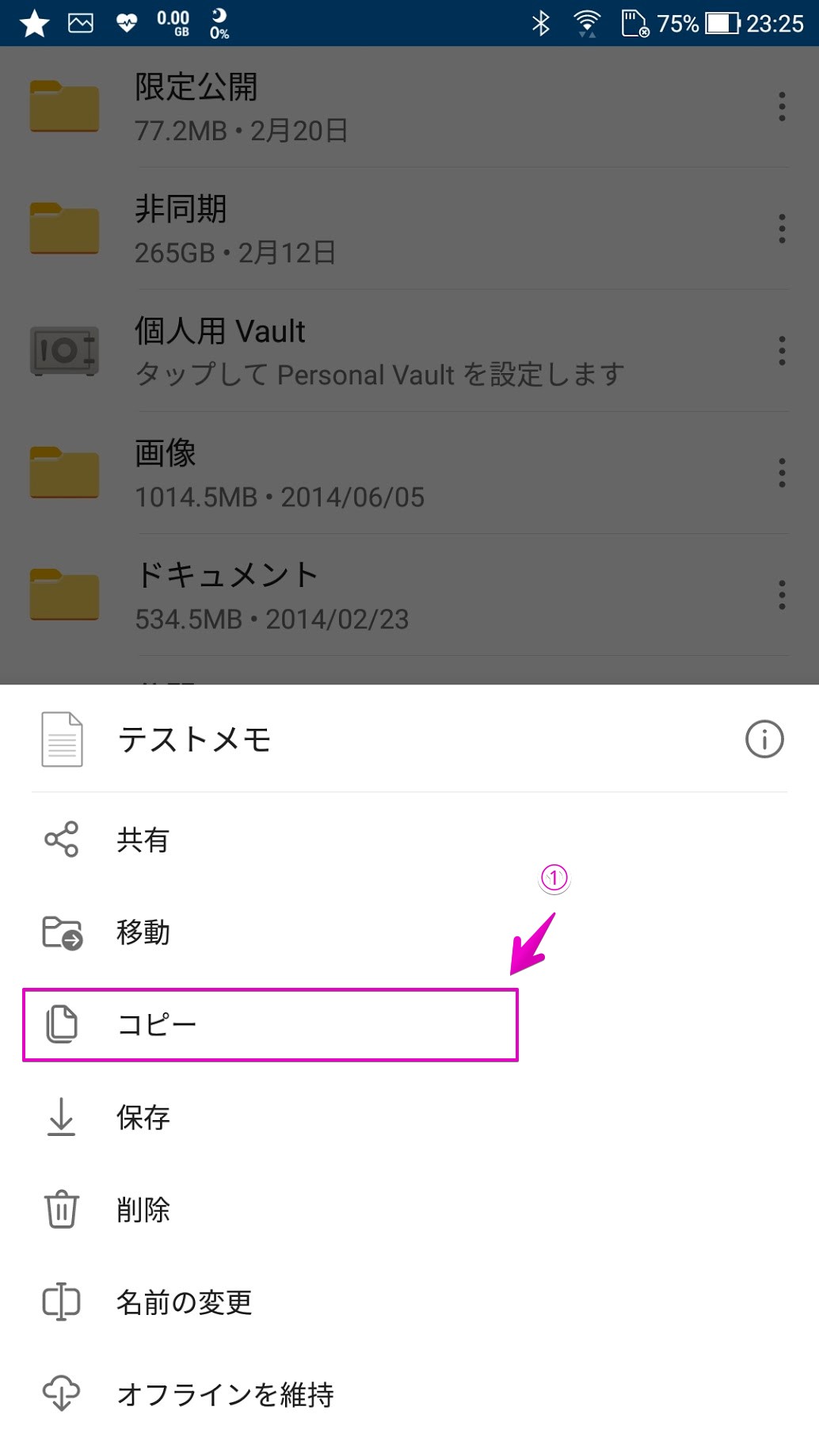
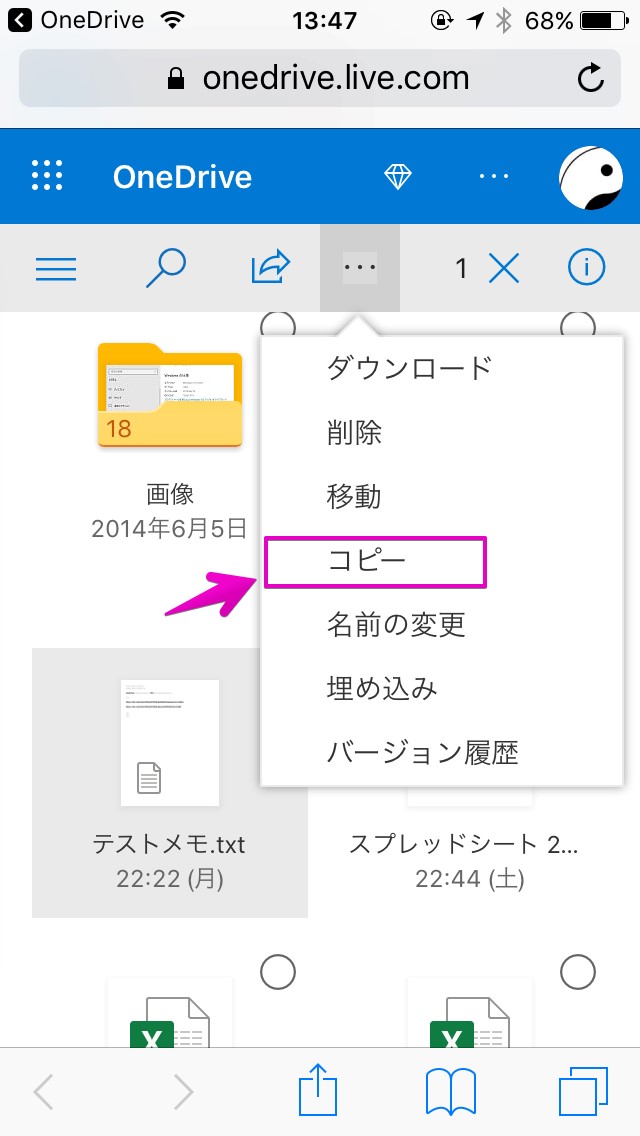


コメント