OneDriveの同期を自動一時停止する設定方法を、図解を使って詳しく紹介します。
なお、この設定はWindowsのみが可能です。
概要
OneDriveのWindowsアプリでは、バッテリー稼働時やテザリング使用時に、ある一定の条件に当てはまる場合は自動的に同期を一時停止させて、バッテリーの消費やデータ通信量を抑える機能があります。
条件1:バッテリーセーバーモードのとき
以下の方法で、手動でバッテリーセーバーモードをオン/オフを切り替えられます。
Windows 10のバッテリーセーバーモードの切り替え方法
Step 1
①でWindows 10のタスクトレイの電源アイコン「」をクリックします。
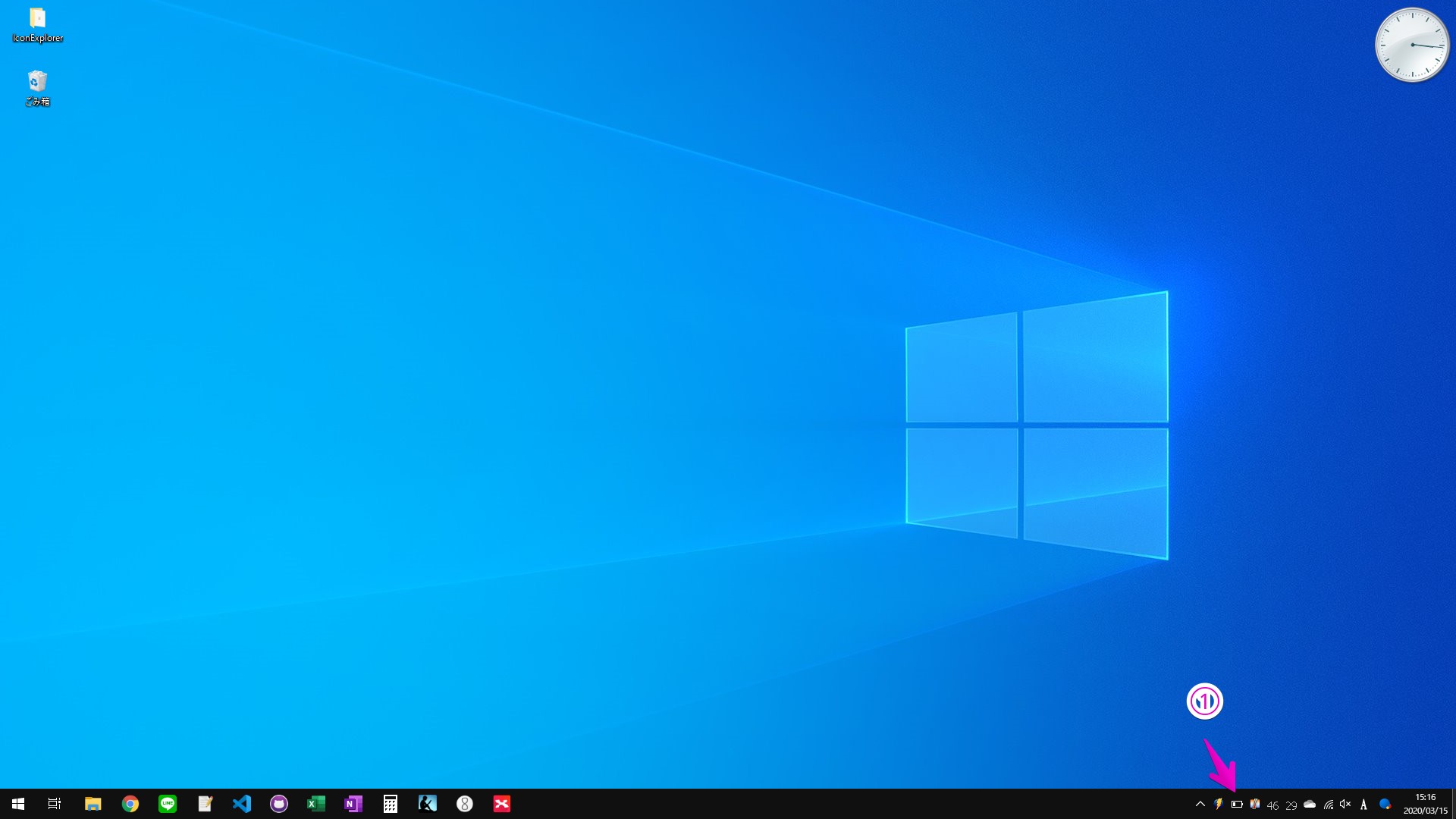
以下は、①の矢印のあたりの拡大図です。
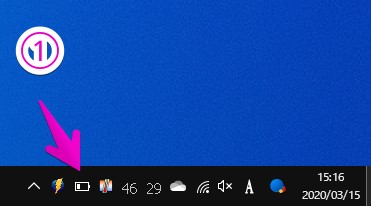
Step 2
電源モードの状態と切替の画面が表示されたら、①でスライドバーを一番左に動かします。
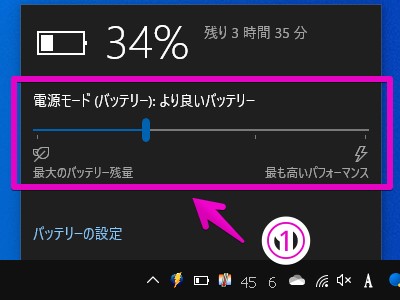
Step 3
スライドバーが一番左になると、アイコンに葉っぱのようなものが追加されて、省電力モードになってことがわかります。
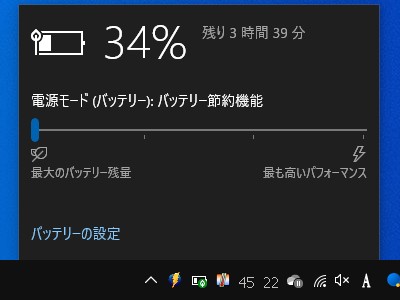
条件2:従量制課金ネットワークを使用中のとき
以下の方法で、現在接続中のWi-Fiネットワークを「従量制課金ネットワーク」に切り替えられます。
Windows 10の従量制課金ネットワークの設定方法
Step 1
①でWindows 10のタスクトレイのWi-Fiアイコン「」をクリックします。
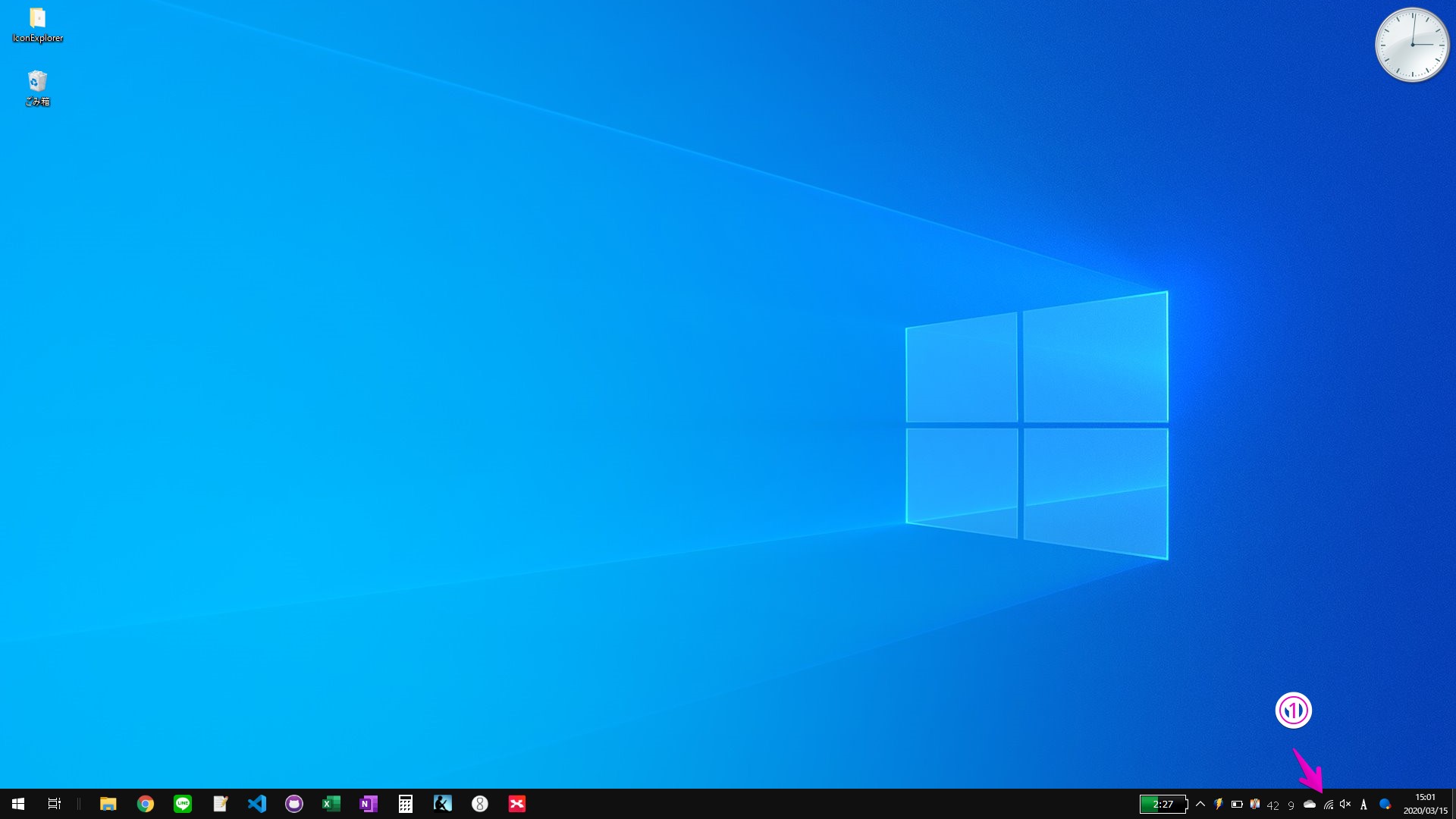
以下は、①の矢印のあたりの拡大図です。
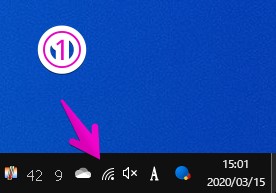
Step 2
Wi-Fiの一覧が開いたら、①の現在接続中のWi-Fi接続先の「プロパティ」をクリックします。
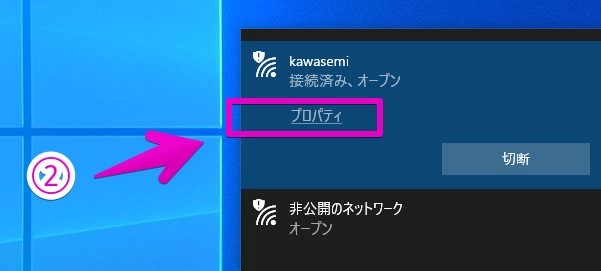
Step 3
「プロパティ」が表示されたら、画面を下の方にスクロールして、①の「従量制課金接続として設定する」のオン/オフを切り替えます。
設定が完了したら、②の「X」のをクリックするなどして、「設定」画面を閉じます。
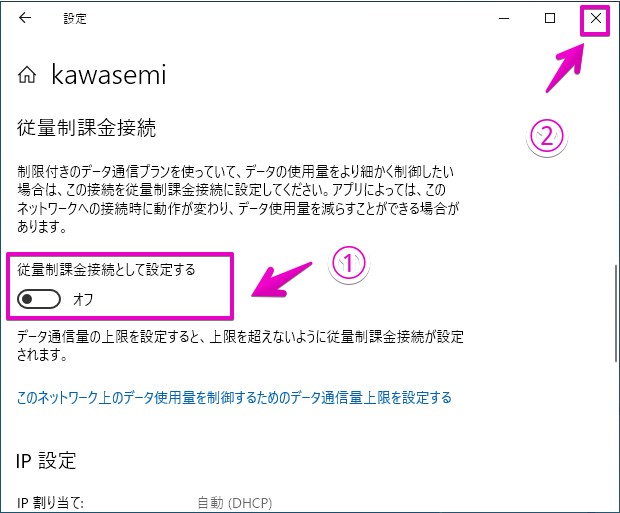
手順
まずは、設定画面を開きます。
OneDriveアプリWindows版の設定の開き方
Step1
Windowsのタスクバーの右のタスクトレイ領域の中から、雲の形をしたOneDriveアイコンを探してクリックします。
見つからない場合は非表示になっている可能性があるので、「」をクリックして表示される中からも探します。
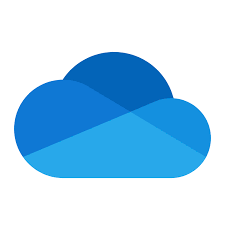
OneDriveのアイコン (状態によって色が変わります)

以下、矢印の部分の拡大図です。

Step 2
以下のように画面が表示されたら、「その他」をクリックして、メニュー項目の中から「設定」をクリックします。
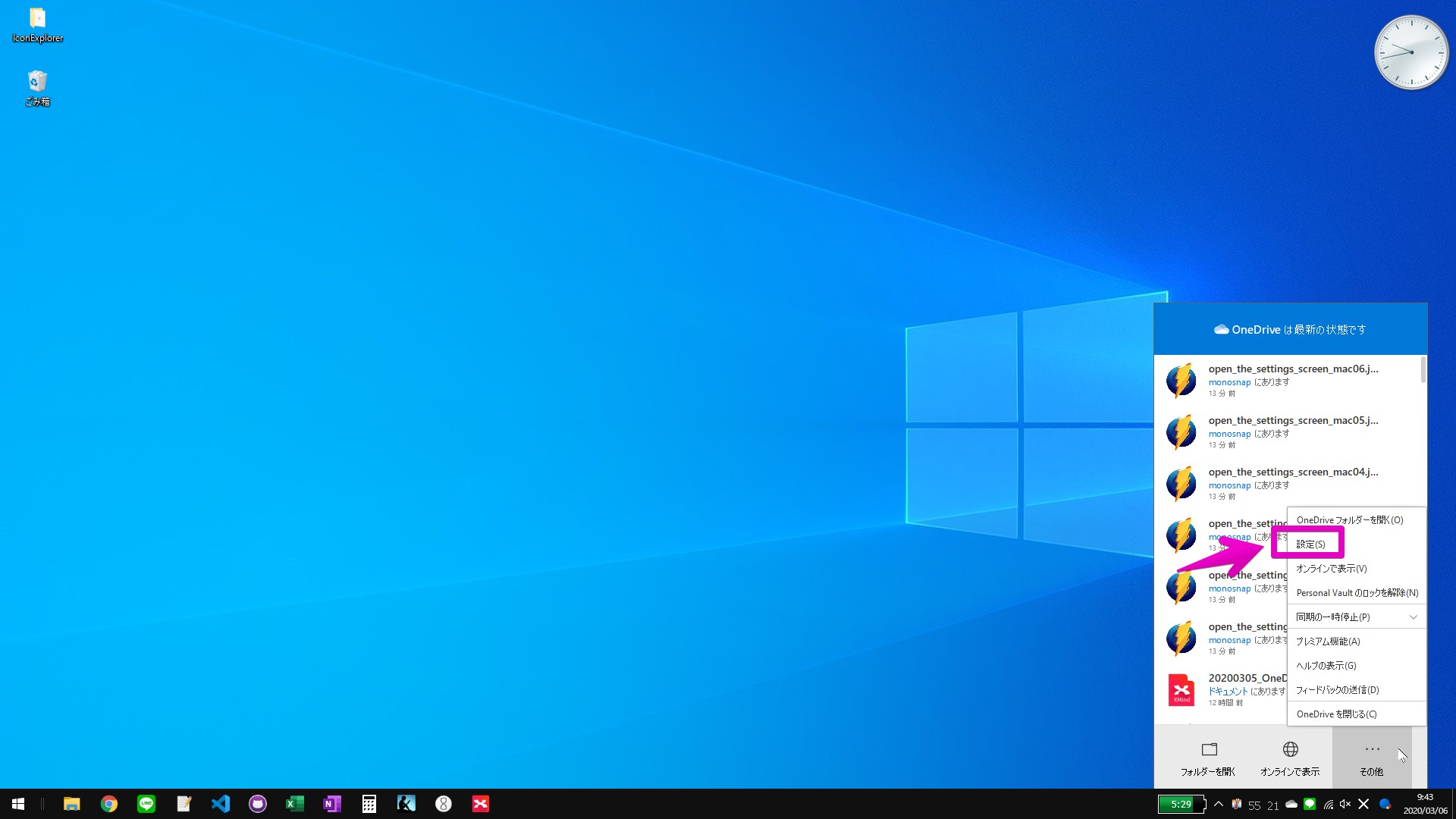
以下、矢印の部分の拡大図です。
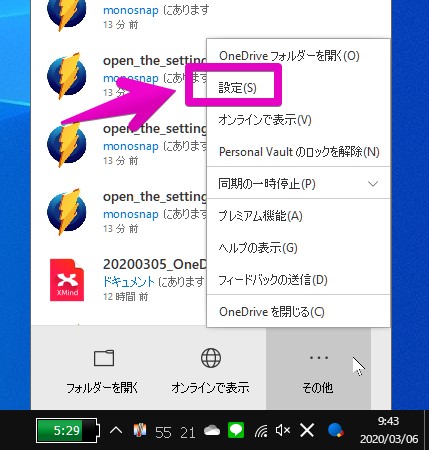
Step 3
以下のように、設定画面が表示されます。
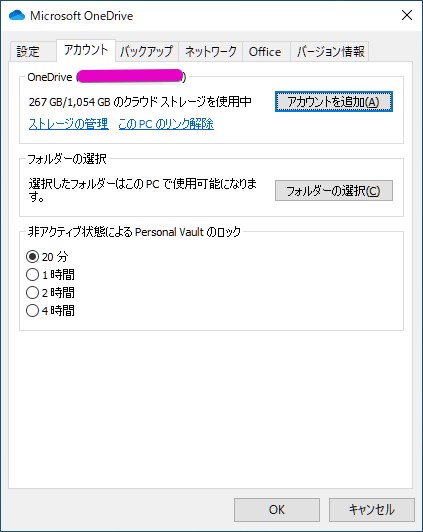
次に、OneDriveの同期の自動一時停止の設定をします。
OneDriveアプリWindows版の同期の自動一時停止の設定
Step 1
設定画面の上部のタブから、①の「設定」の部分をクリックします。
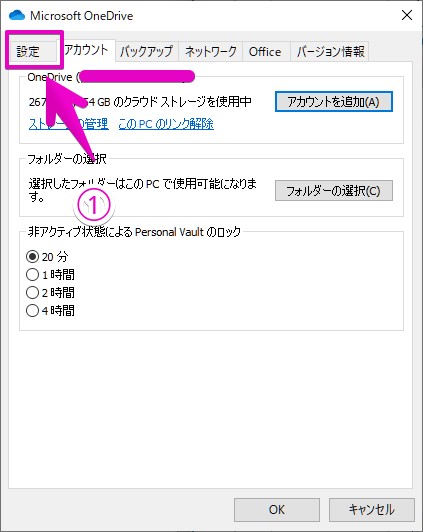
Step 2
「設定」タブに切り替わったら、①の「全般」グループの中の次の項目の先頭のチェックマーク「」「」をオン/オフに切り替えると、同期の自動一時停止もオン/オフに切り替えられます。
- このデバイスがバッテリーセーバーモードのときに、自動的に一時停止する
- このデバイスが従量課金制ネットワークのときに、同期を自動的に一時停止する
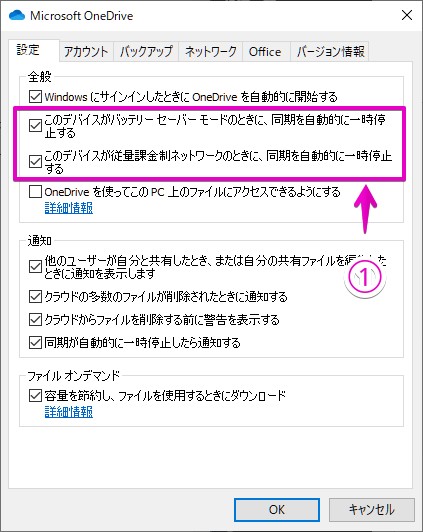
Step 3
設定を完了したら、①の右下の「OK」のボタンをクリックして、設定画面を閉じます。
この「OK」をクリックしないと設定が保存・反映されないので、注意してください。
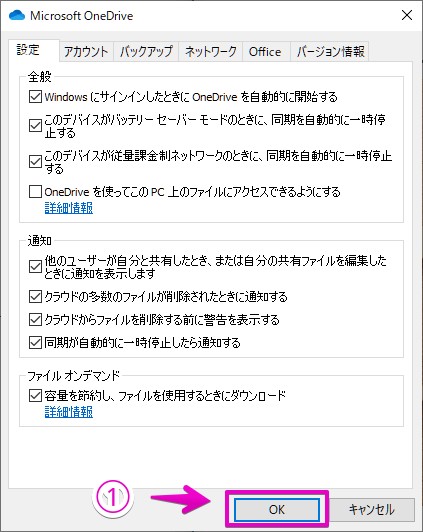
このページの記事は以上です。











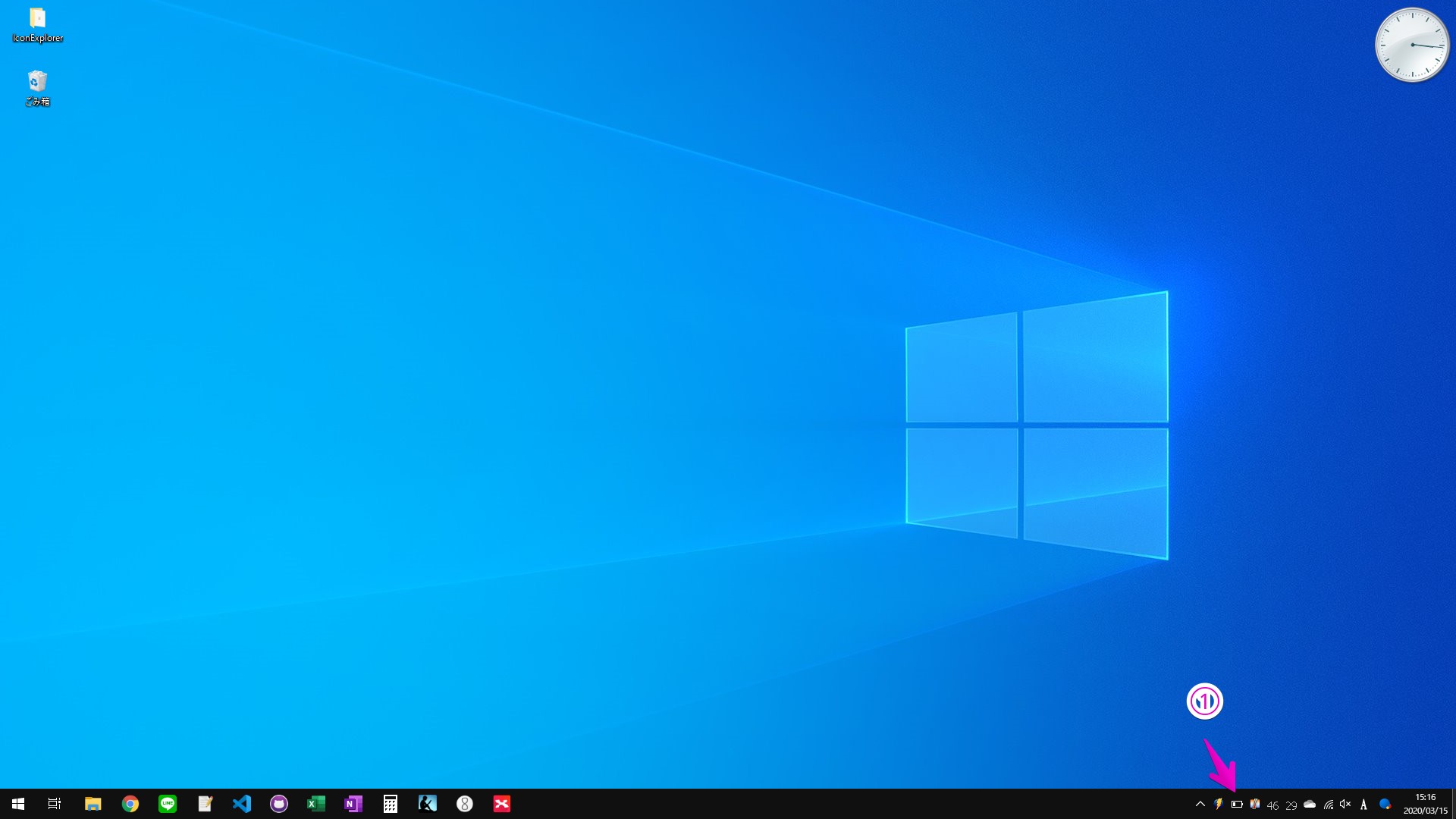
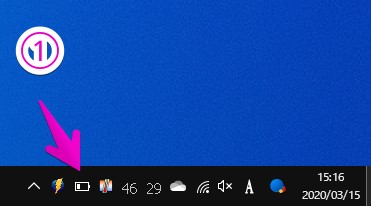
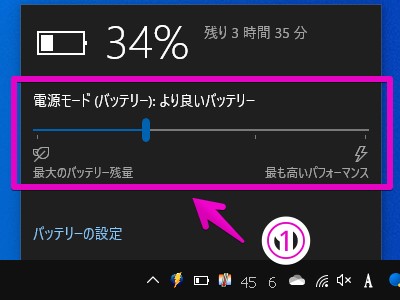
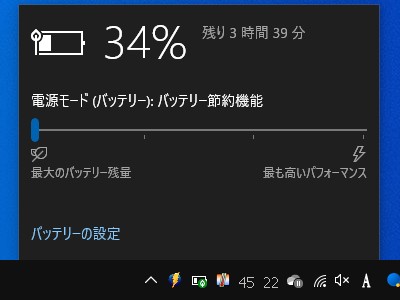
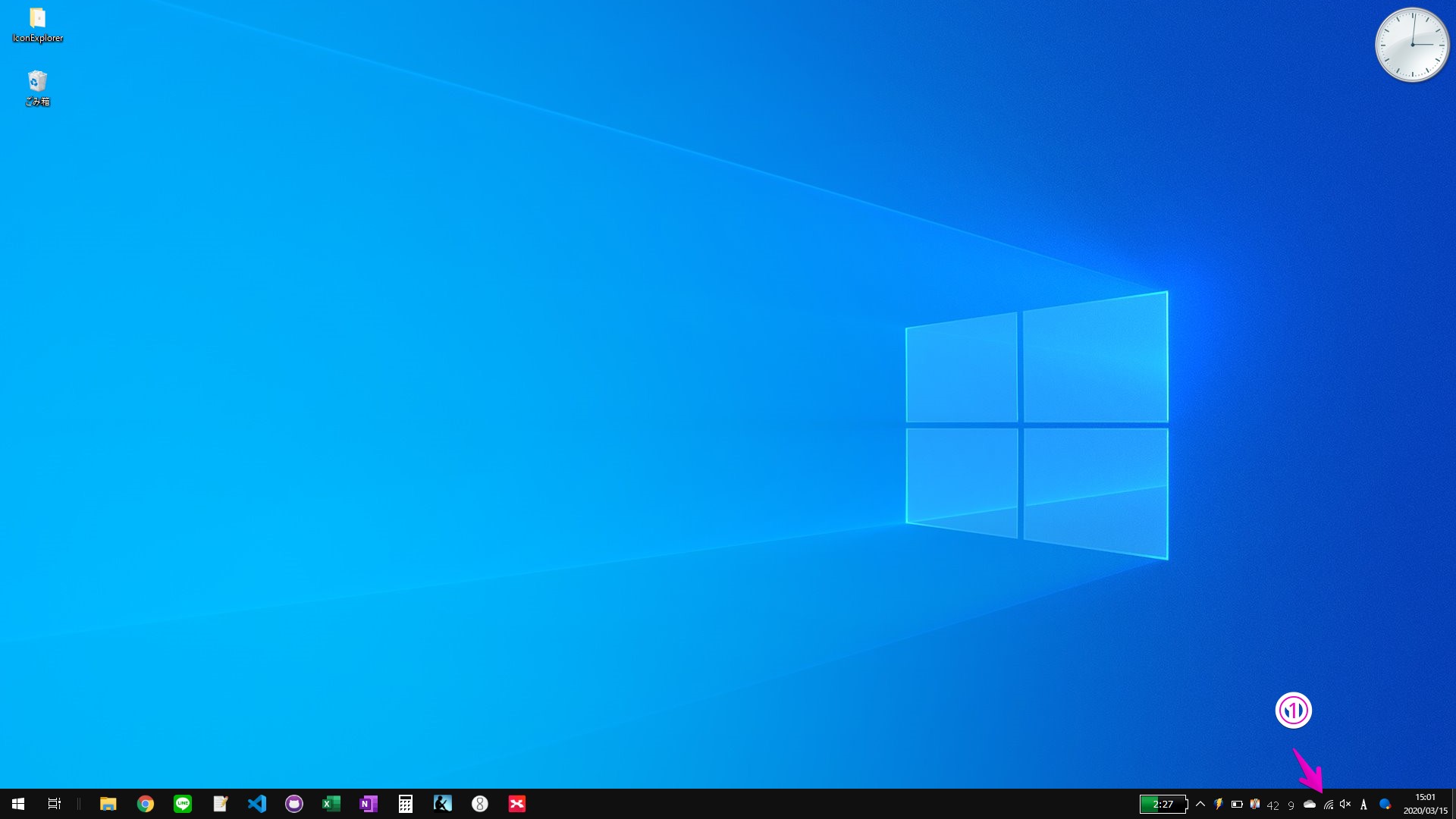
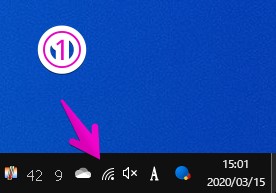
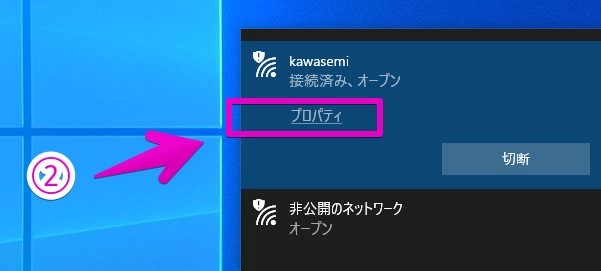
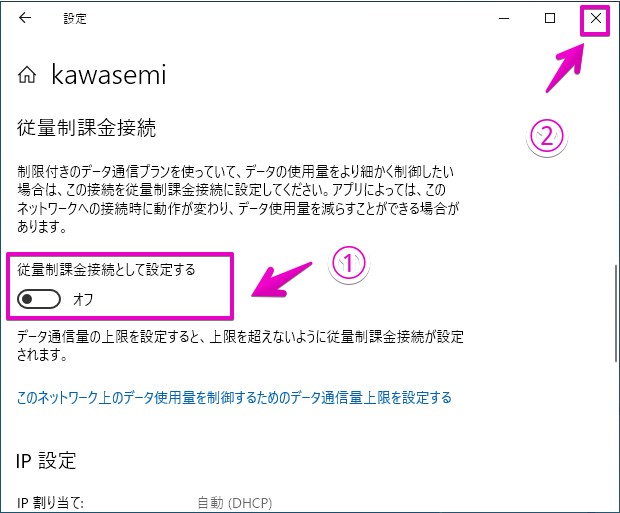


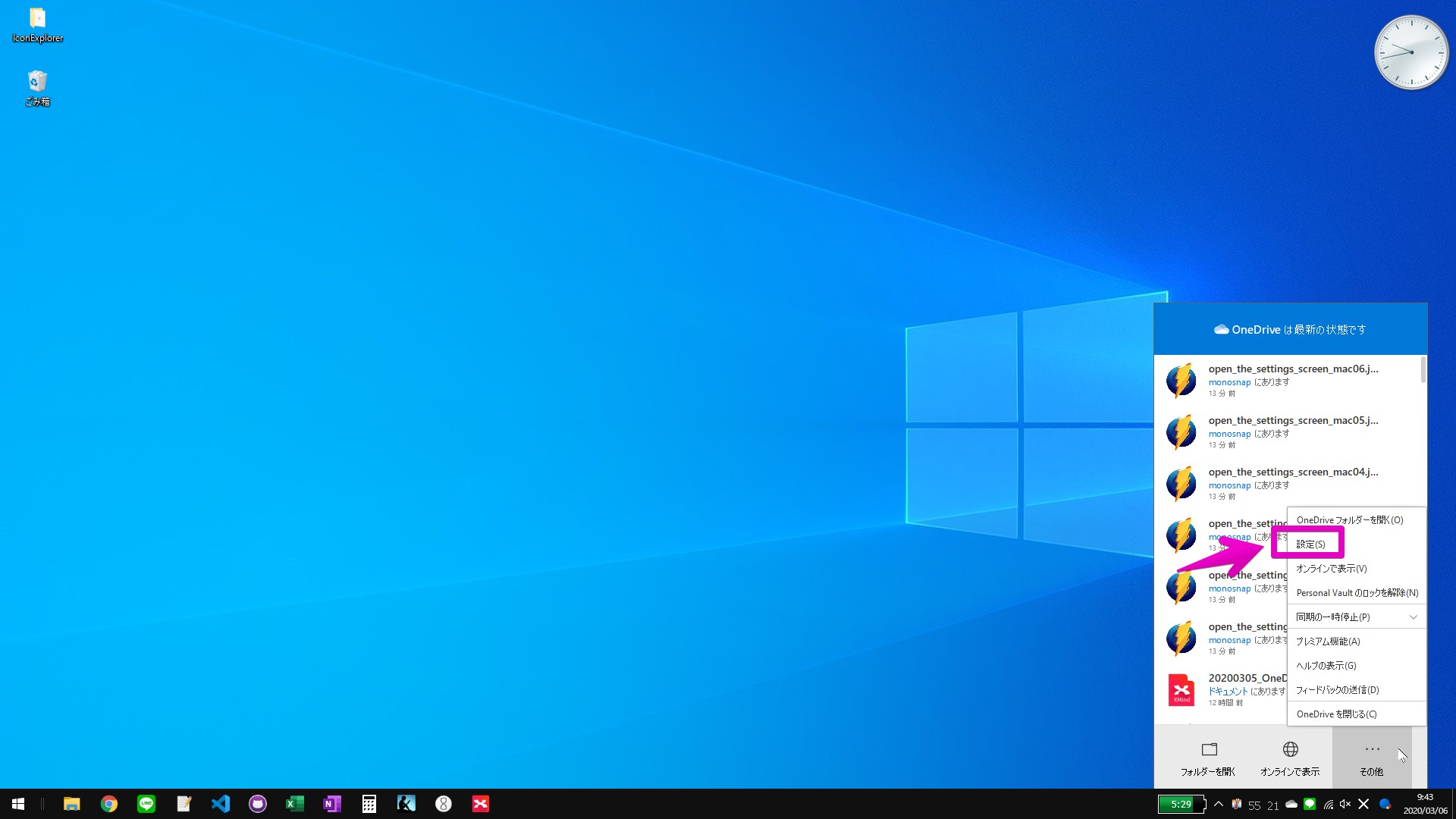
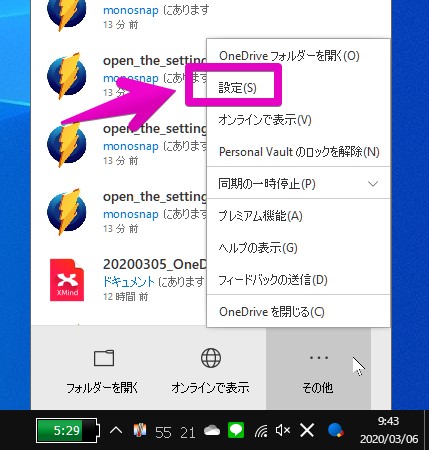
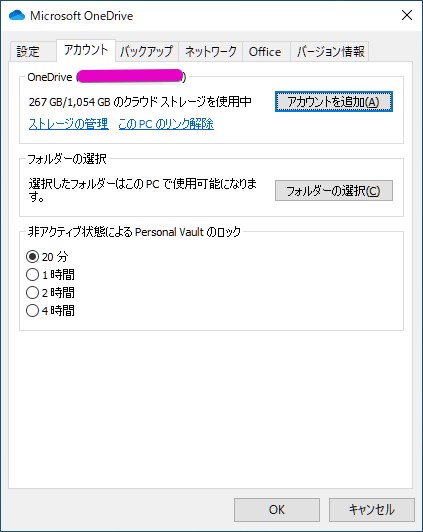
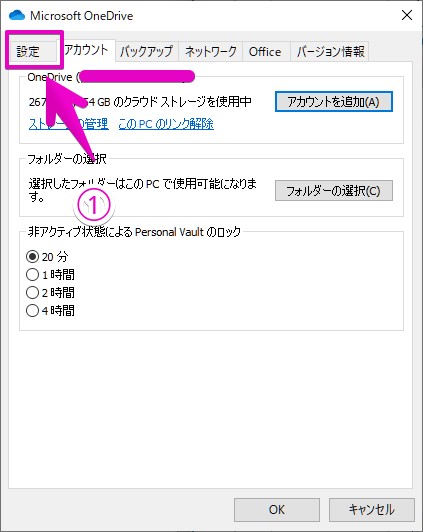
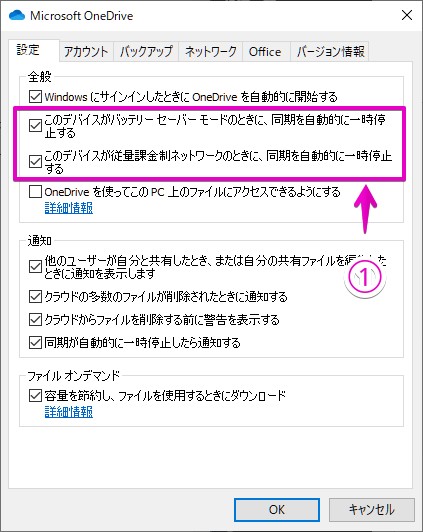
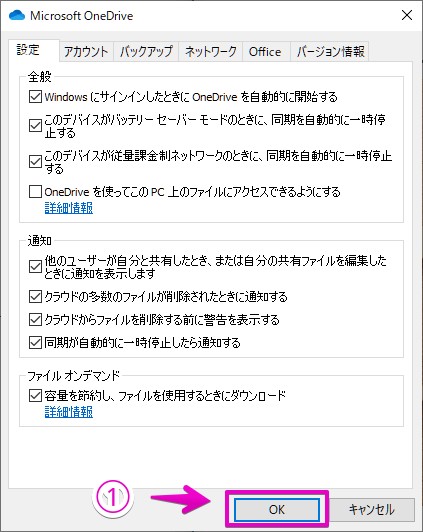


コメント