OneDriveでファイルオンデマンドの設定方法を、図解を使って詳しく紹介します。
この設定は、WindowsとMacのみで可能です。
概要
「ファイルオンデマンド」とは、データを開くときになって初めて、ネット上のOneDriveのデータをダウンロードする機能を言います。
なぜこの機能があるかというと、あらかじめ全てのデータをパソコン内にダウンロードするとパソコン内蔵HDD/SSDの保存容量を使ってしまうので、必要になったときにダウンロードして節約をするためです。
手順
以下、WindowsとMacそれぞれで手順を説明します。
Windows
Windows
まずは、設定画面を開きます。
OneDriveアプリWindows版の設定の開き方
Step1
Windowsのタスクバーの右のタスクトレイ領域の中から、雲の形をしたOneDriveアイコンを探してクリックします。
見つからない場合は非表示になっている可能性があるので、「」をクリックして表示される中からも探します。
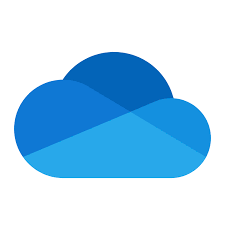
OneDriveのアイコン (状態によって色が変わります)

以下、矢印の部分の拡大図です。

Step 2
以下のように画面が表示されたら、「その他」をクリックして、メニュー項目の中から「設定」をクリックします。
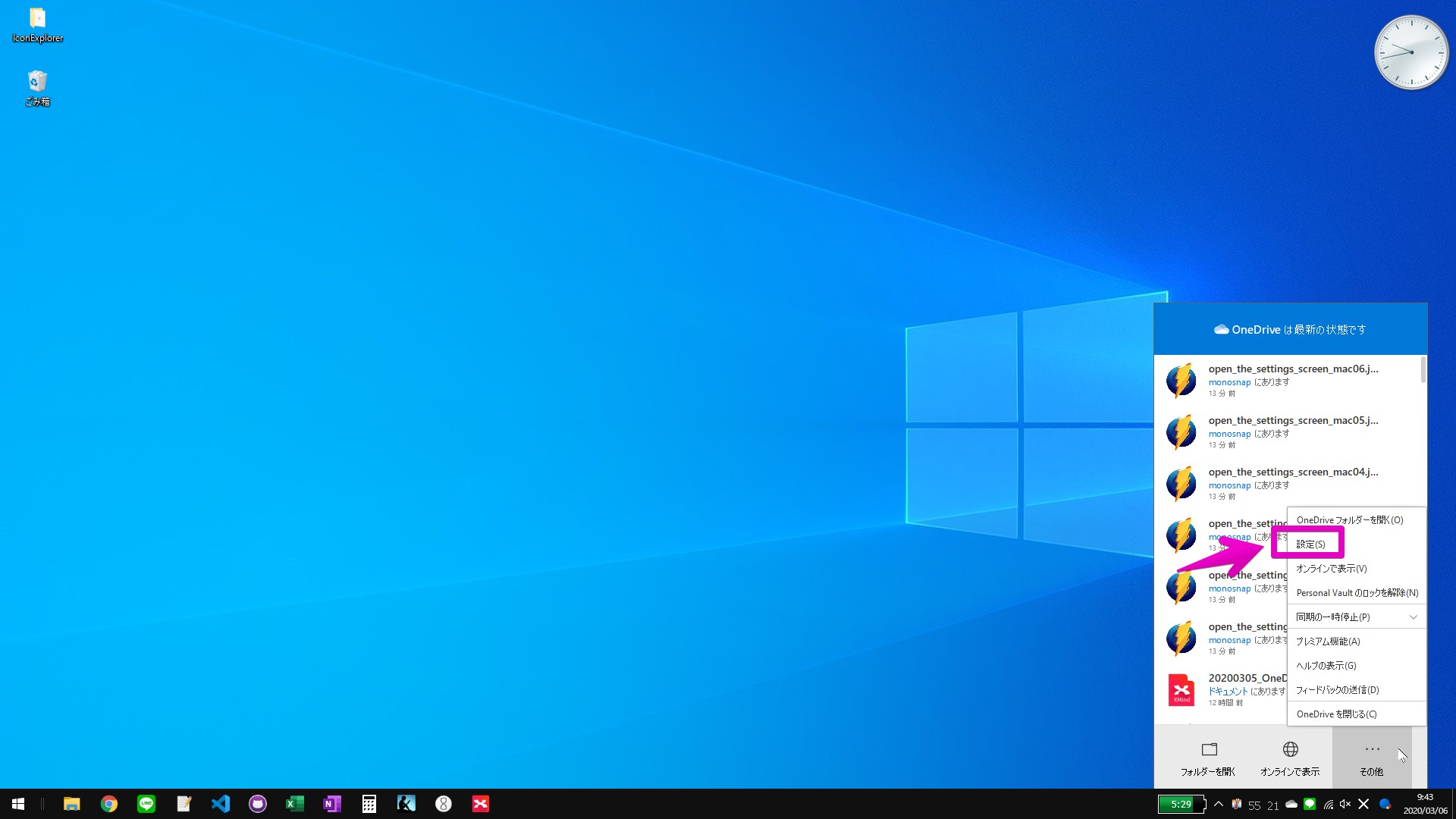
以下、矢印の部分の拡大図です。
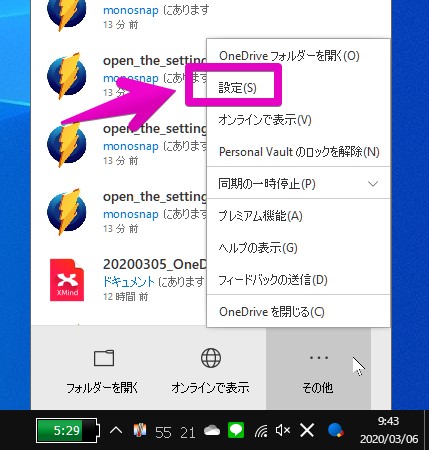
Step 3
以下のように、設定画面が表示されます。
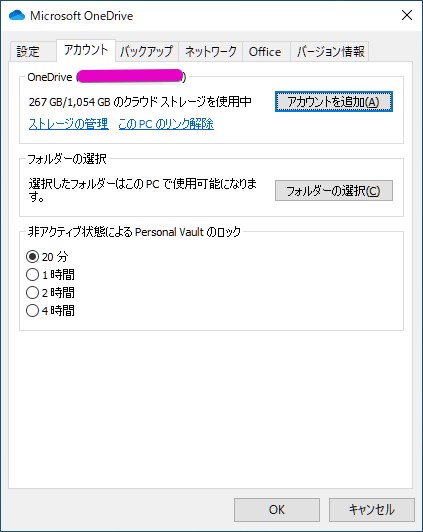
次に、ファイルオンデマンドの設定をします。
OneDriveアプリWindows版のファイルオンデマンドの設定
Step 1
設定画面の上部のタブから、①の「設定」の部分をクリックします。
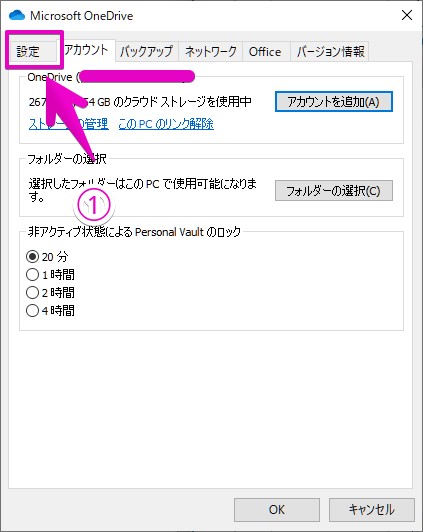
Step 2
「設定」タブに切り替わったら、①の「ファイルオンデマンド」グループの中の次の項目の先頭のチェックマーク「」「」をオン/オフに切り替えると、各項目がオン/オフに切り替えられます。
- 容量を節約し、ファイルを使用するときにダウンロード
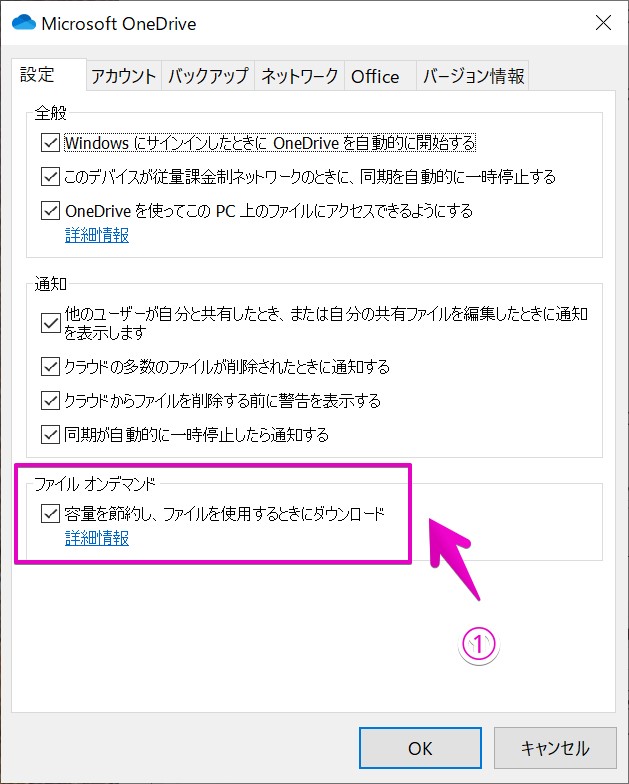
Step 3
設定を完了したら、①の右下の「OK」のボタンをクリックして、設定画面を閉じます。
この「OK」をクリックしないと設定が保存・反映されないので、注意してください。
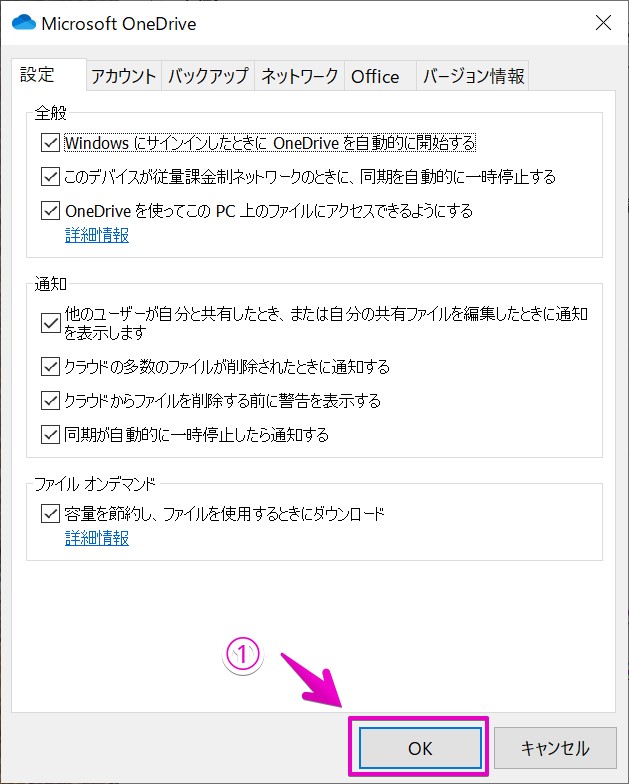
Mac
Mac
OneDriveアプリMac版・ファイルオンデマンドの設定
Step1
①でMacのメニューバー上にあるOneDriveのアイコンをクリックします。
OneDriveのアイコンの形は、色は違いますが以下のような雲の形です。
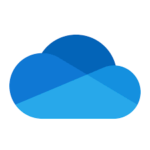
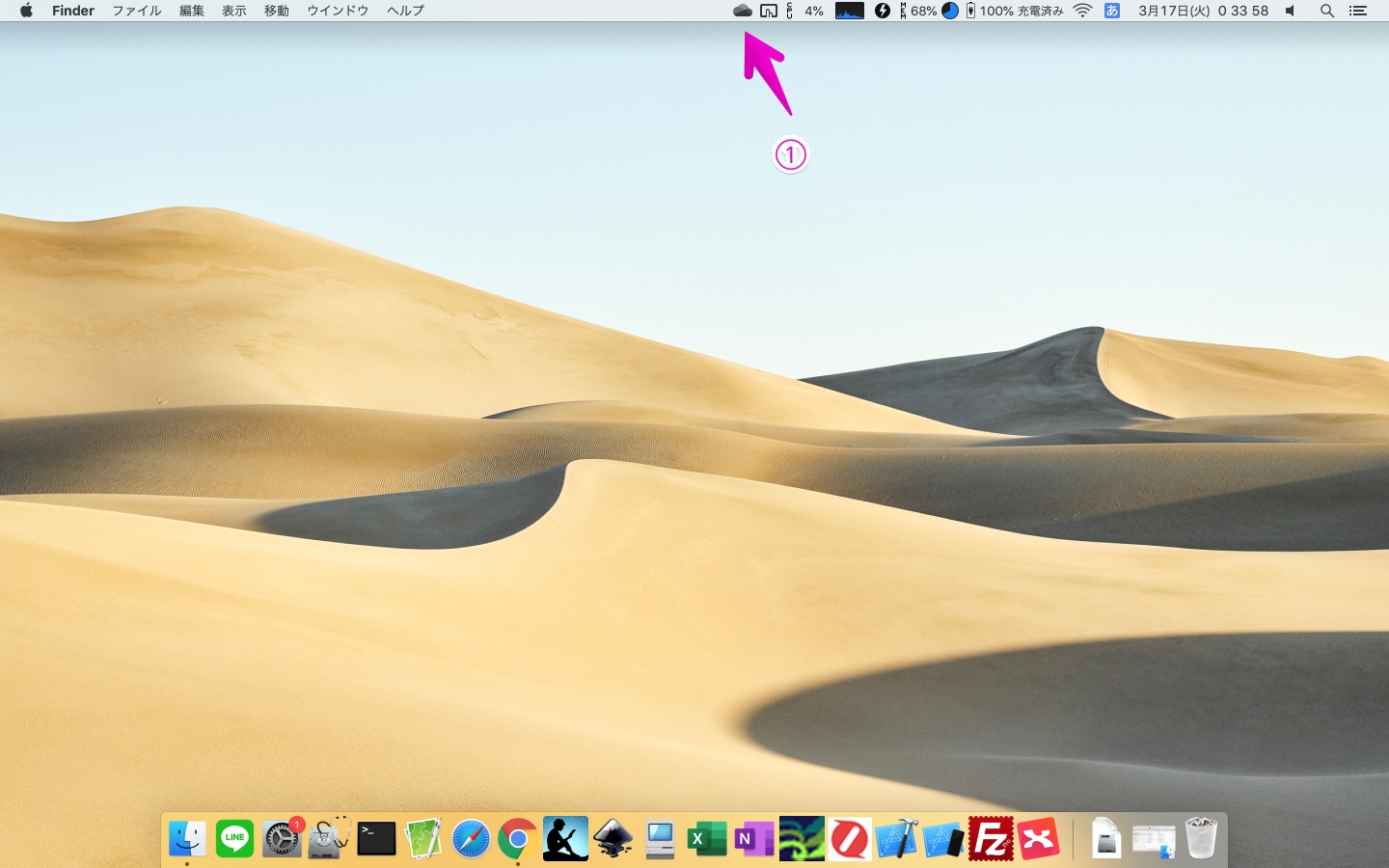
Step 2
以下のように画面が表示されたら、①で「その他」をクリックして表示される項目の中から、②で「基本設定」をクリックします。
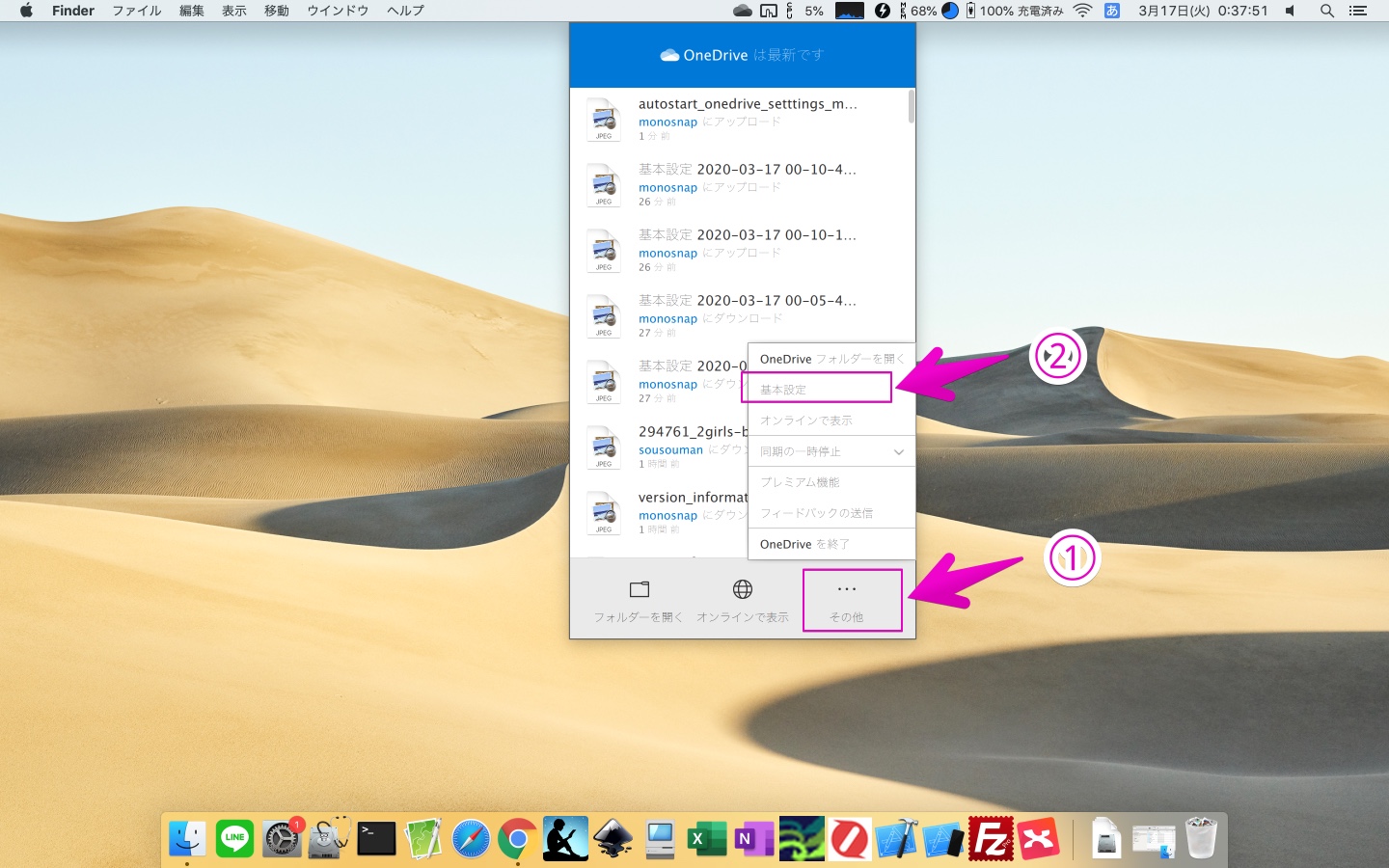
以下の図は、矢印のあたりの拡大図です。
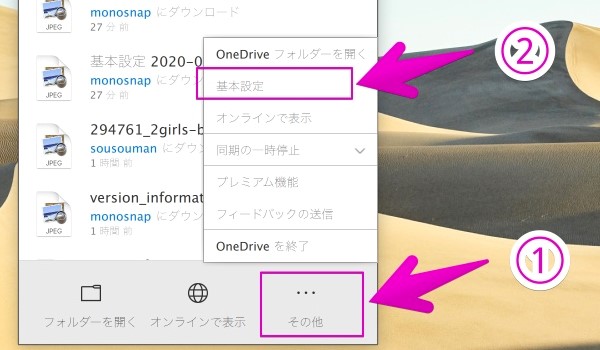
Step 3
以下のように「基本設定」が開いたら、①の「ファイルオンデマンド」を設定します。
「ファイルオンデマンドを有効にする」のボタンが表示されているときはファイルオンデマンドが無効になっているので、クリックすると有効になります。
「ファイルオンデマンドを無効にする」のボタンのときは、その逆の状態です。
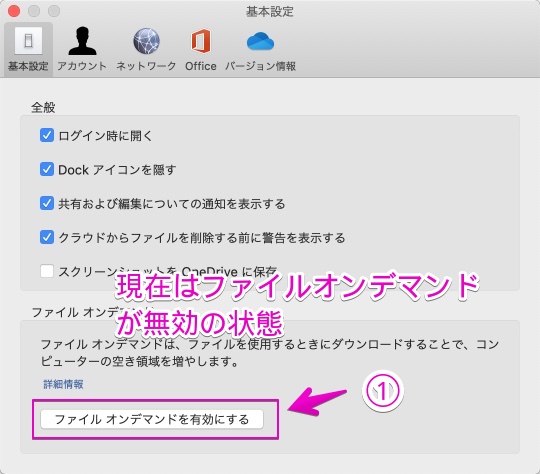
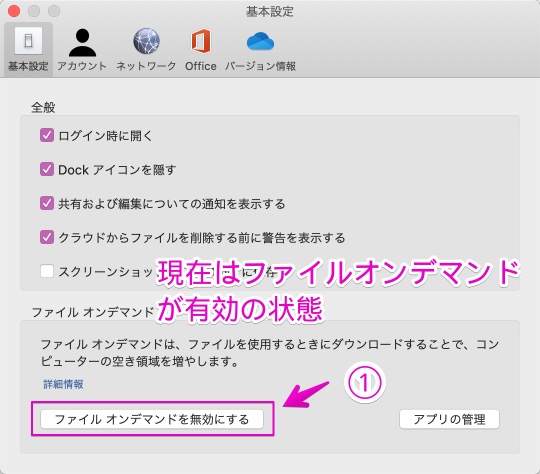
Step 4
設定を完了したら、①の左上の赤いボタンをクリックして、基本設定の画面を閉じます。
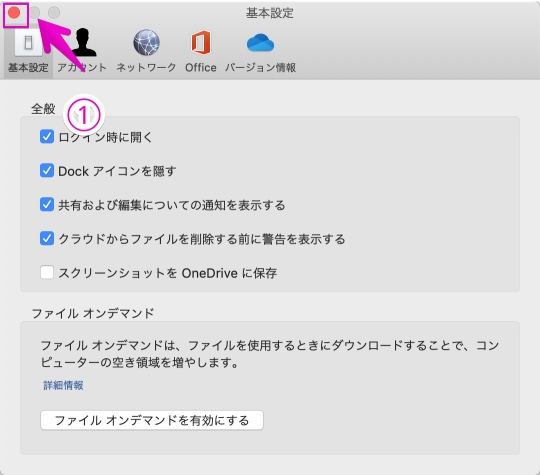
このページの記事は以上です。





















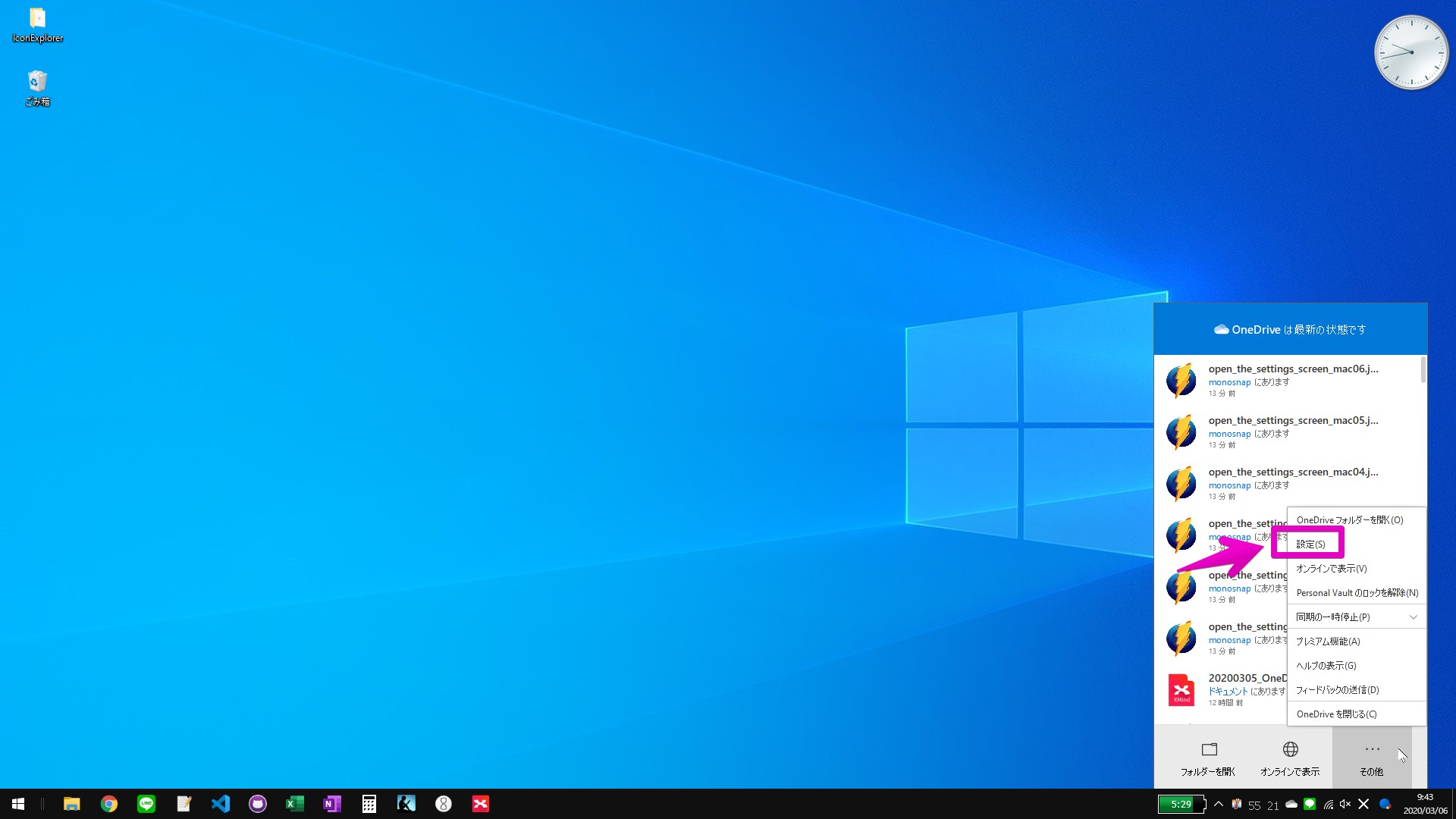
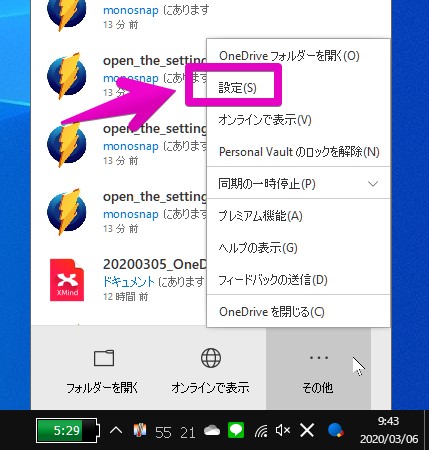
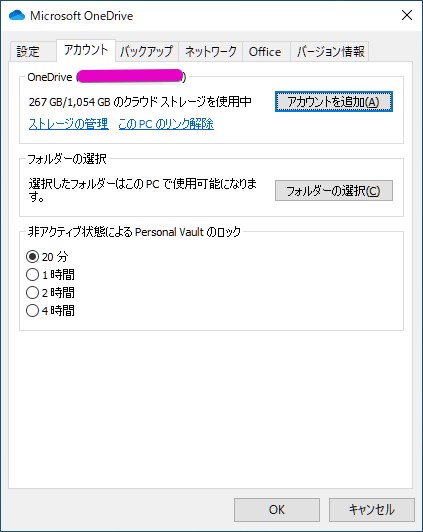
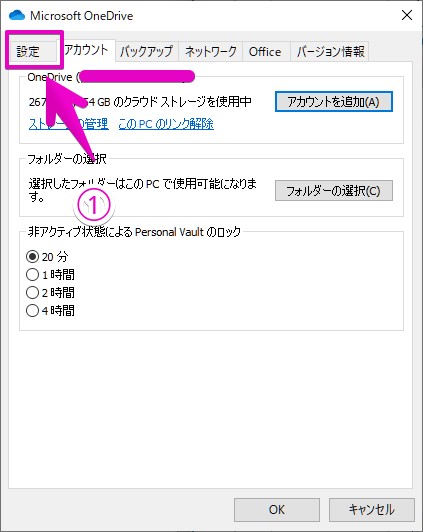
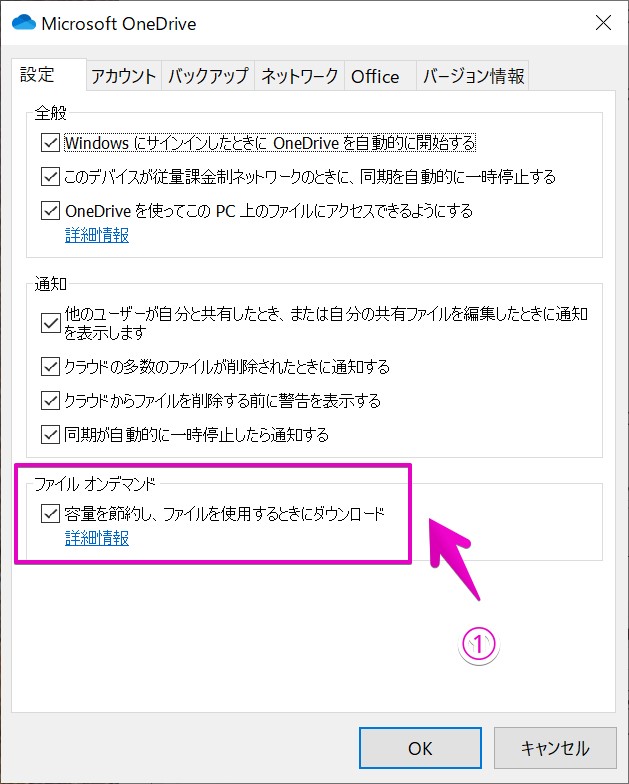
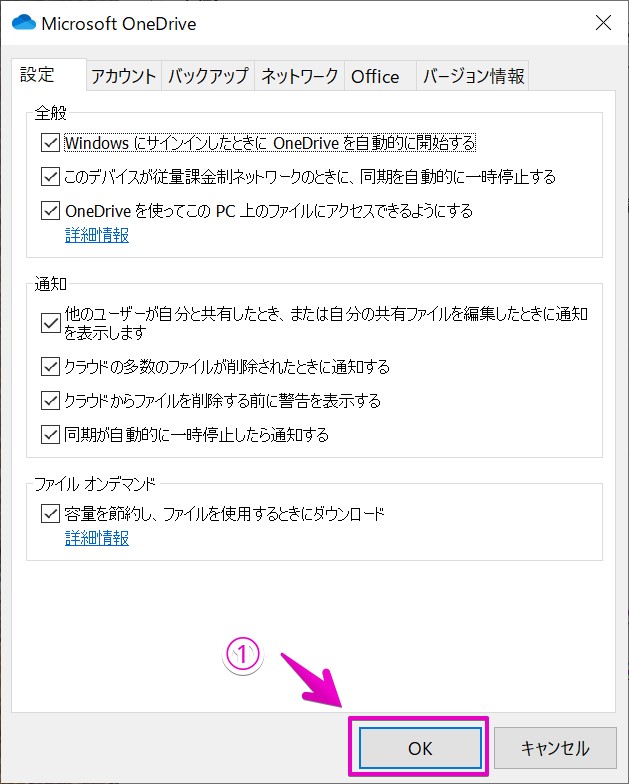
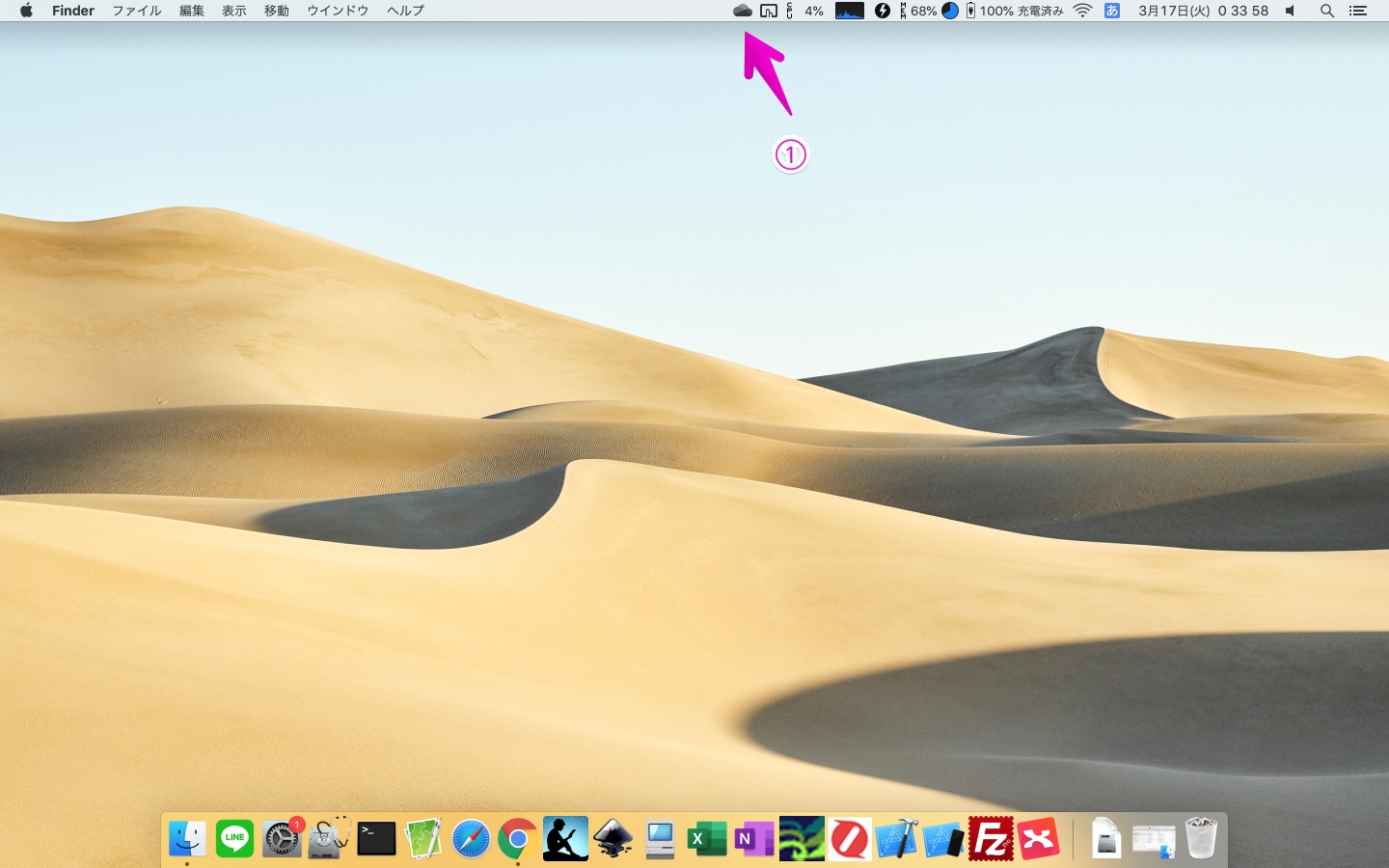
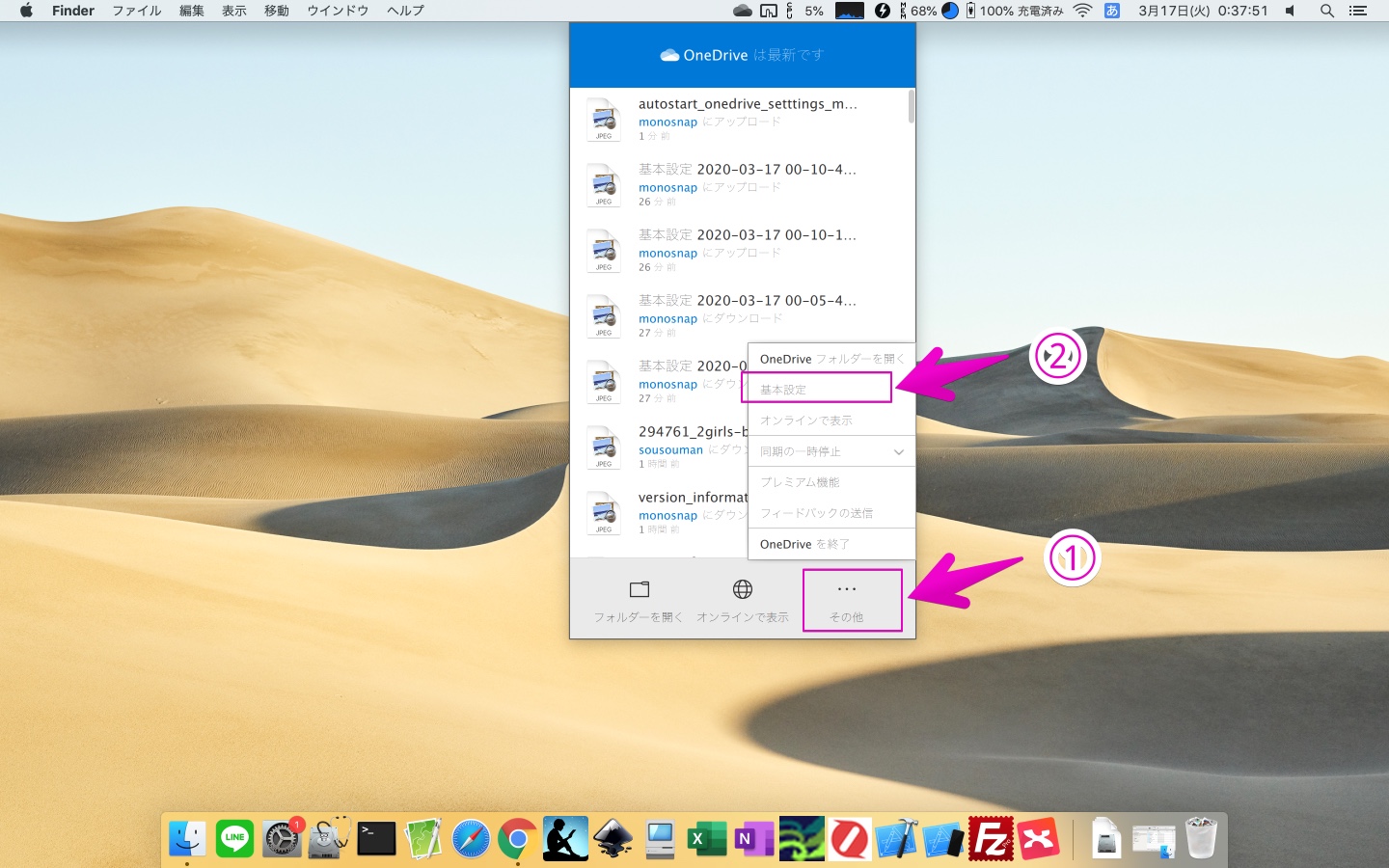
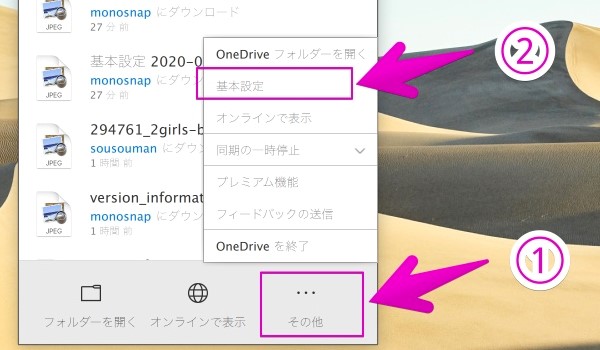
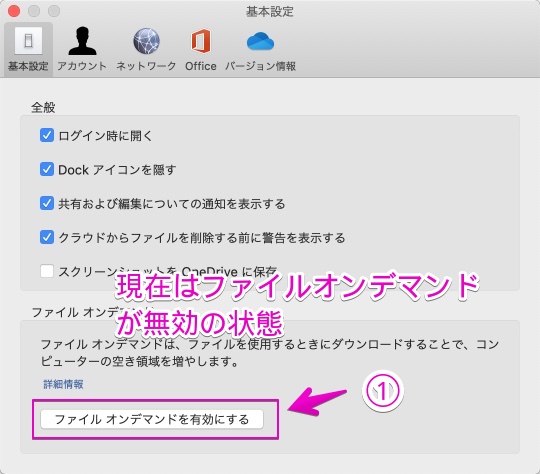
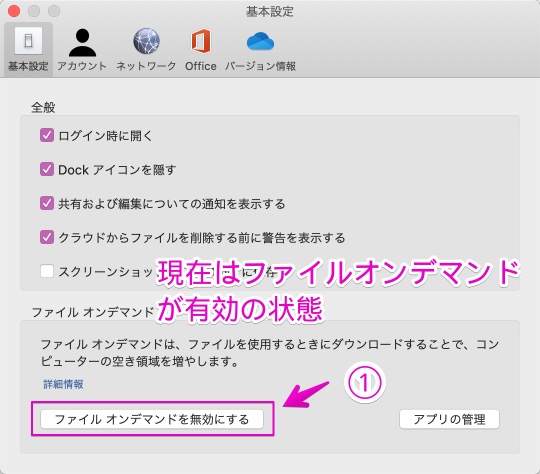
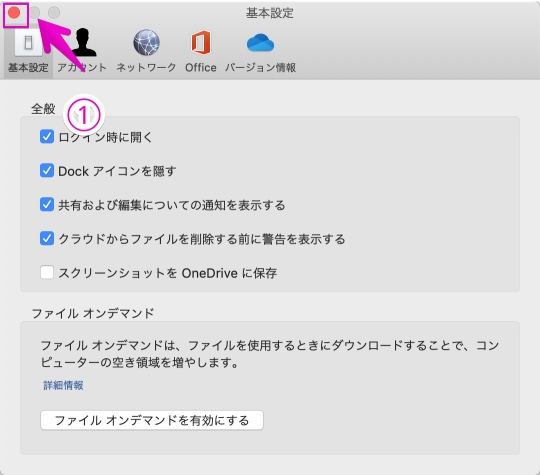

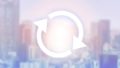
コメント