OneDriveでフォルダーやファイルの名前を変更する方法を、図解を使って詳しく紹介します。
概要
フォルダーやファイルの名前を変更するためには、Windowsでは「エクスプローラー」、Macでは「Finder」という標準のファイル管理アプリがあるので、それを使います。
一方、WEB画面/Androidアプリ/iOSアプリでは、それぞれ固有のやり方を行う必要があります。
手順
WEB画面/Windows/Mac/Android/iOSのそれぞれで操作手順を説明しています。
以下のタブ(又はアコーデオン)を切り替えて御覧ください。
また、説明内の全ての図解はクリックで拡大表示が可能です。
WEB画面
WEB画面
- Step 1
- Step 2
- Step 3
- Step 4
- Step 5
- Step 6
Windows
Windows
Windows標準のファイル管理アプリの「エクスプローラー」を使ってパソコン内のOneDriveフォルダーを見ているときに、フォルダーやファイルの名前を変更する方法を説明します。
ただし、普通に「エクスプローラー」でするのと何も変わりませんので、「エクスプローラー」を使い慣れている人は飛ばしてもらって大丈夫です。
「エクスプローラー」でフォルダーやファイルの名前を変更する方法がピンとこない人だけ読んでください。
以下、説明の文中ではフォルダーやファイルをあわせて「アイテム」と呼ぶことにします。
ここでは、よく使われる順に3つの方法を紹介します。
ファンクションキー「F2」を使う方法
▶ 「エクスプローラー」でアイテムが選択された状態で、キーボードの「F2」を押すと、アイテムの名前が変更できる状態になります。
右クリックメニューから実行する方法
▶ 「エクスプローラー」でアイテムが選択された状態で、キーボードの「F2」を押すと、アイテムの名前が変更できる状態になります。
メニューアイコンから実行する方法
▶ 「エクスプローラー」でアイテムが選択された状態で、キーボードの「F2」を押すと、アイテムの名前が変更できる状態になります。
Mac
Mac
Android
Androidアプリ
▶ Androidアプリで、フォルダーやファイルの名前を変更する方法は2つあります。
まずは、1つ目の方法を説明します。
▶ 次に、名前を変更する2つ目の方法を説明します。
iOS
iOSアプリ
▶ iOSアプリで、フォルダーやファイルの名前を変更する方法は2つあります。
まずは、1つ目の方法を説明します。
▶ 次に、名前を変更する2つ目の方法を説明します。











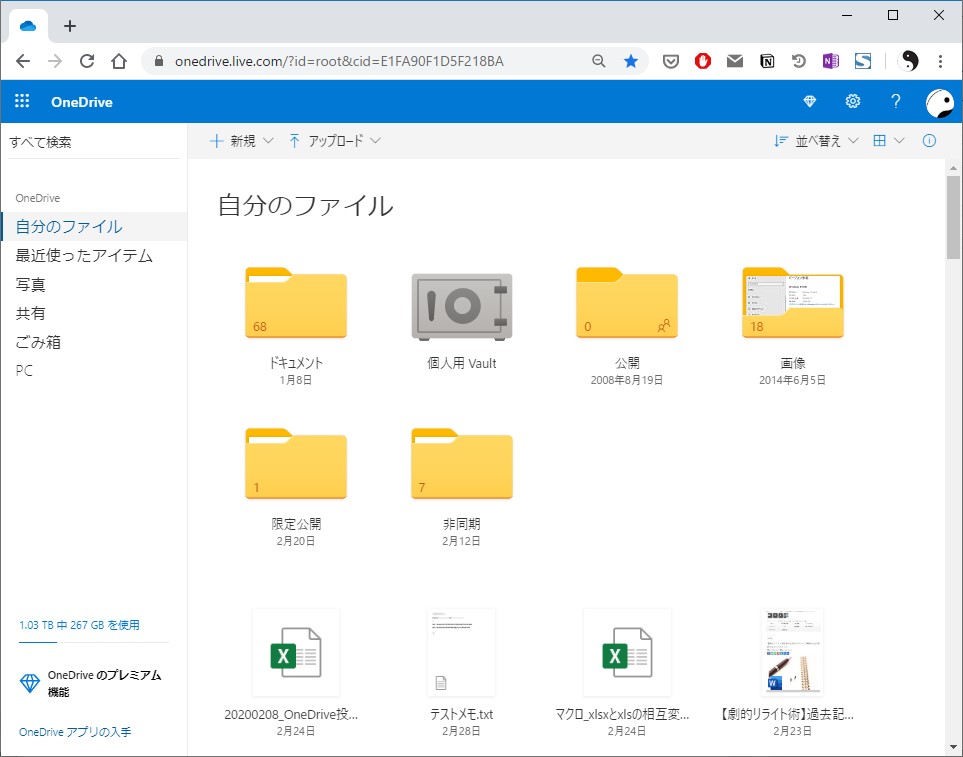
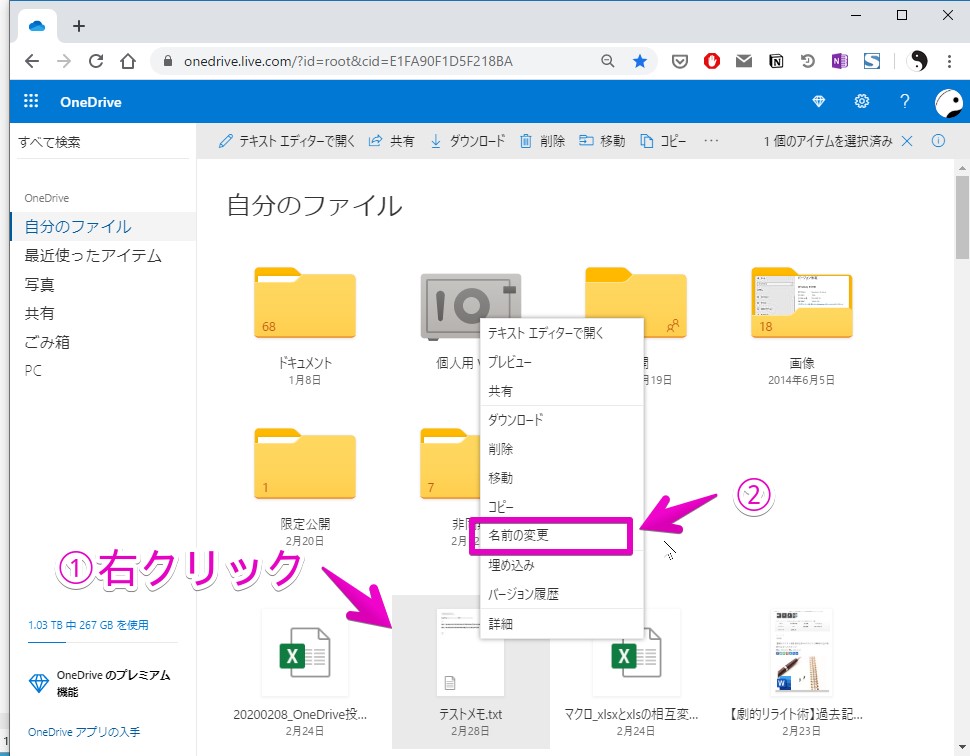
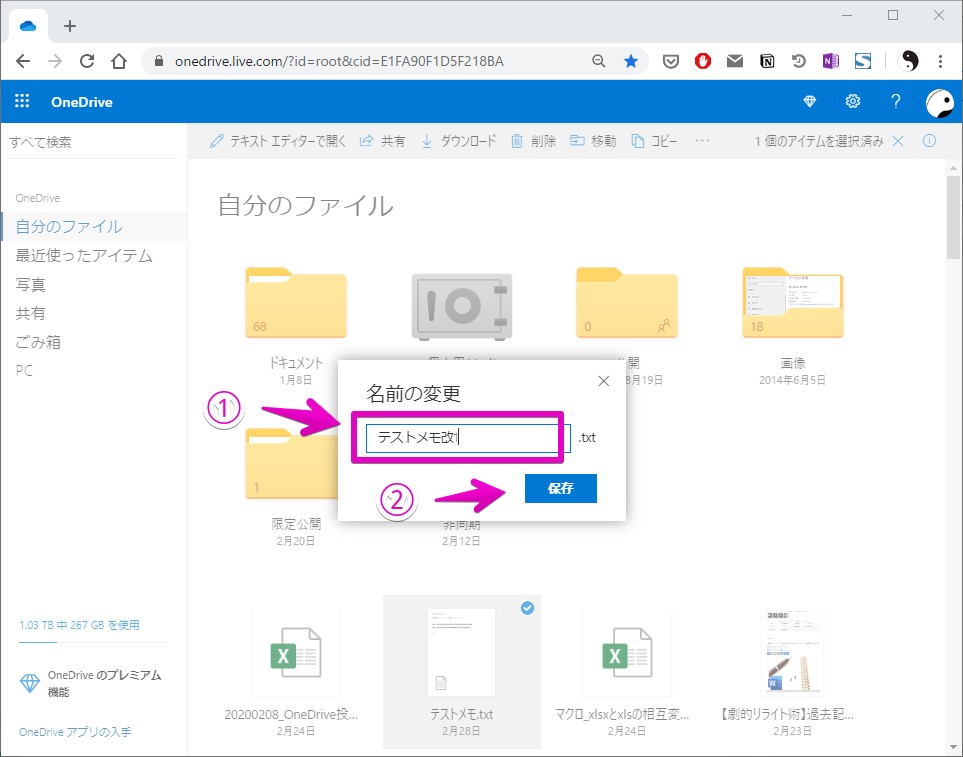
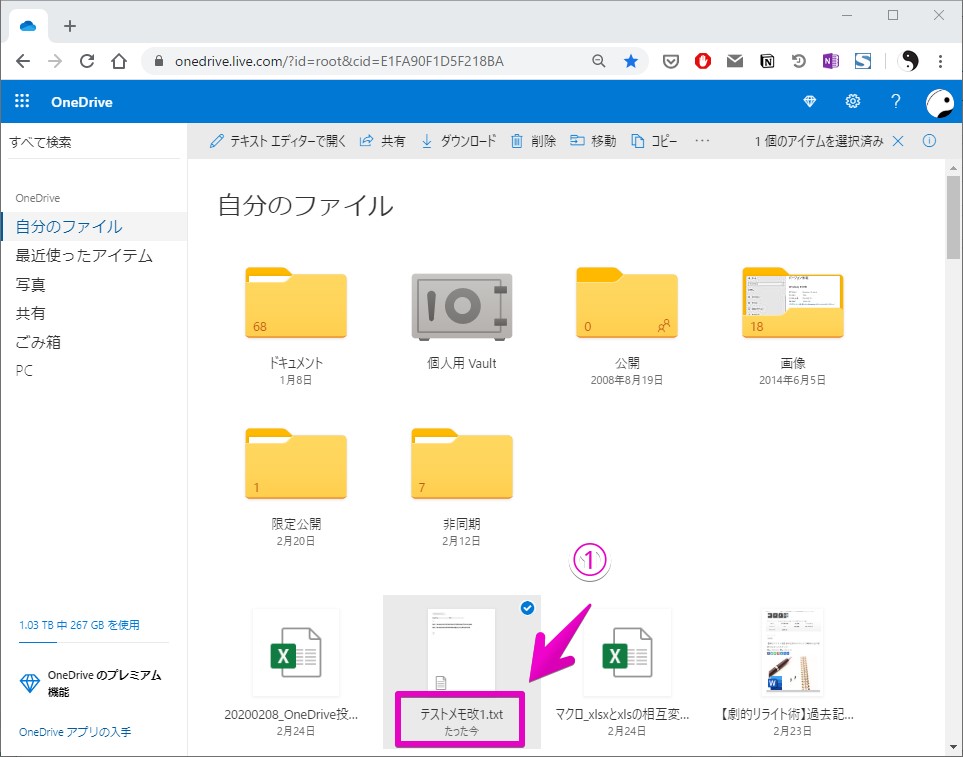
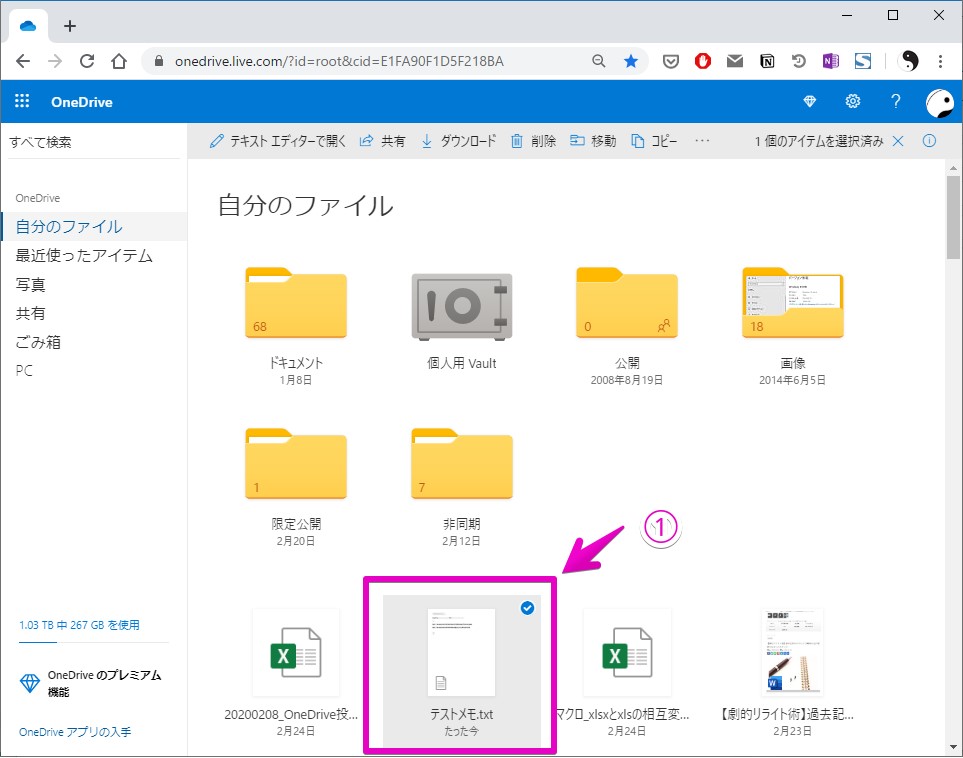
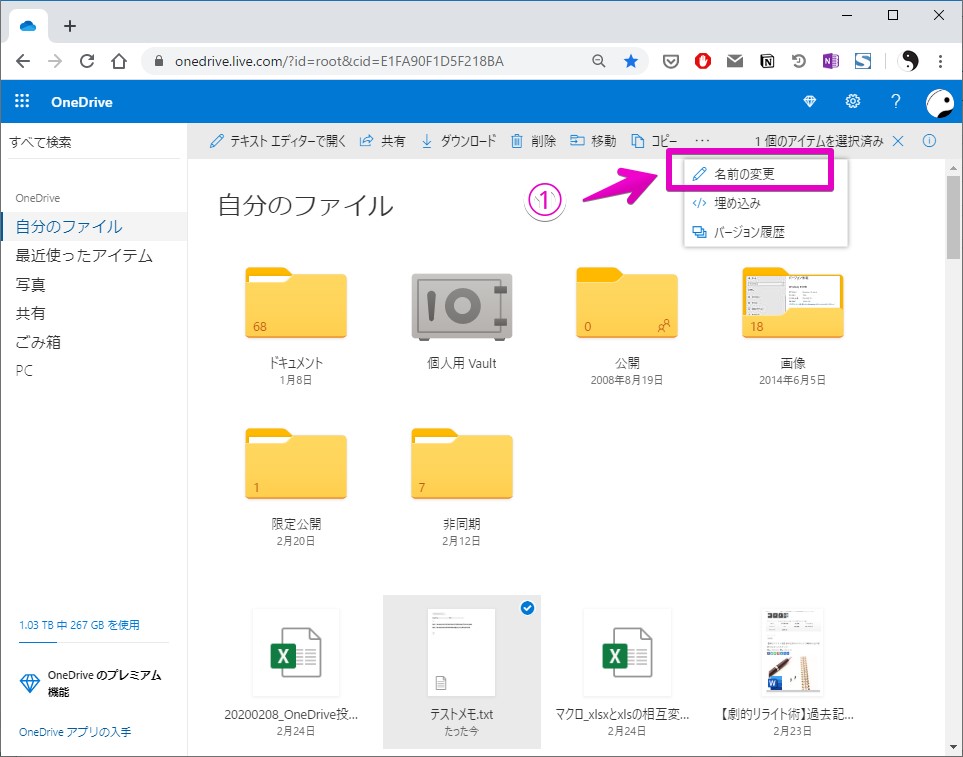
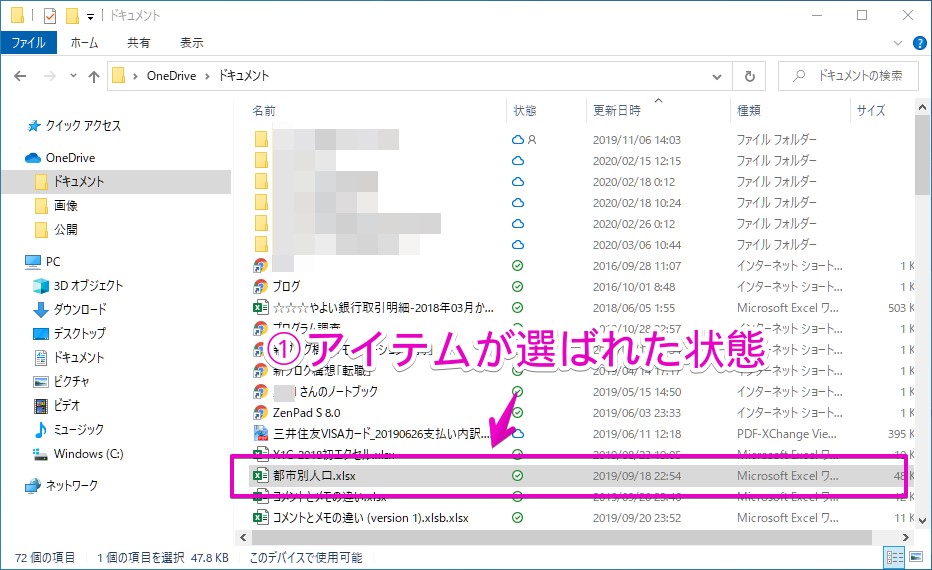

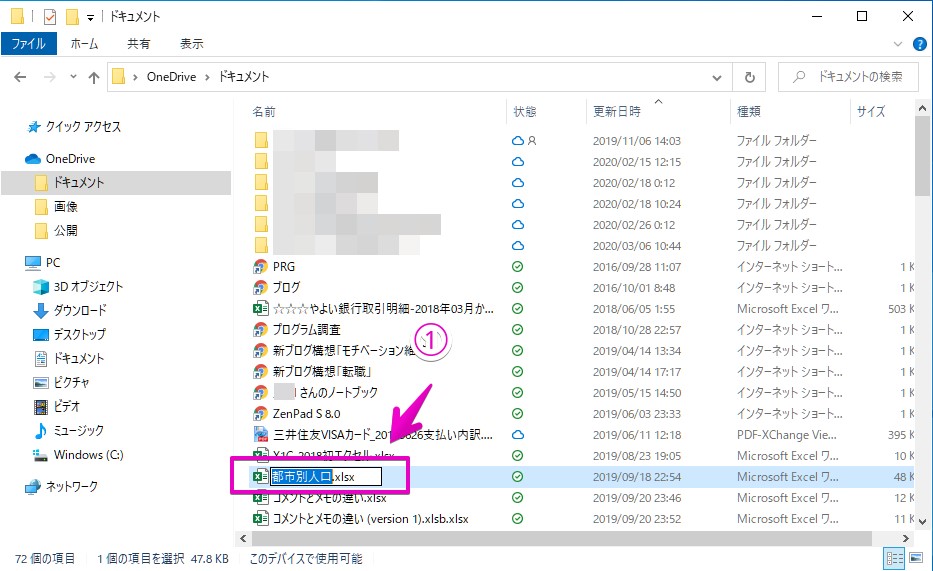
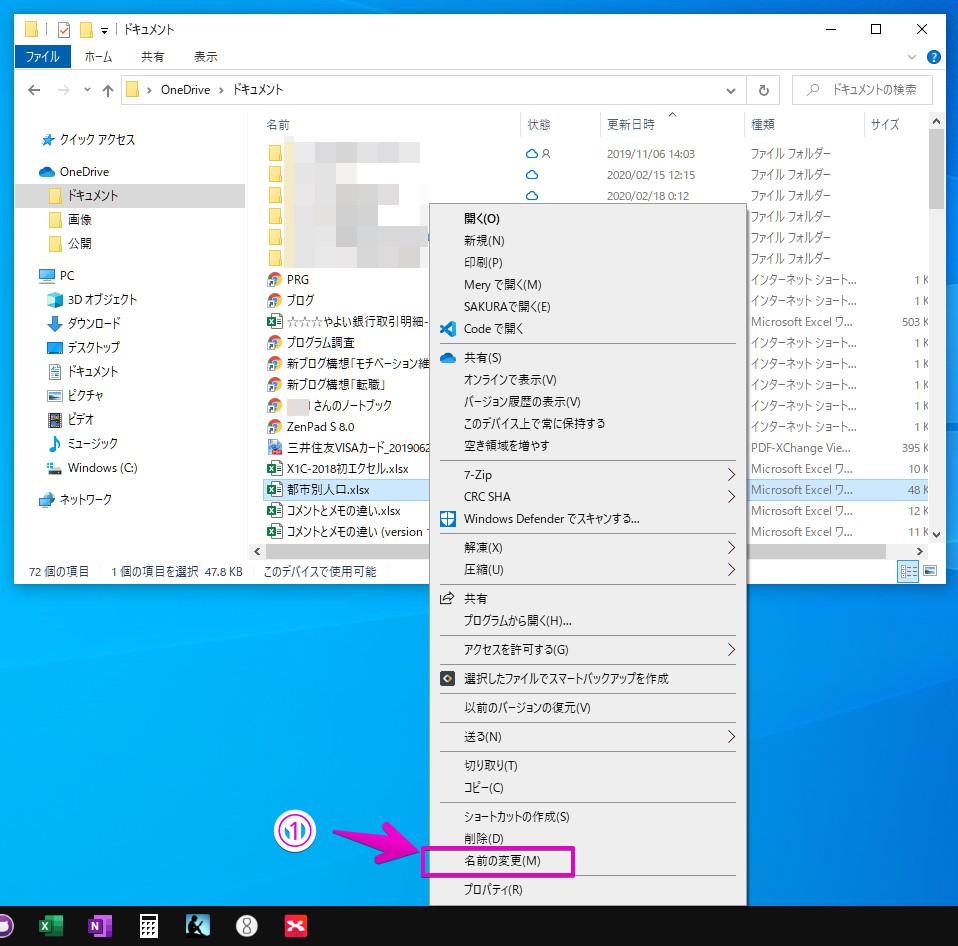
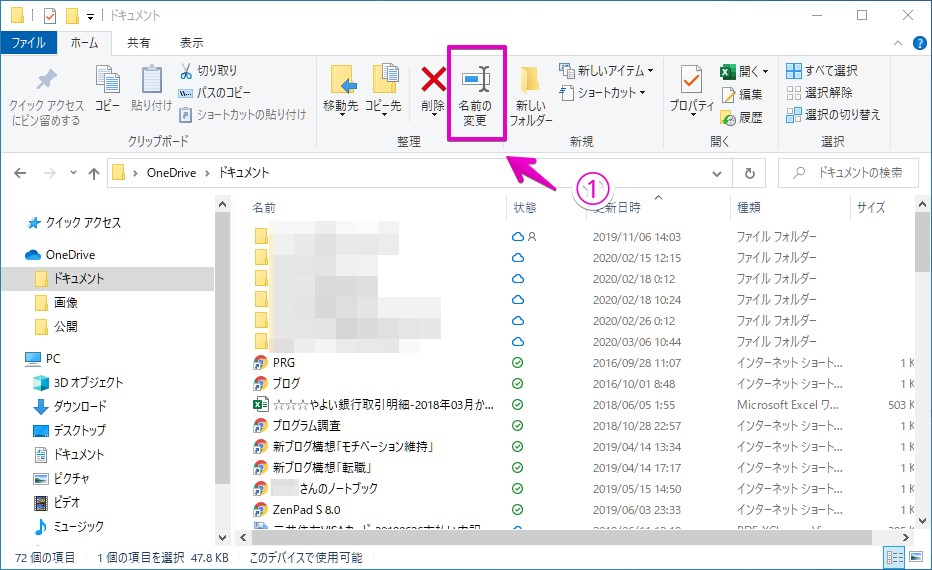
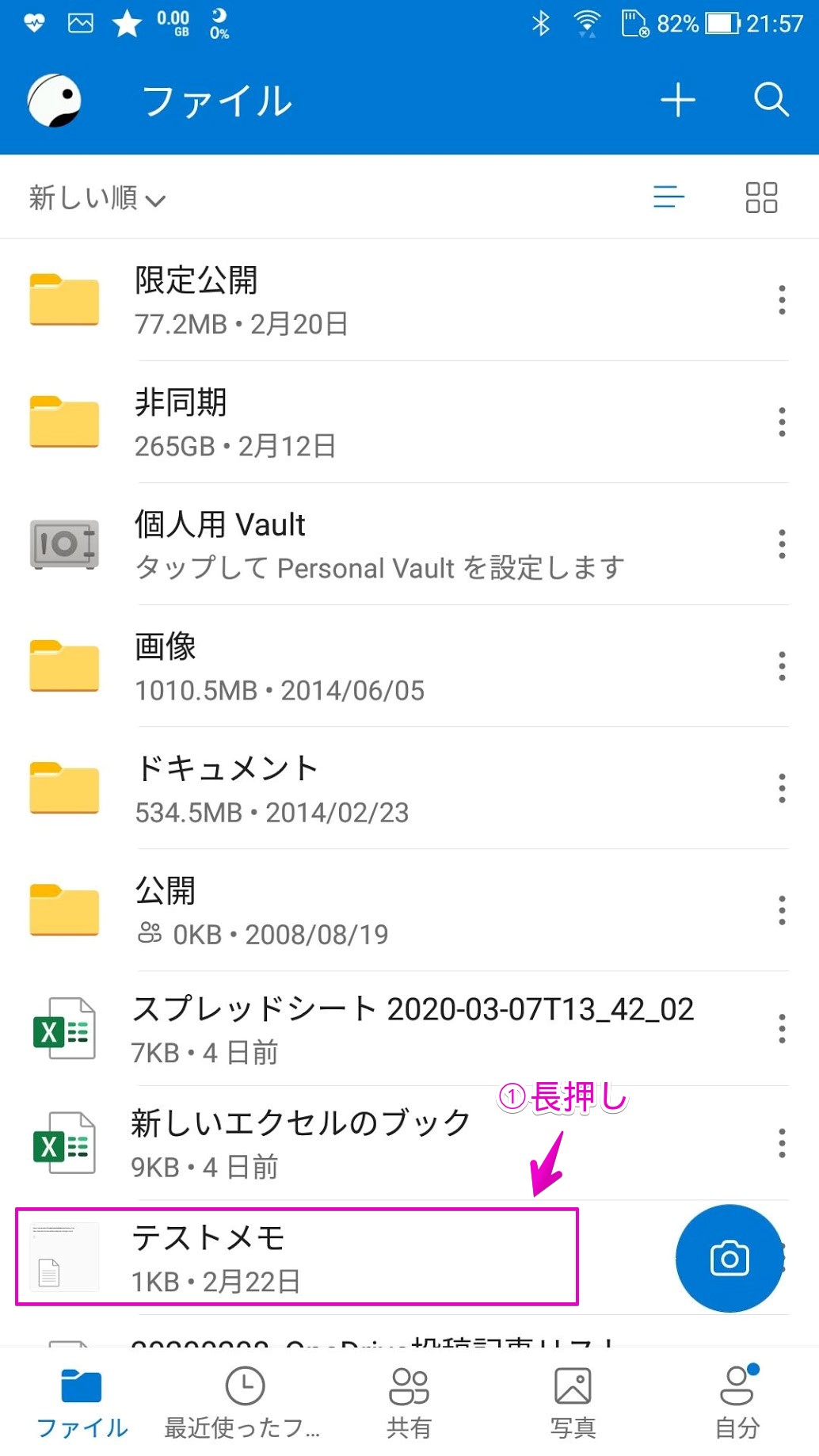
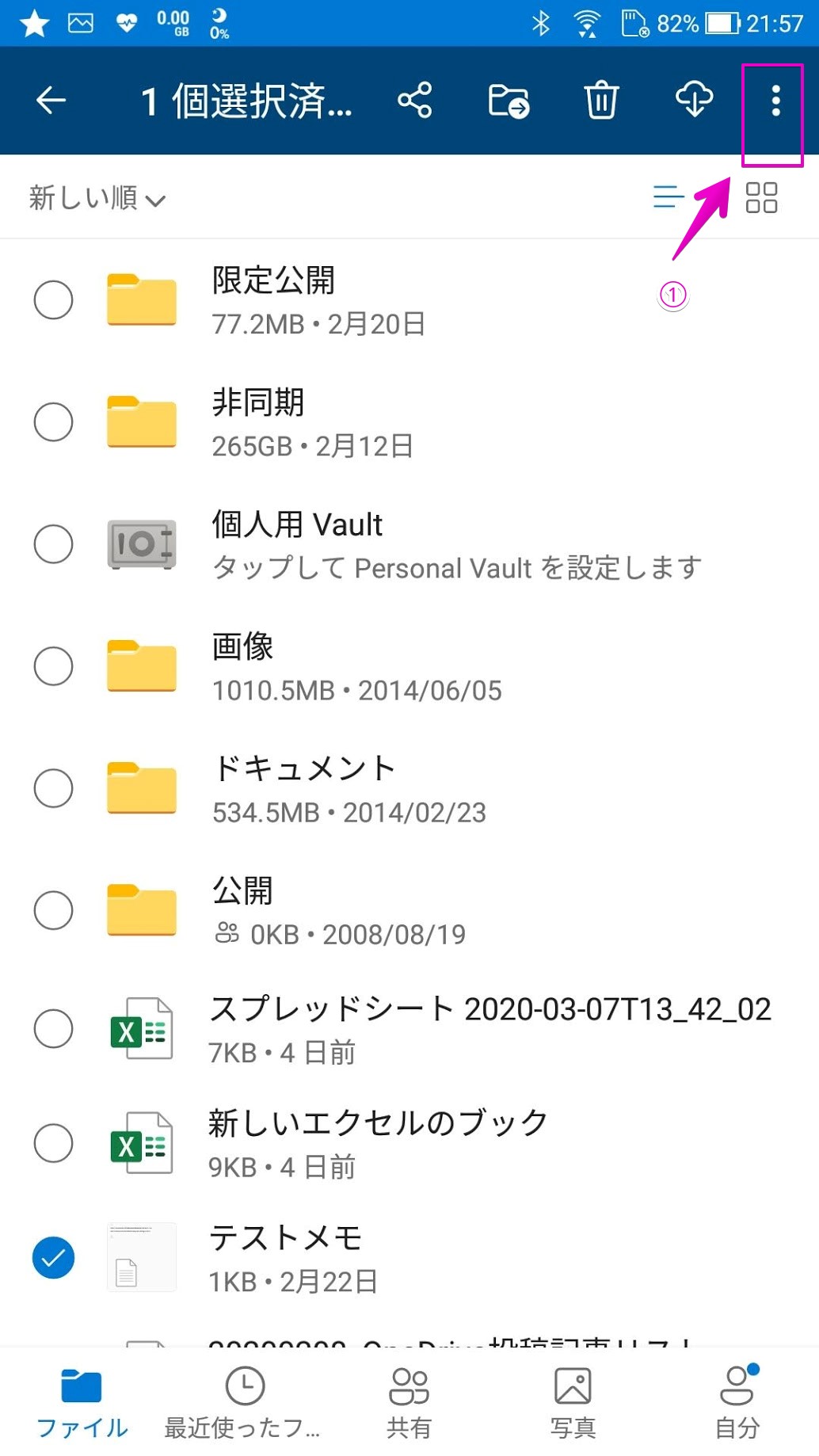
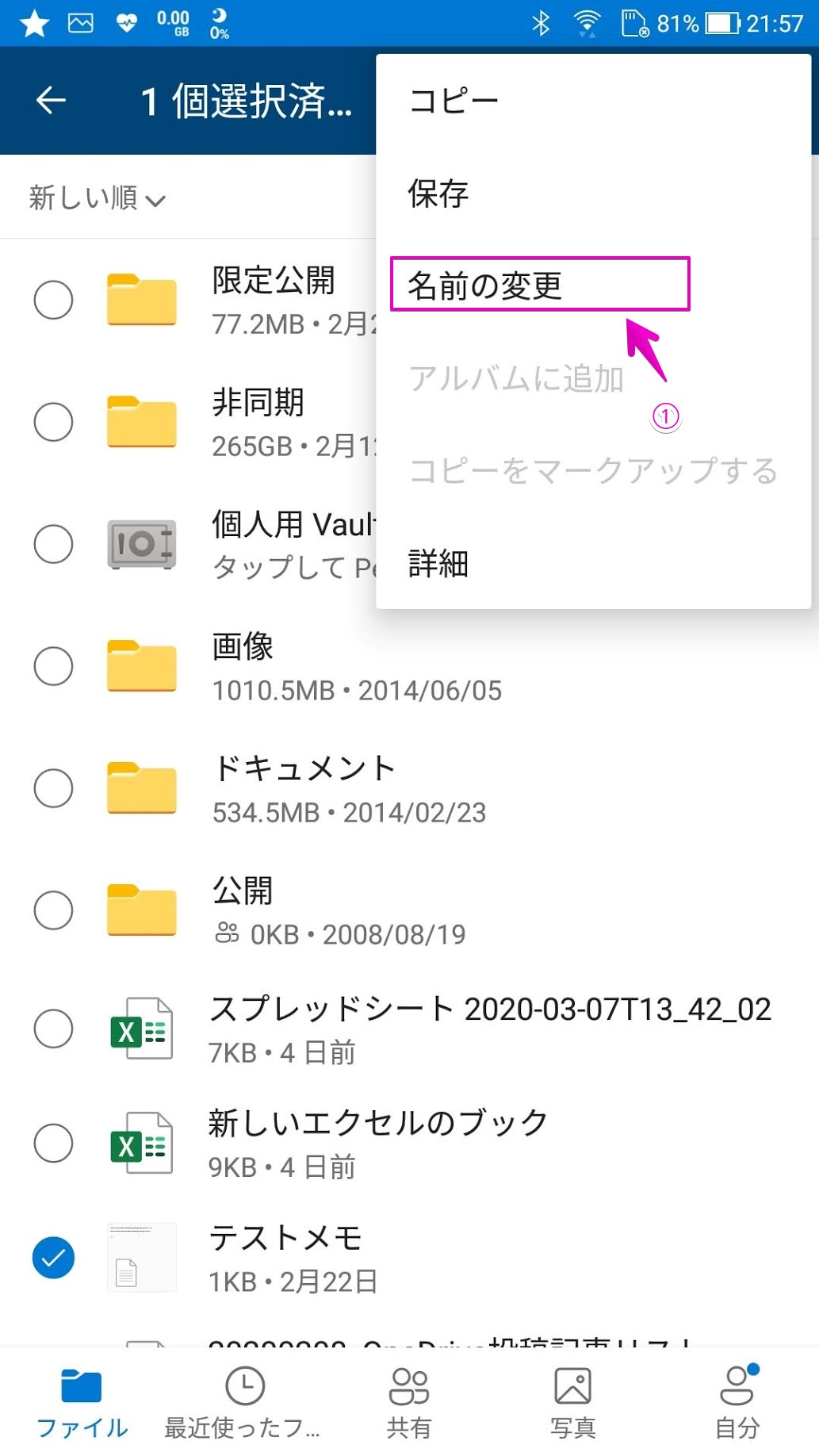
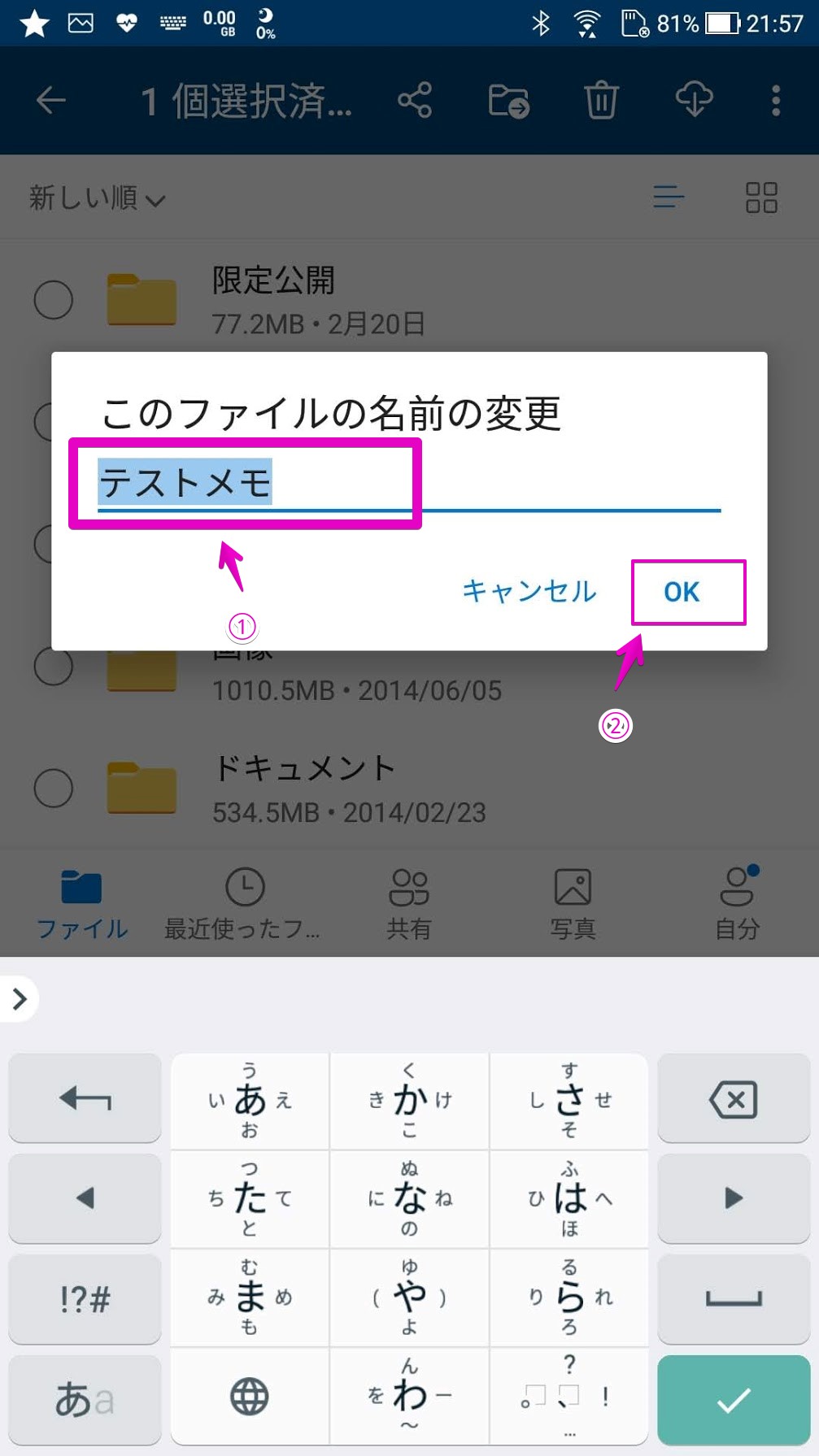
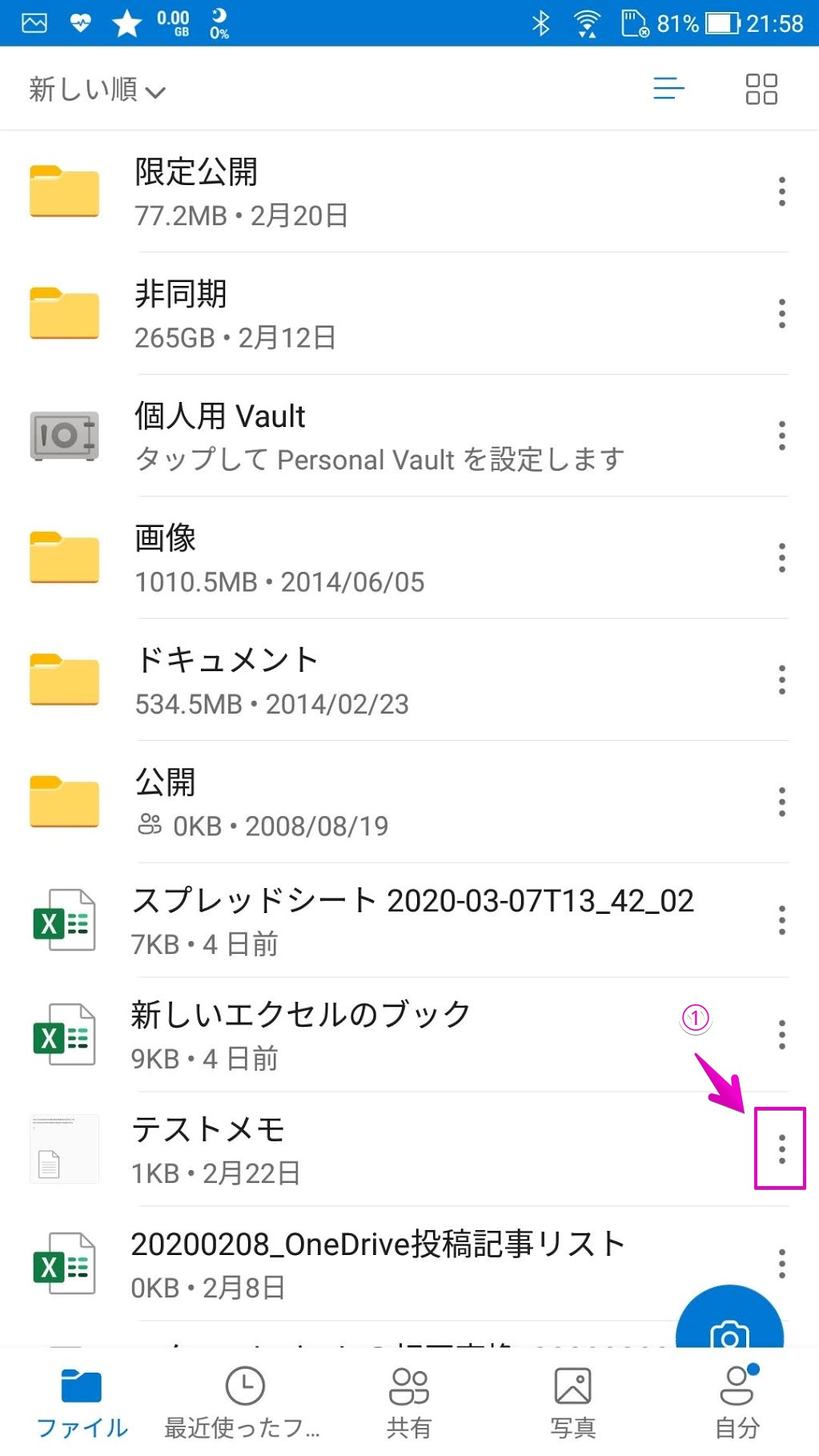
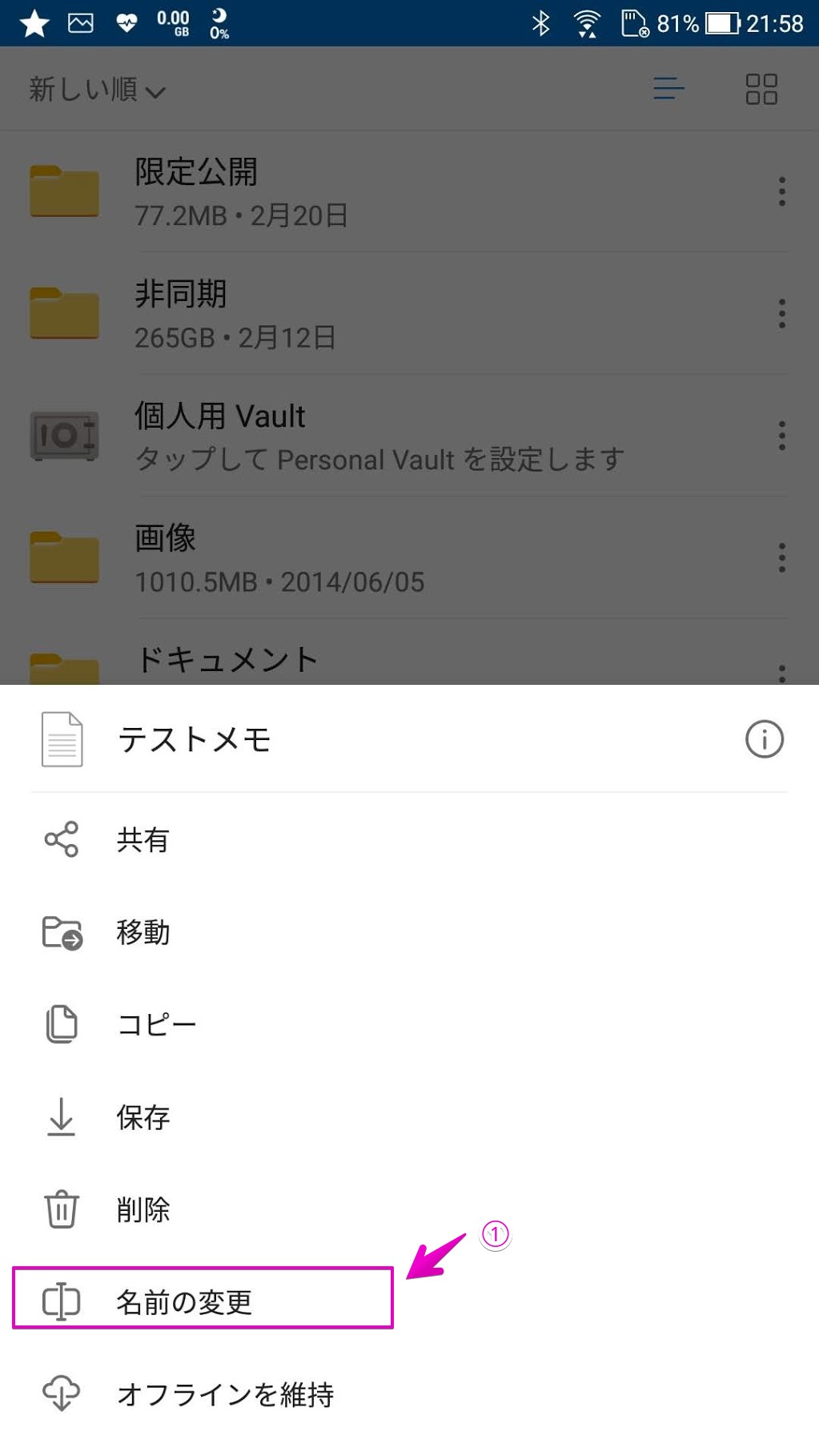
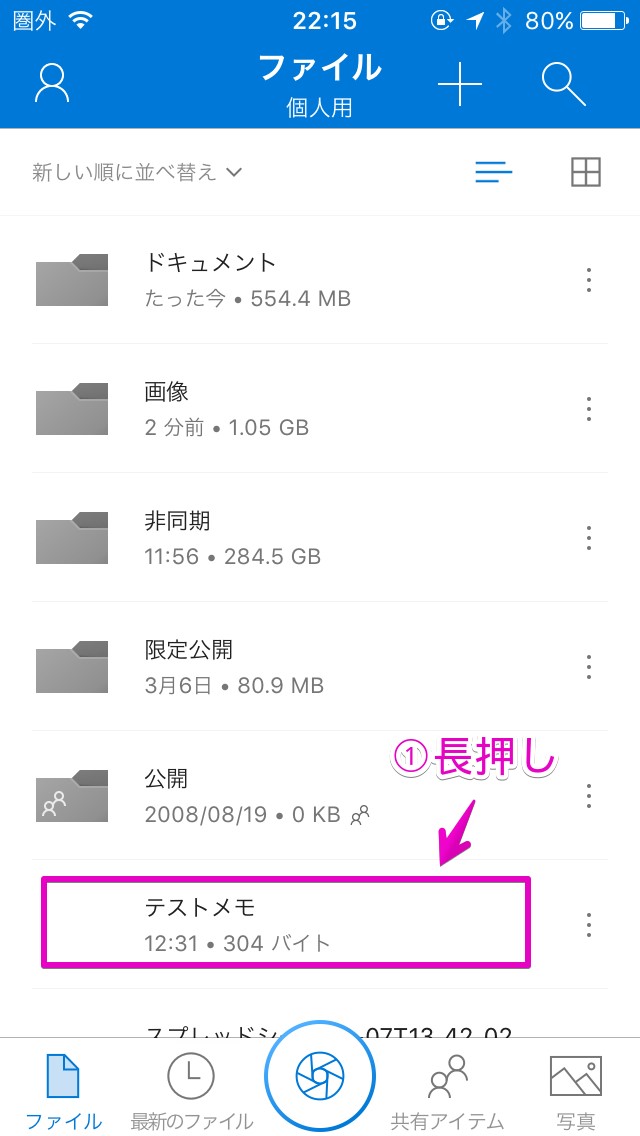
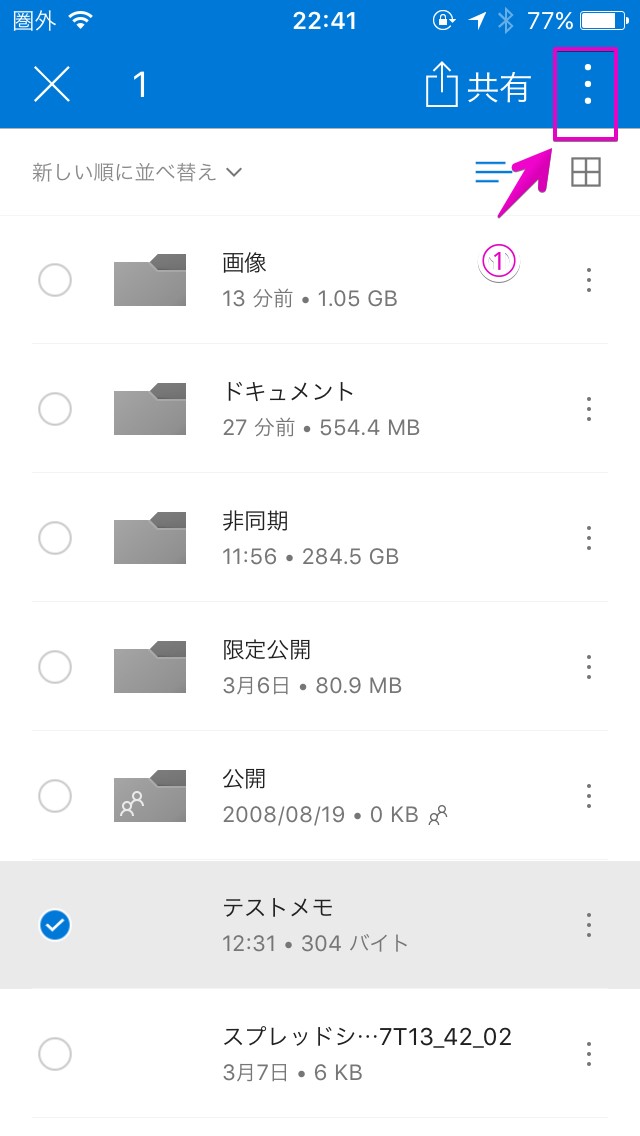
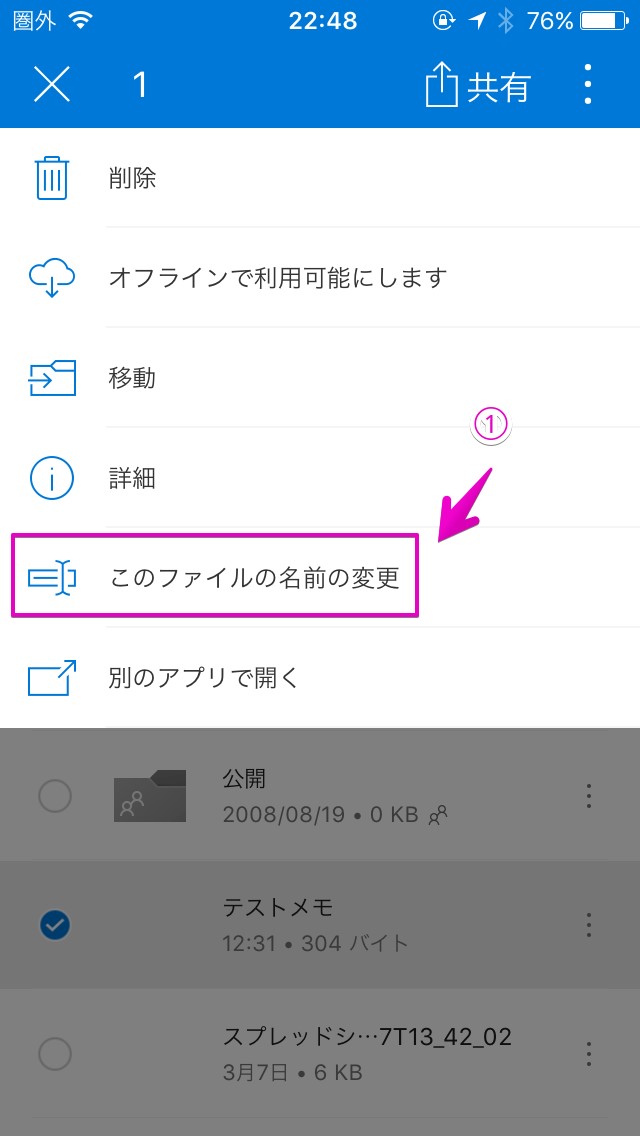
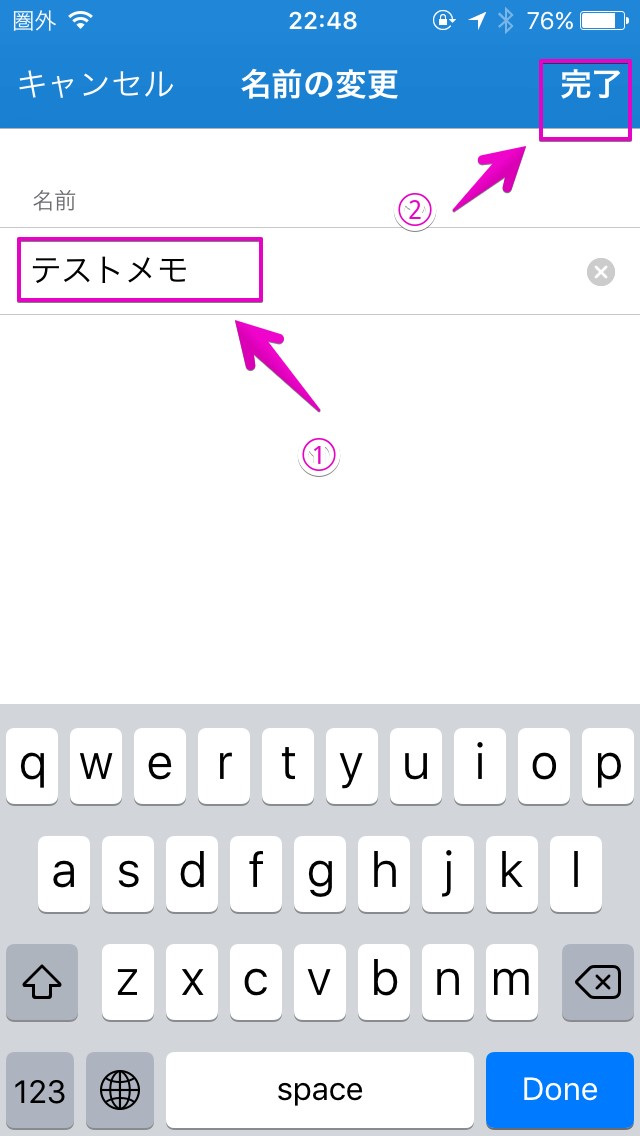
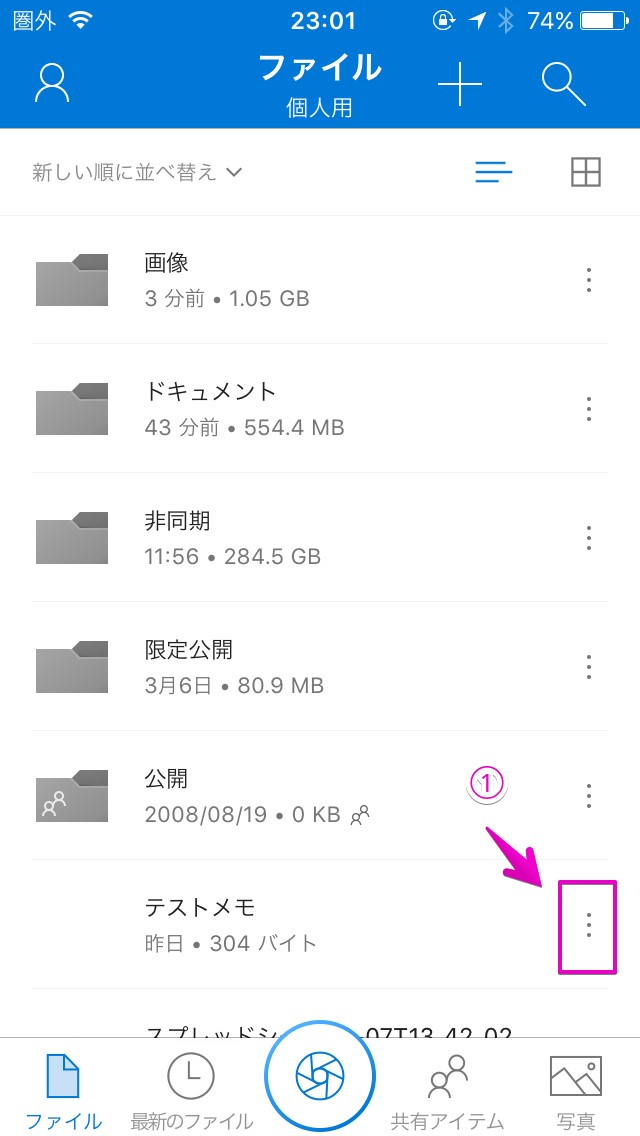
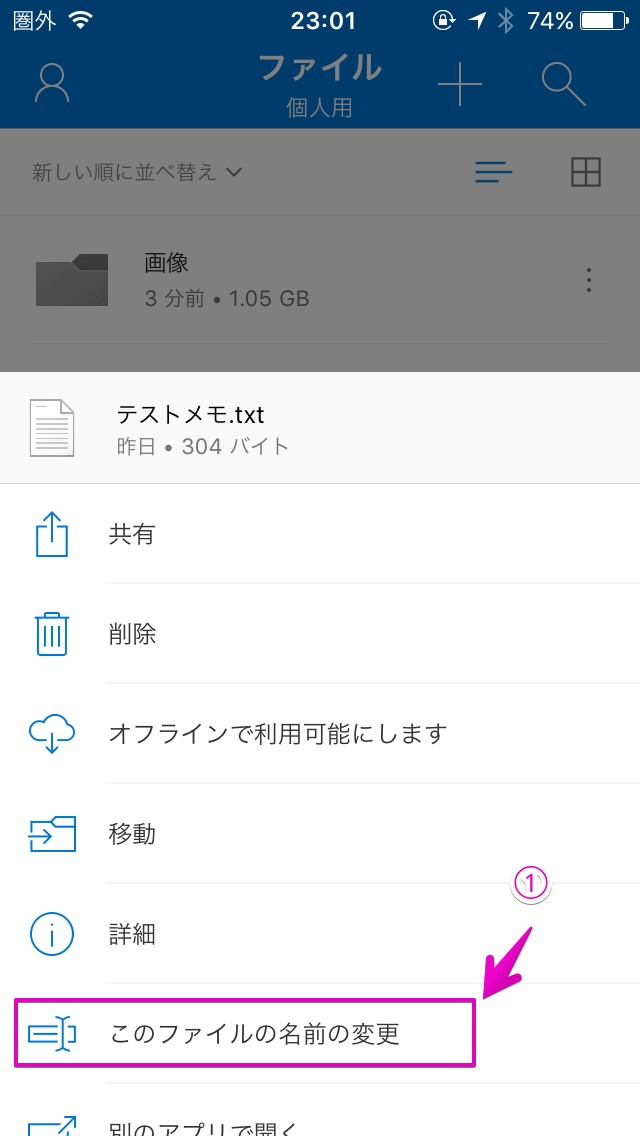


コメント