OneDriveの設定画面を開く方法を、図解を使って詳しく紹介します。
概要
OneDriveの設定を変更したり確認するときには「設定画面」を開きます。
WindowsとMacはどちらも実行中のアプリアイコンをクリックして開きますが、WEB画面とAndroidアプリとiOSアプリではそれぞれ独自の操作方法が必要となります。
手順
WEB画面/Windows/Mac/Android/iOSのそれぞれで操作手順を説明しています。
以下のタブ(又はアコーデオン)を切り替えて御覧ください。
また、説明内の全ての図解はクリックで拡大表示が可能です。
WEB画面
WEB画面
▶ OneDriveのWEB画面で、以下の図で右上の矢印が指し示している①の歯車のような形をしたアイコンをクリックします。
▶ 以下のように右横から「設定」が表示されたら、①の「オプション」をクリックします。
▶ 以下のように、設定画面が表示されます。
Windows
Windows
Mac
Mac
▶ Macのメニューバー上にあるOneDriveのアイコンをクリックします。
OneDriveのアイコンの形は、色は違いますが以下のような雲の形です。
以下は、矢印の部分の拡大図です。
▶ クリックすると以下のような画面が表示されるので、①「その他」の部分をクリックします。
▶ 以下のように項目が表示されたら、①の「基本設定」をクリックします。
▶ 以下のように、設定画面が表示されます。
Android
Androidアプリ
▶ OneDriveアプリを起動します。

iOS
このページの記事は以上です。











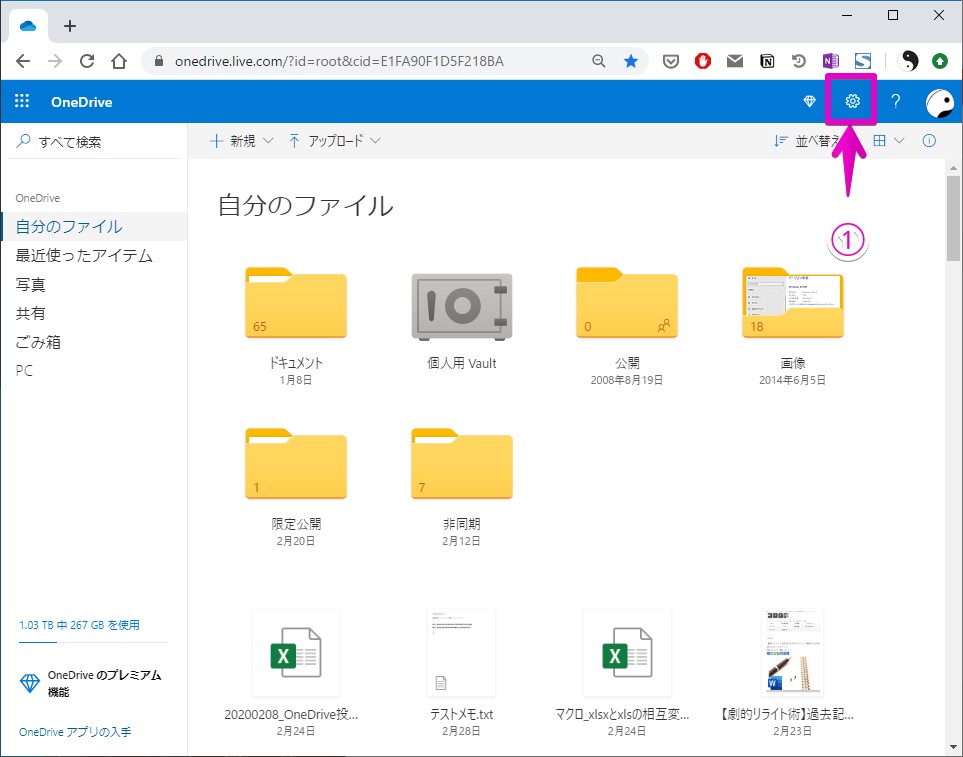
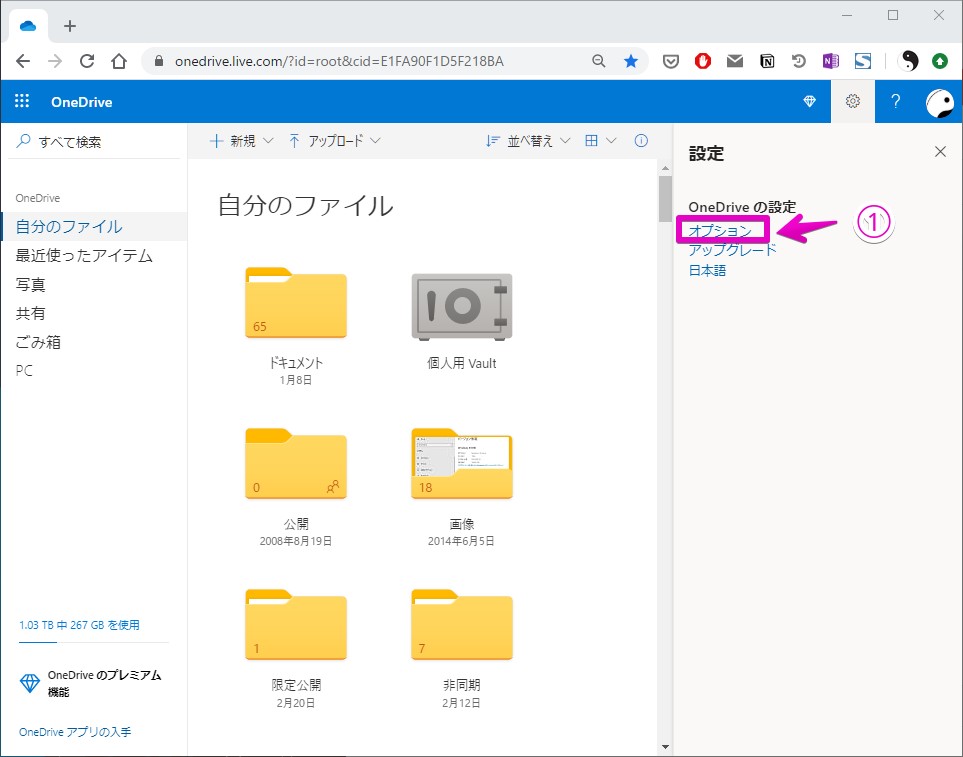
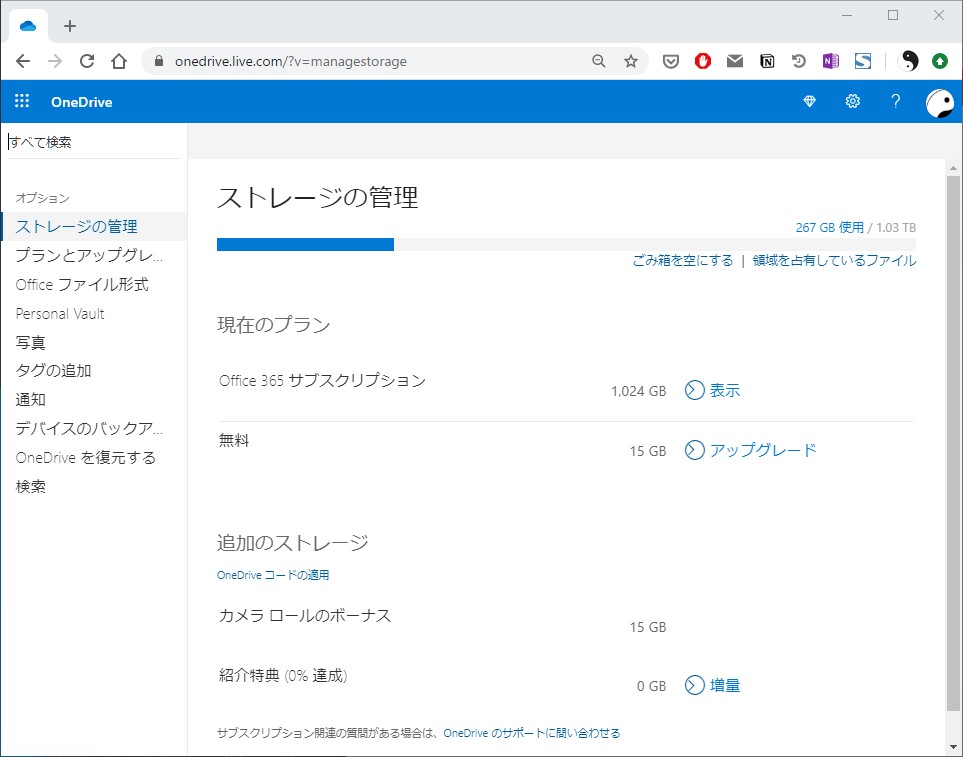


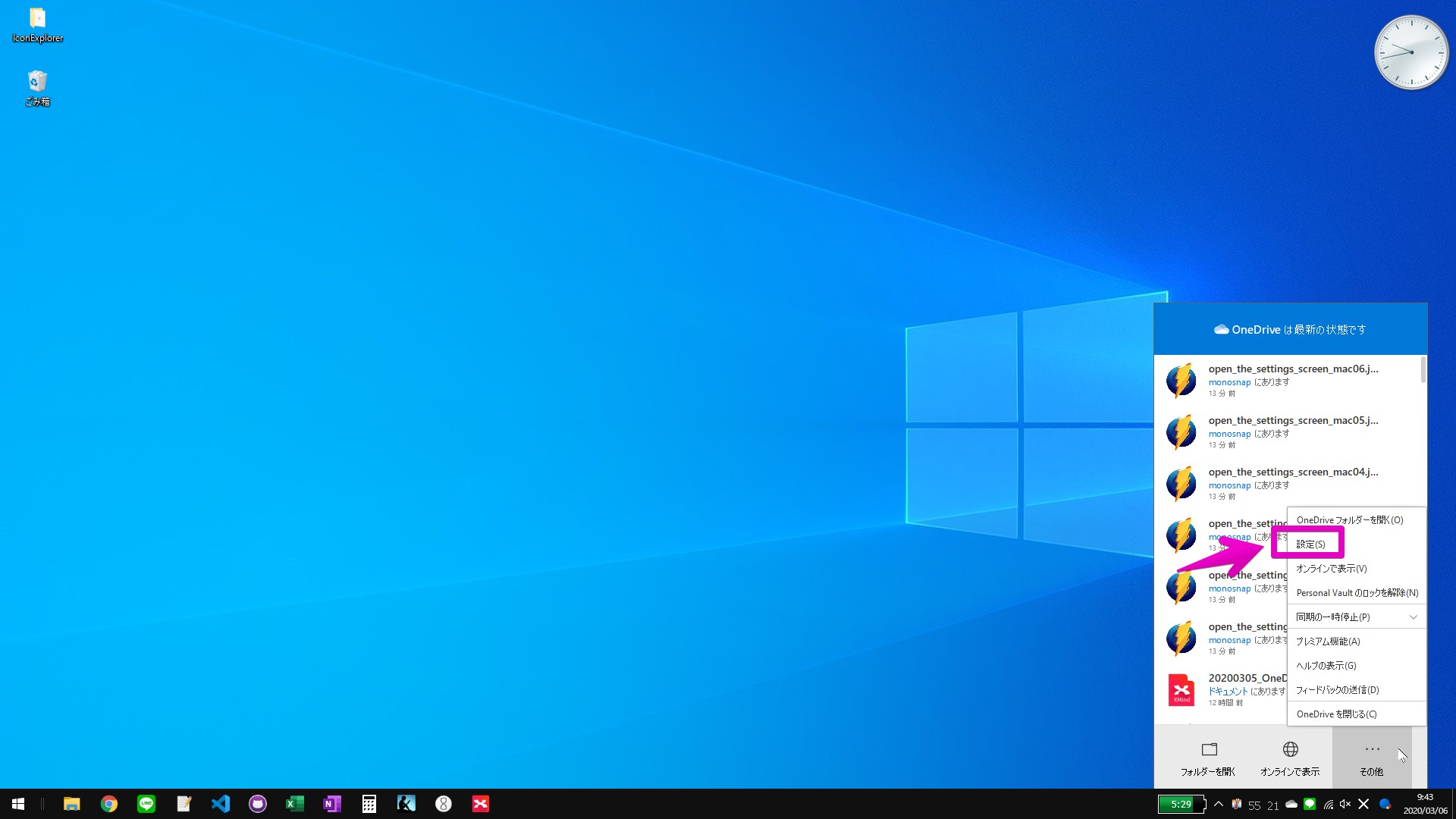
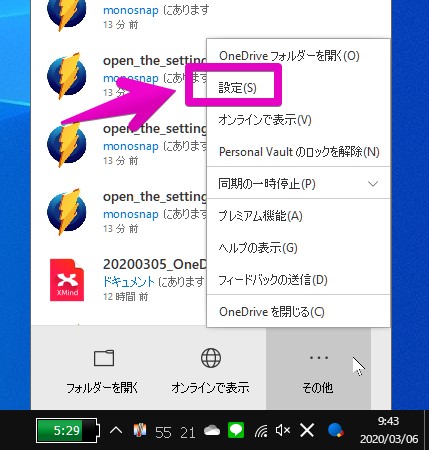
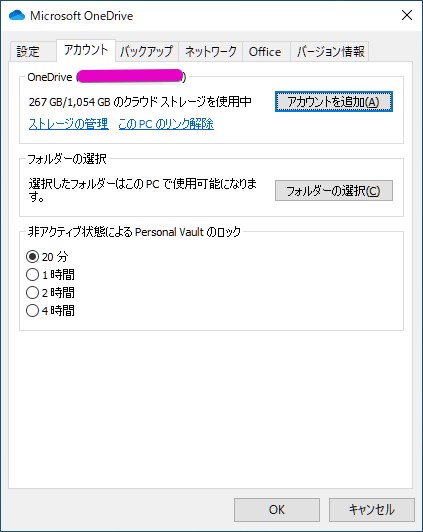
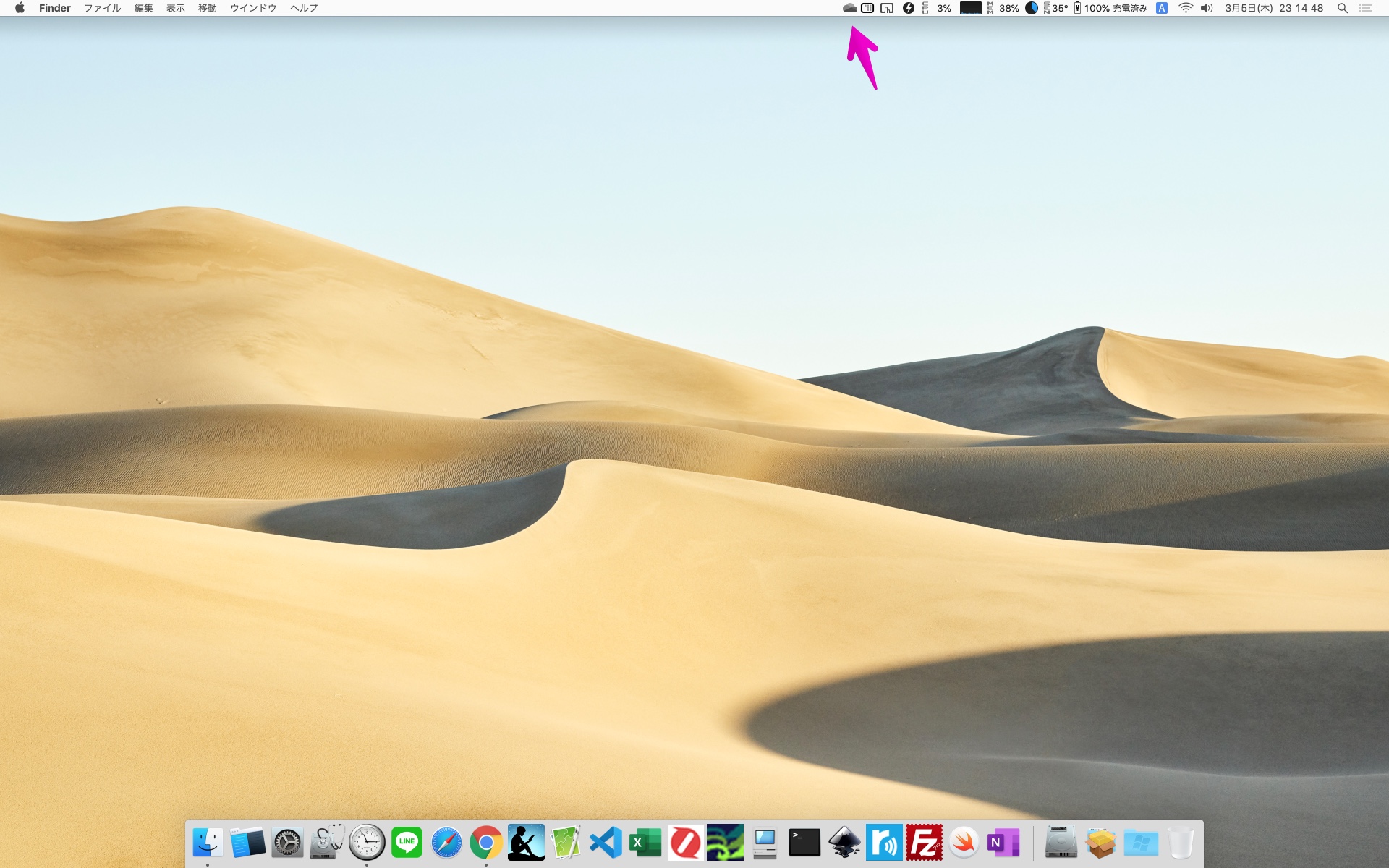
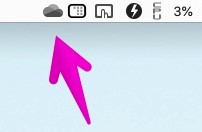
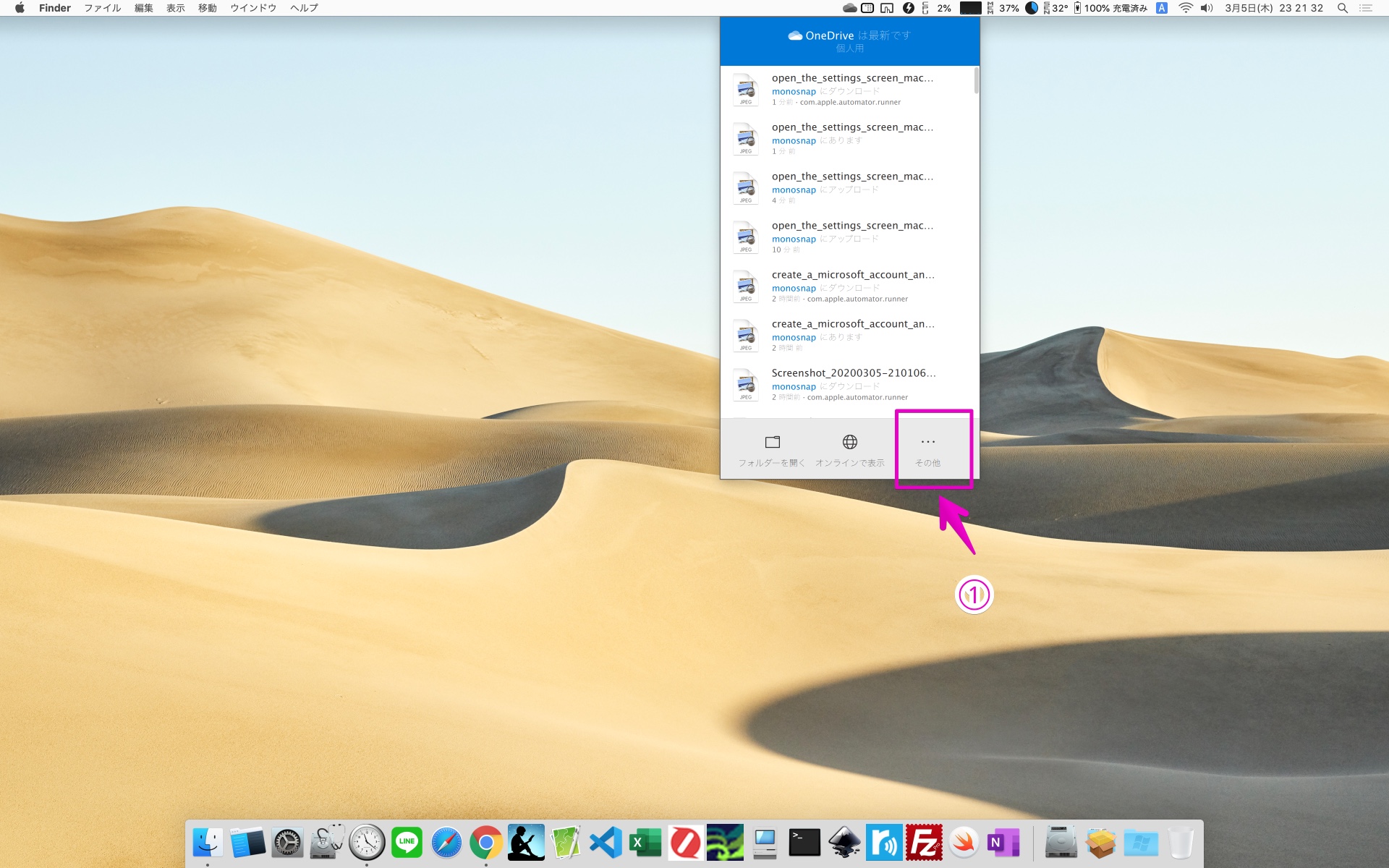
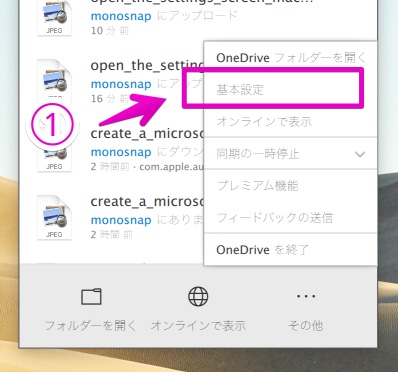
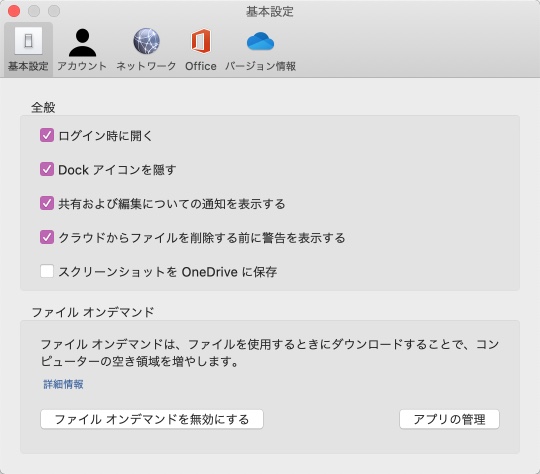
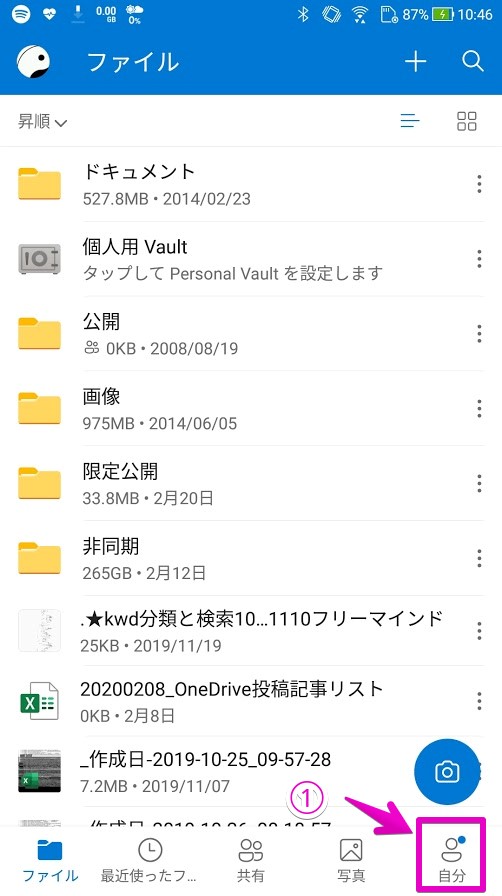
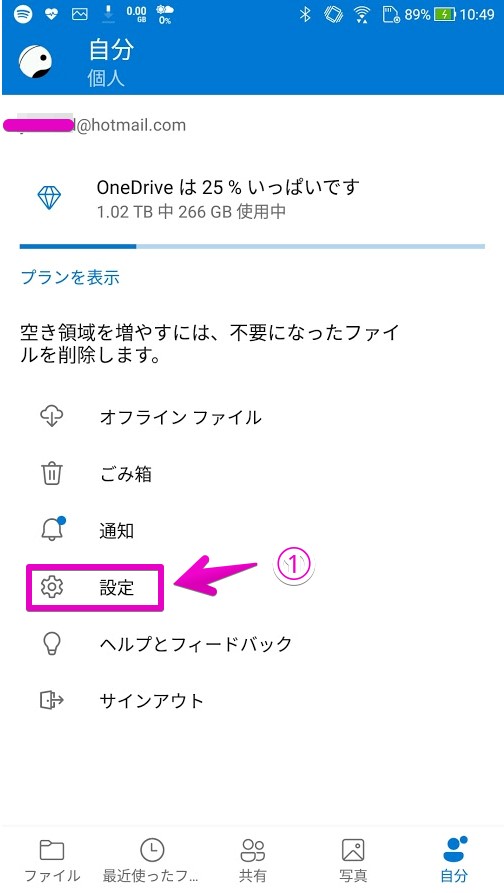
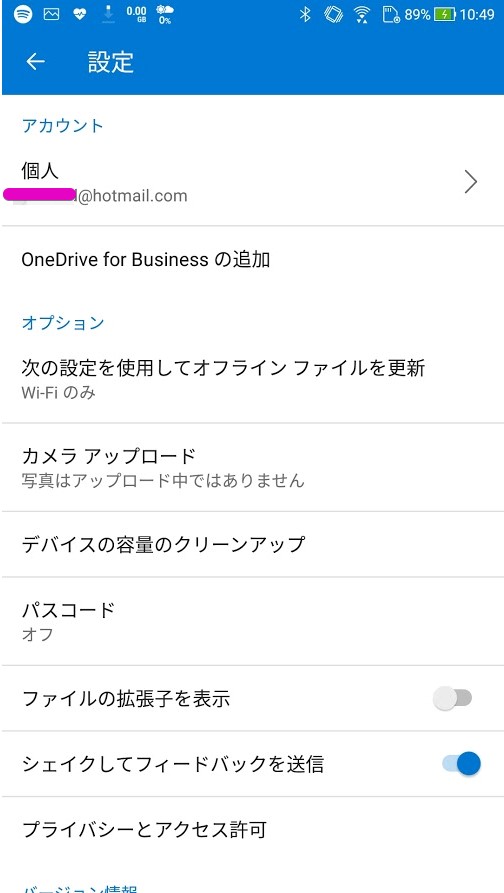
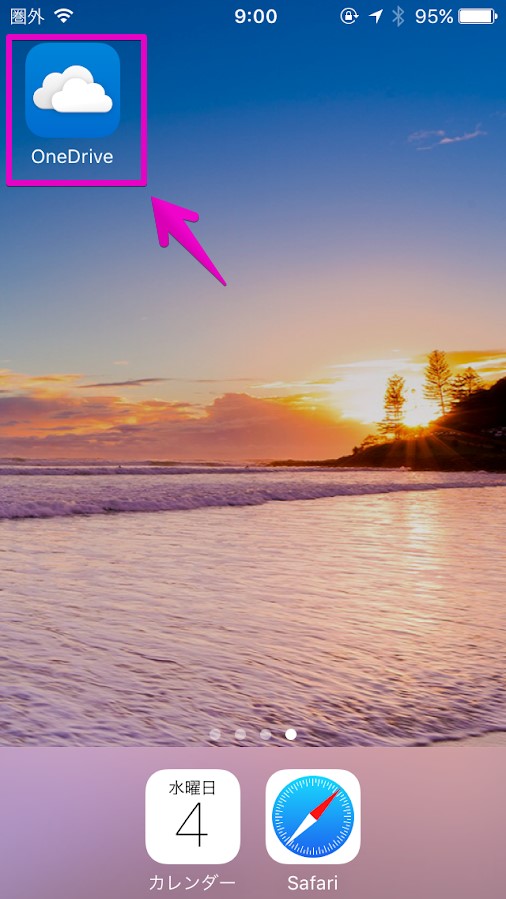
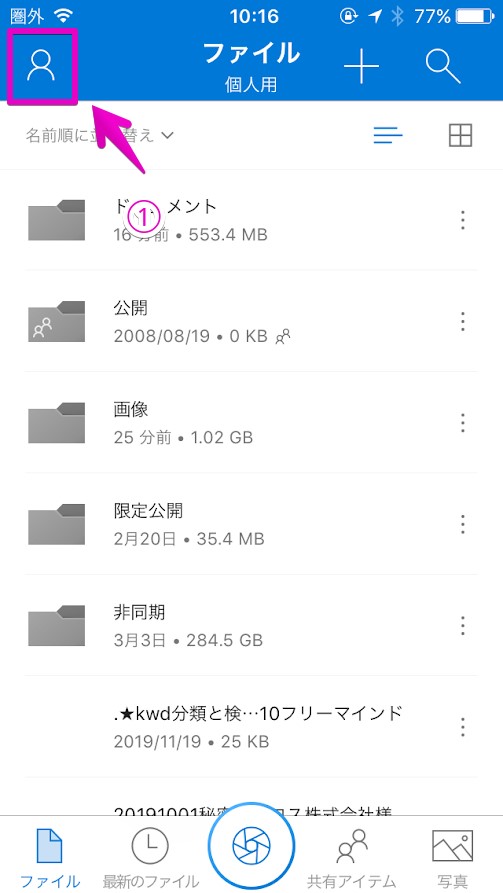
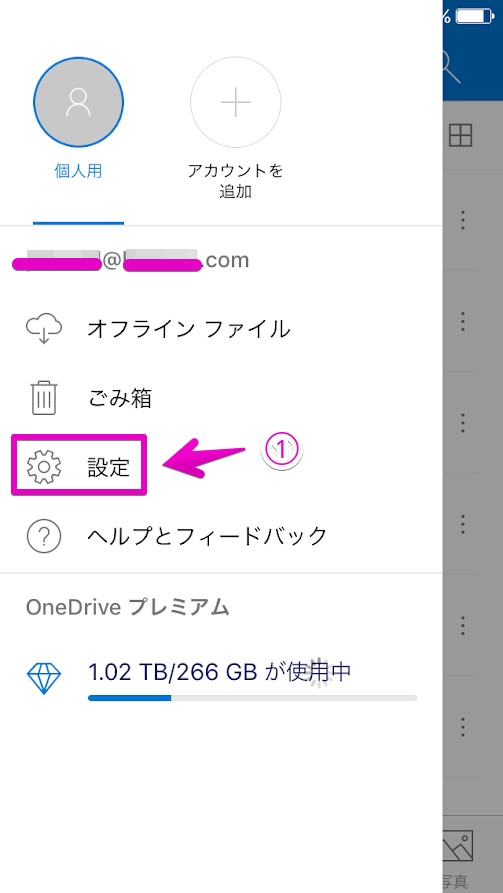
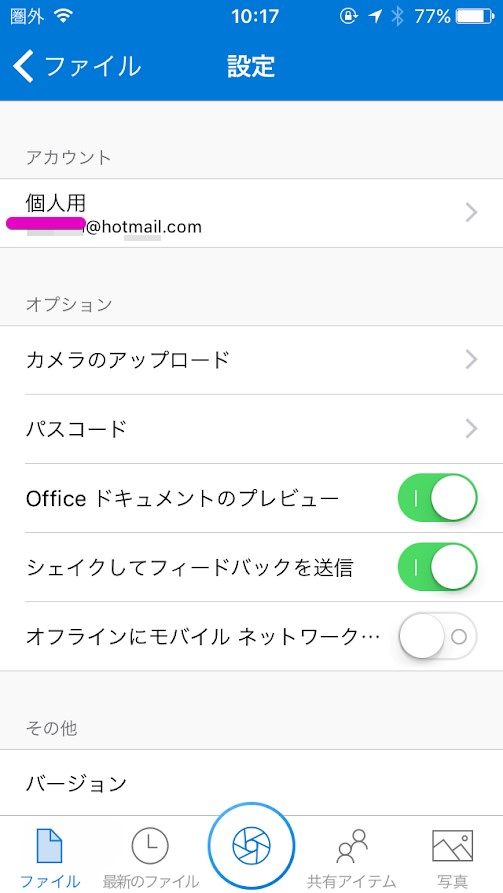


コメント
「one drive の設定」画面が表示されるのは、同期していないから?