OneDriveでスクリーンショットの自動保存の設定方法を、図解を使って詳しく紹介します。
この設定は、WindowsとMacのみで可能です。
概要
WindowsとMacでスクリーンショットを撮った場合、自動的にOneDriveフォルダーに保存・(+アップロード)するかどうかの設定ができます。
手順
以下、WindowsとMacそれぞれで手順を説明します。
Windows
Windows
まずは、設定画面を開きます。
OneDriveアプリWindows版の設定の開き方
Step1
Windowsのタスクバーの右のタスクトレイ領域の中から、雲の形をしたOneDriveアイコンを探してクリックします。
見つからない場合は非表示になっている可能性があるので、「」をクリックして表示される中からも探します。
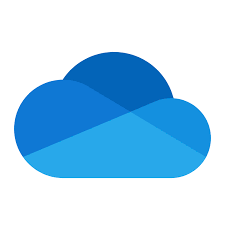
OneDriveのアイコン (状態によって色が変わります)

以下、矢印の部分の拡大図です。

Step 2
以下のように画面が表示されたら、「その他」をクリックして、メニュー項目の中から「設定」をクリックします。
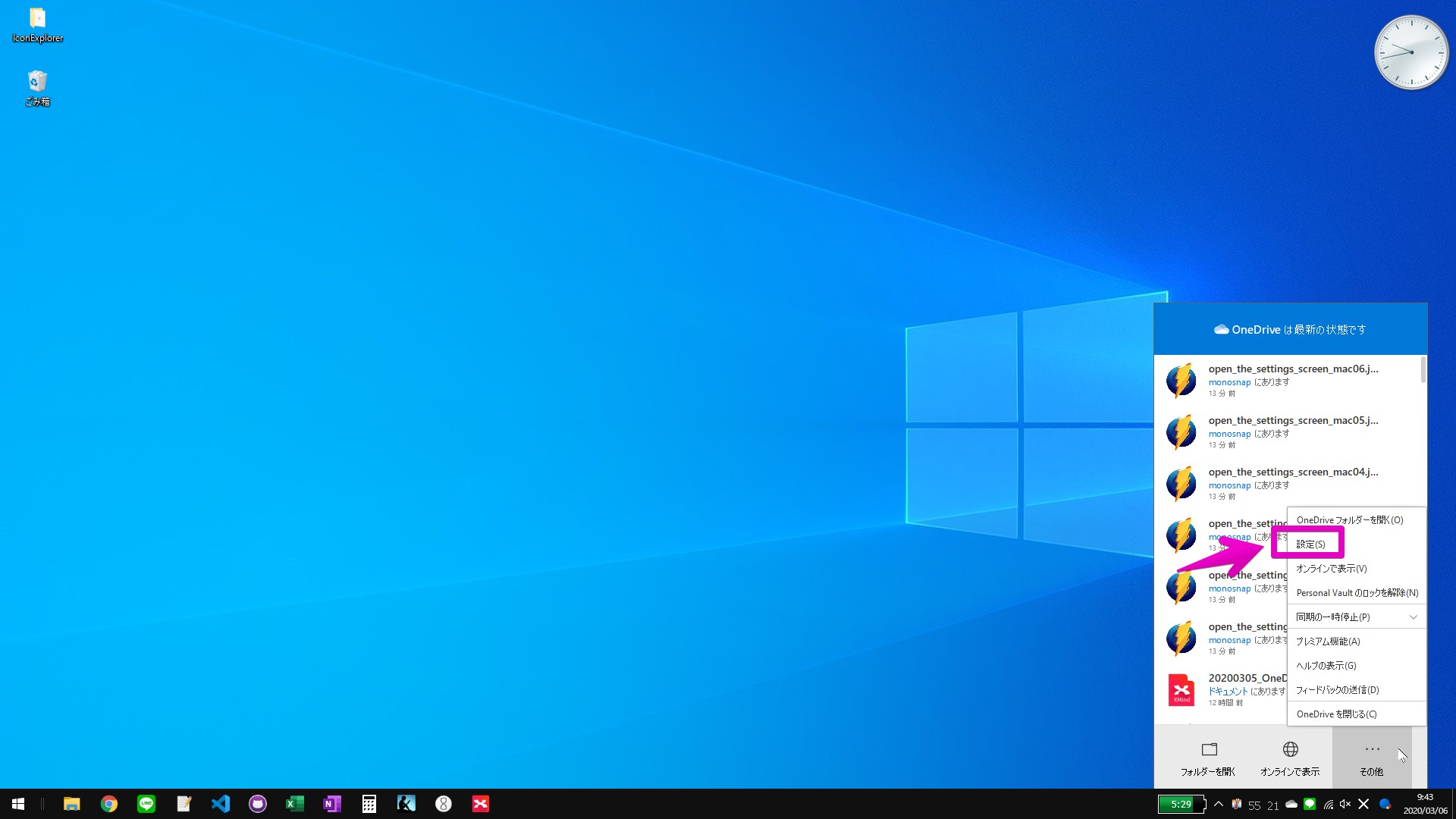
以下、矢印の部分の拡大図です。
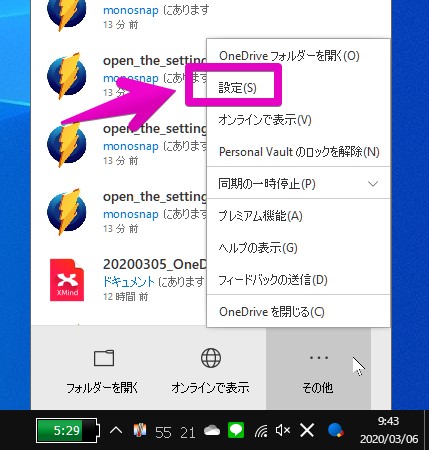
Step 3
以下のように、設定画面が表示されます。
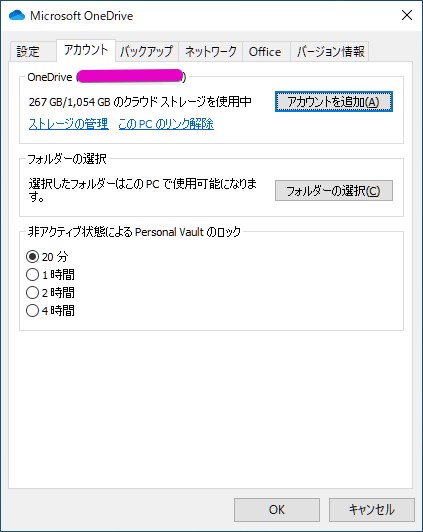
次に、スクリーンショットの自動保存の設定をします。
OneDriveアプリWindows版のスクリーンショットの自動保存の設定
Step 1
設定画面の上部のタブから、①の「バックアップ」の部分をクリックします。
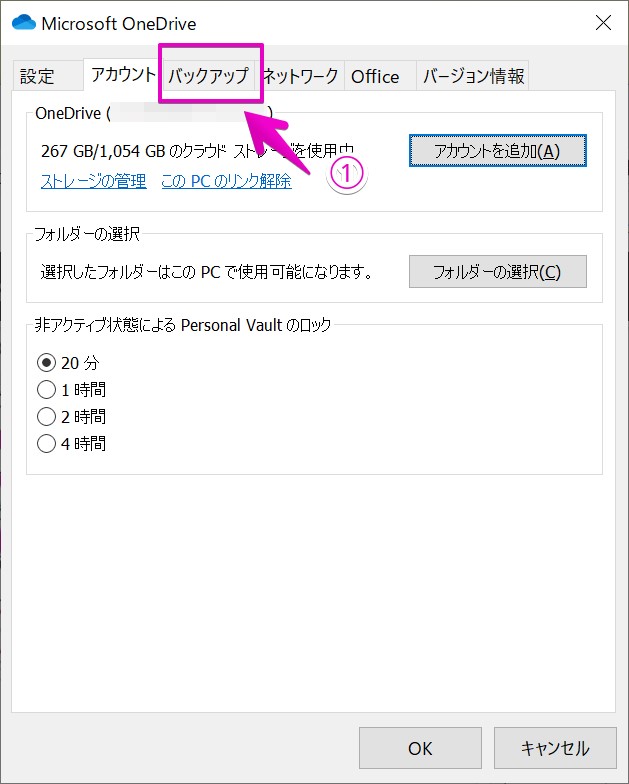
Step 2
「バックアップ」タブに切り替わったら、①の「スクリーンショット」グループの中の次の項目の先頭のチェックマーク「」「」をオン/オフに切り替えると、各項目がオン/オフに切り替えられます。
- 作成したスクリーンショットをOneDriveに自動的に保存する
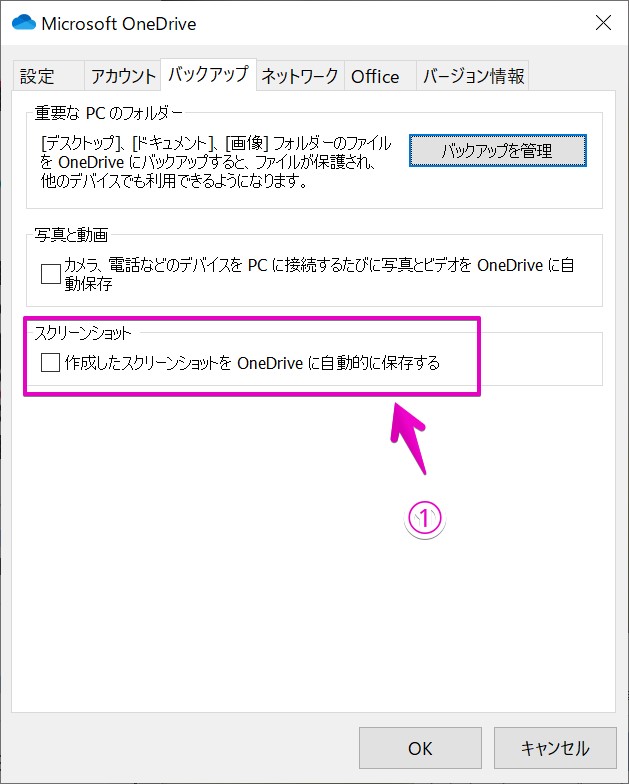
Step 3
設定を完了したら、①の右下の「OK」のボタンをクリックして、設定画面を閉じます。
この「OK」をクリックしないと設定が保存・反映されないので、注意してください。
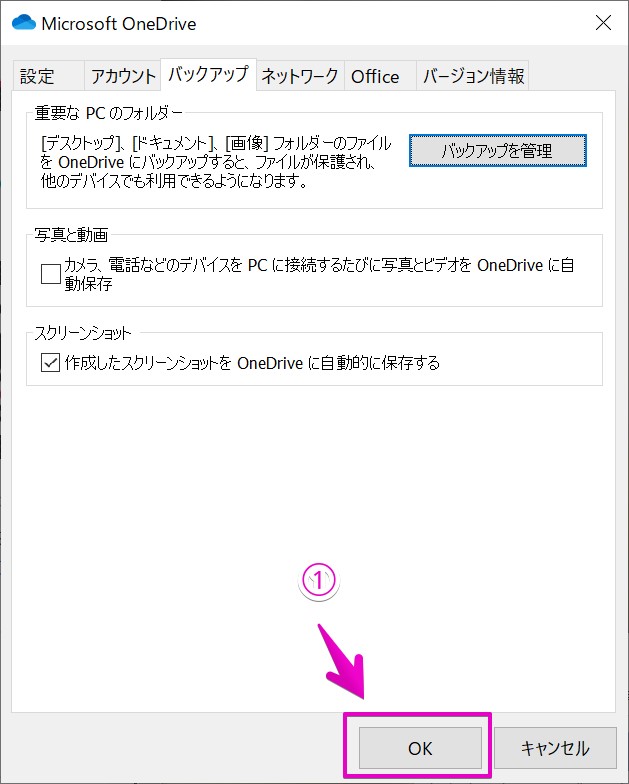
Mac
Mac
OneDriveアプリMac版・スクリーンショットの自動保存の設定
Step1
①でMacのメニューバー上にあるOneDriveのアイコンをクリックします。
OneDriveのアイコンの形は、色は違いますが以下のような雲の形です。
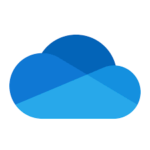
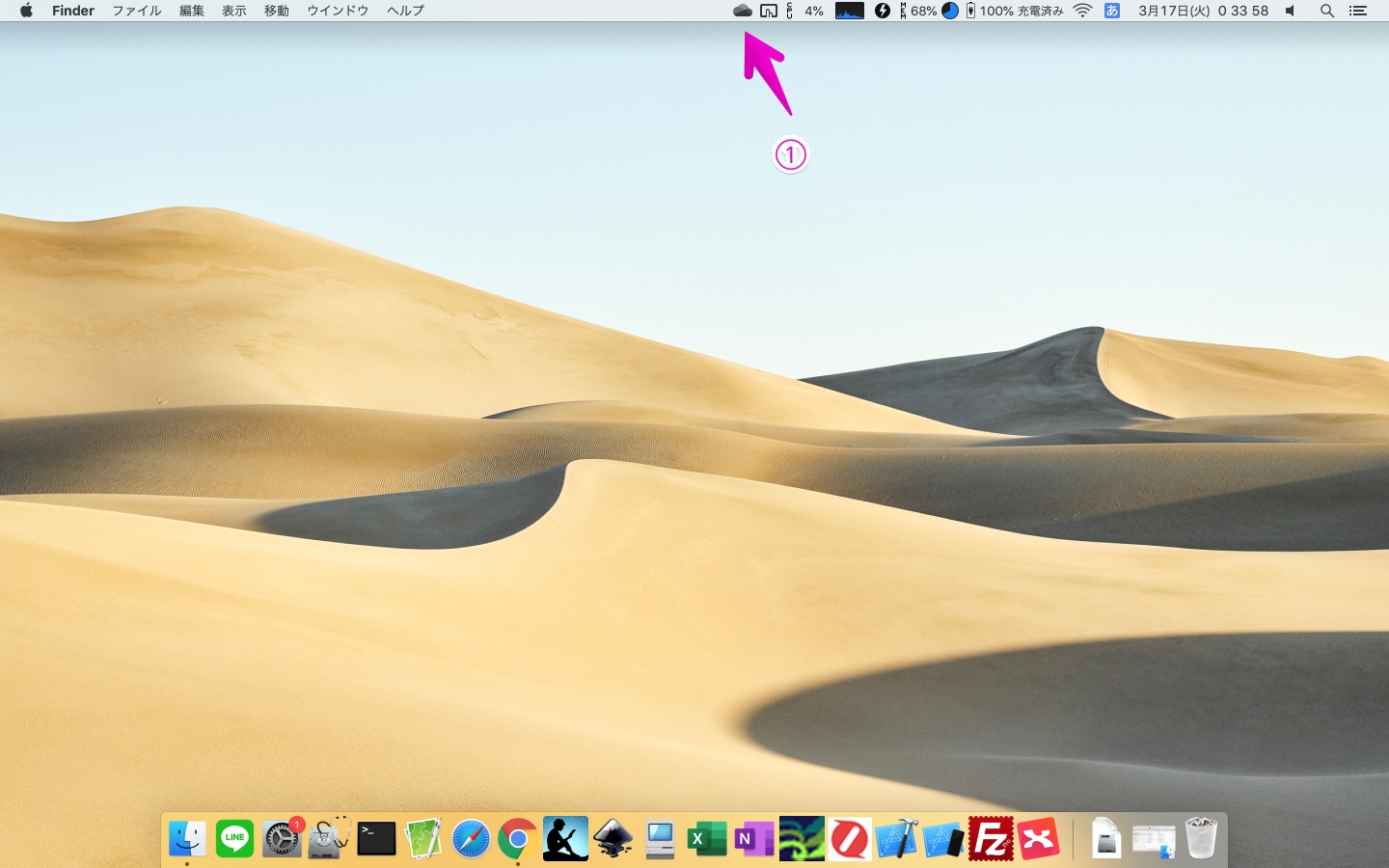
Step 2
以下のように画面が表示されたら、①で「その他」をクリックして表示される項目の中から、②で「基本設定」をクリックします。
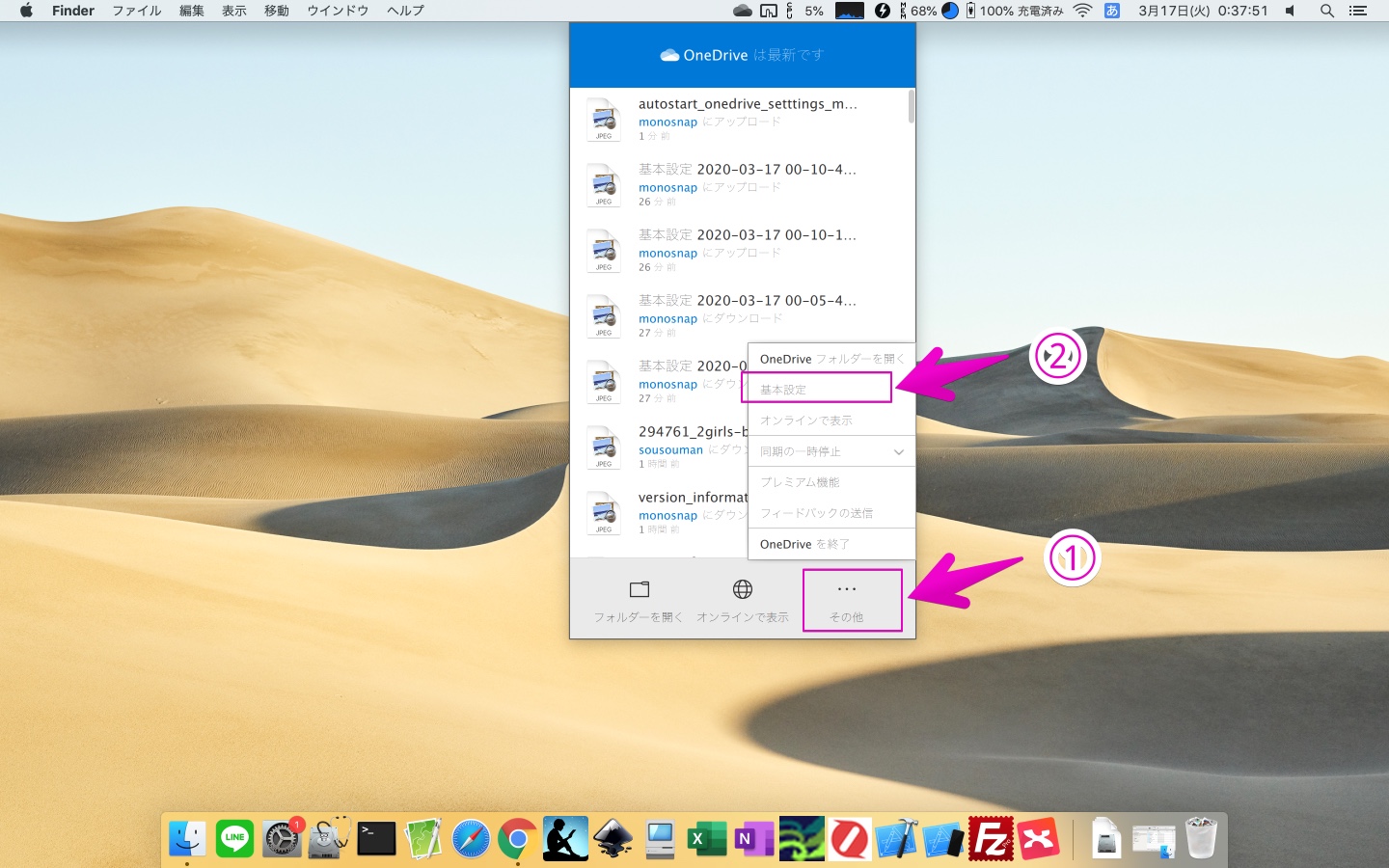
以下の図は、矢印のあたりの拡大図です。
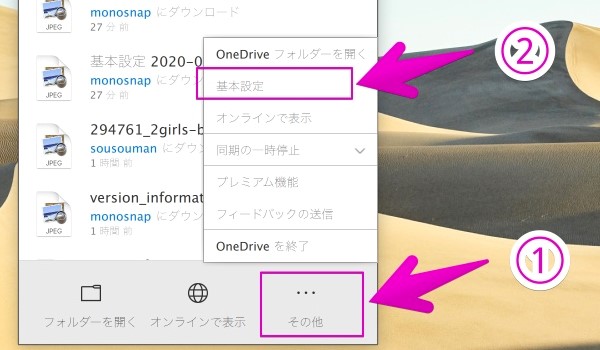
Step 3
以下のように「基本設定」が開いたら、①の「スクリーンショットをOneDriveに保存」を設定します。
これにチェックが入っていると、Macでスクリーンショットが保存されたときに、自動的にOneDriveに保存されます。
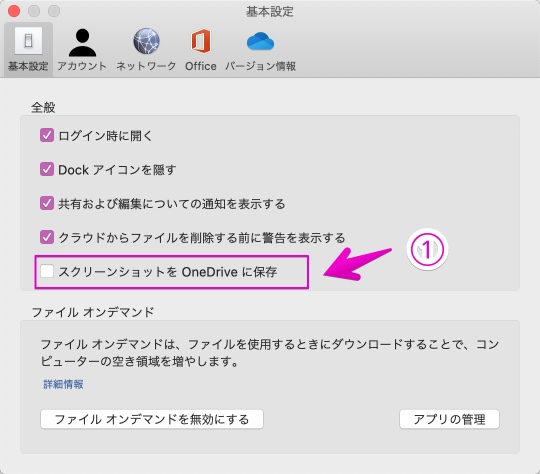
Step 4
設定を完了したら、①の左上の赤いボタンをクリックして、基本設定の画面を閉じます。
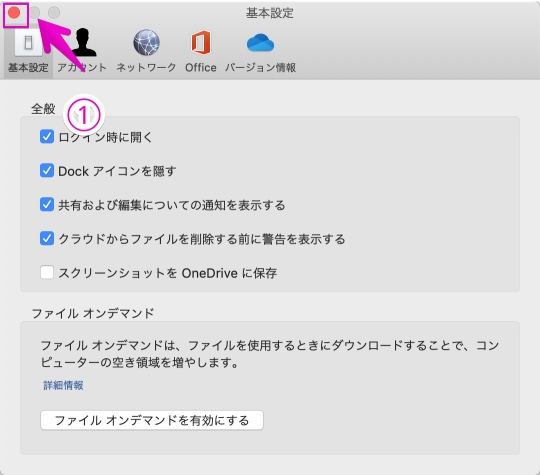
このページの記事は以上です。













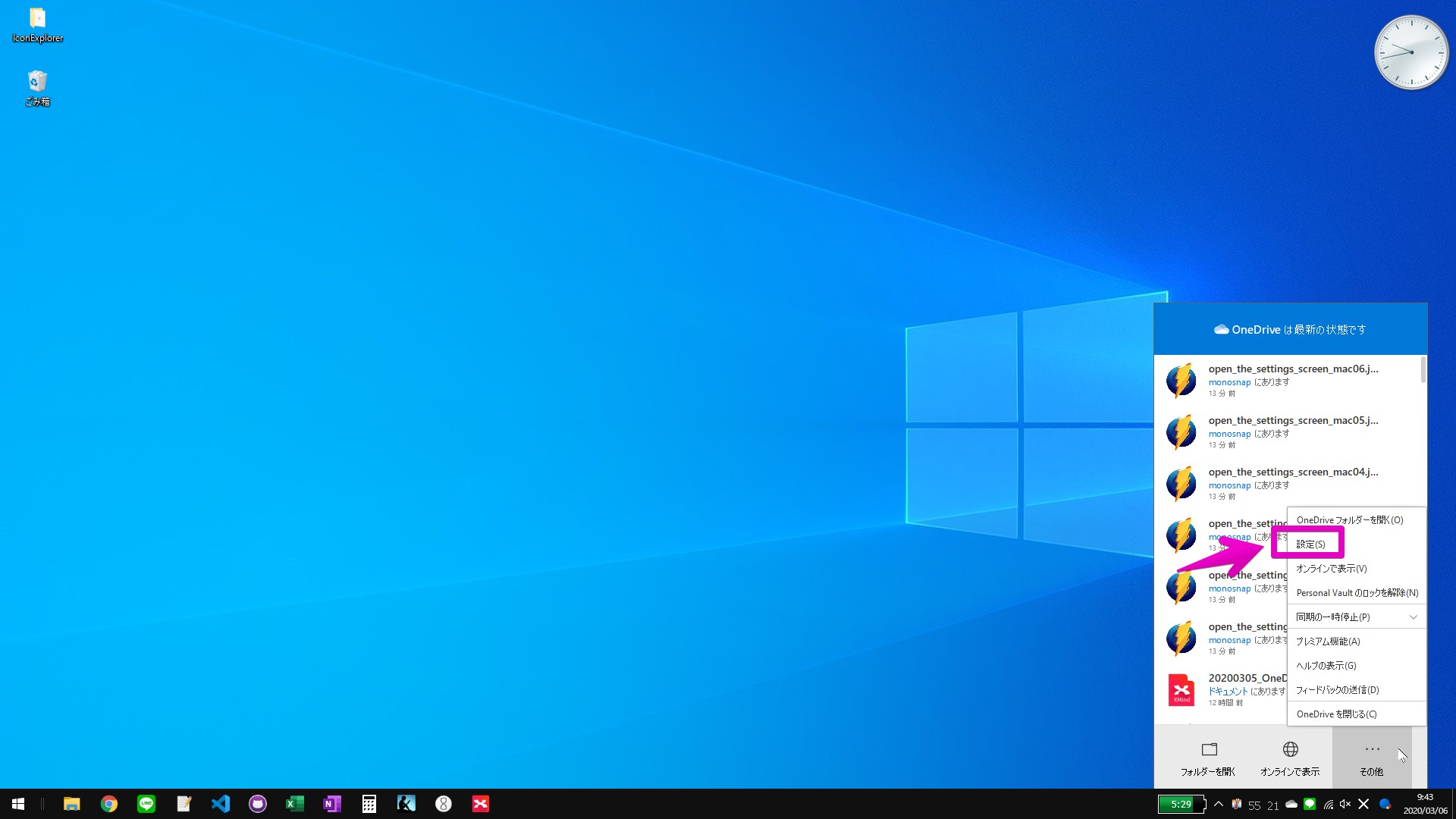
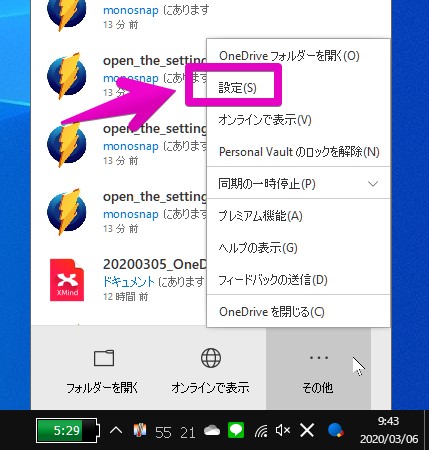
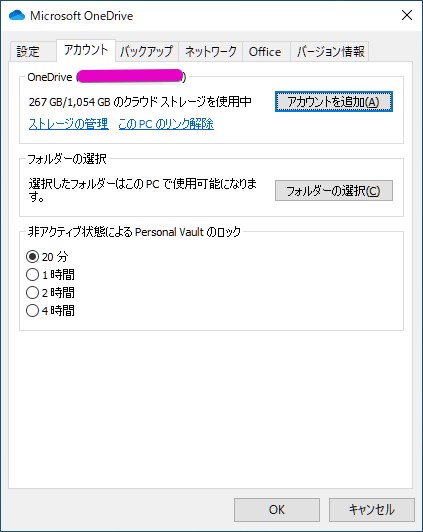
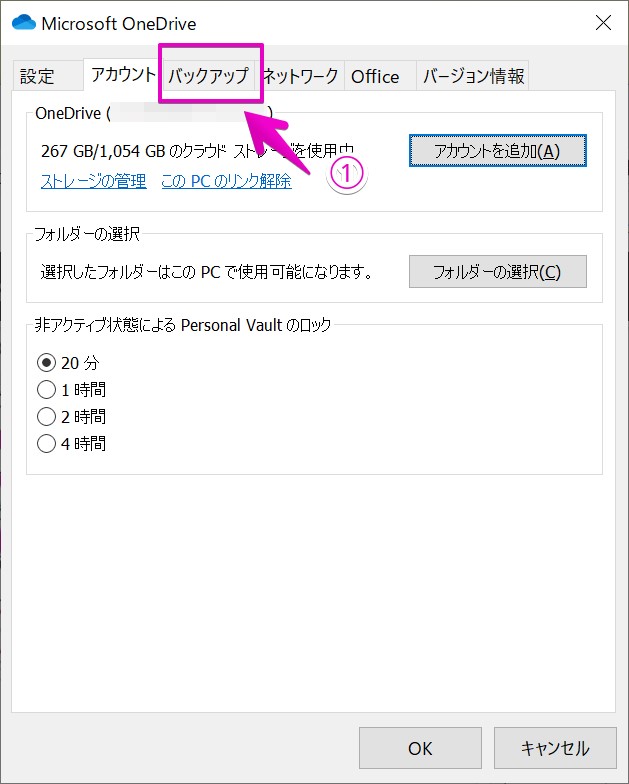
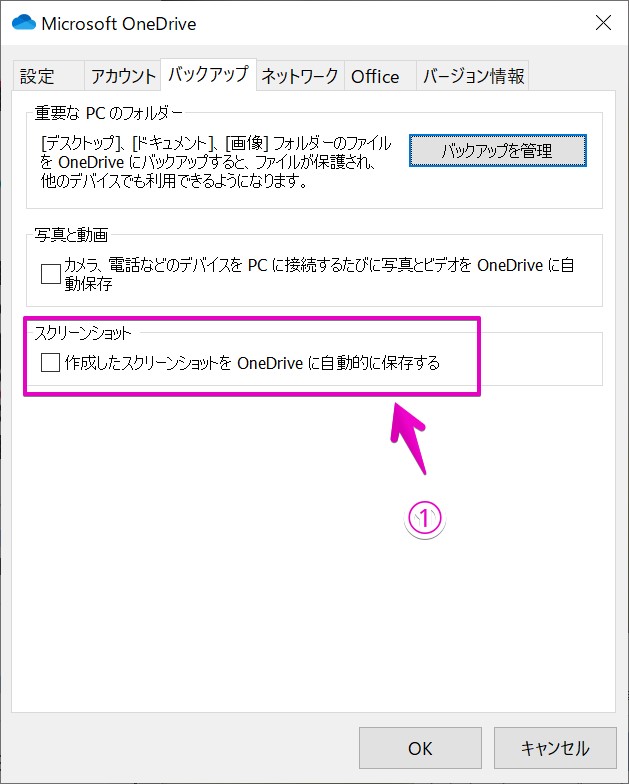
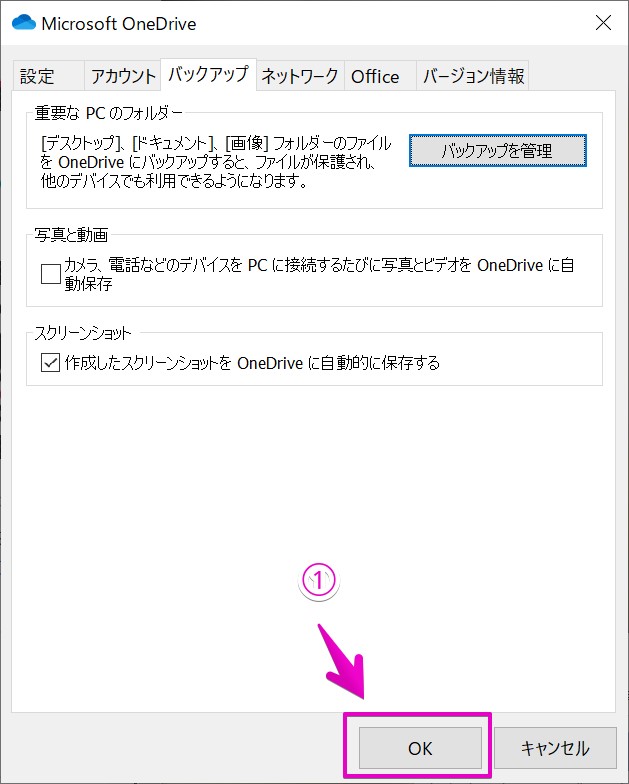
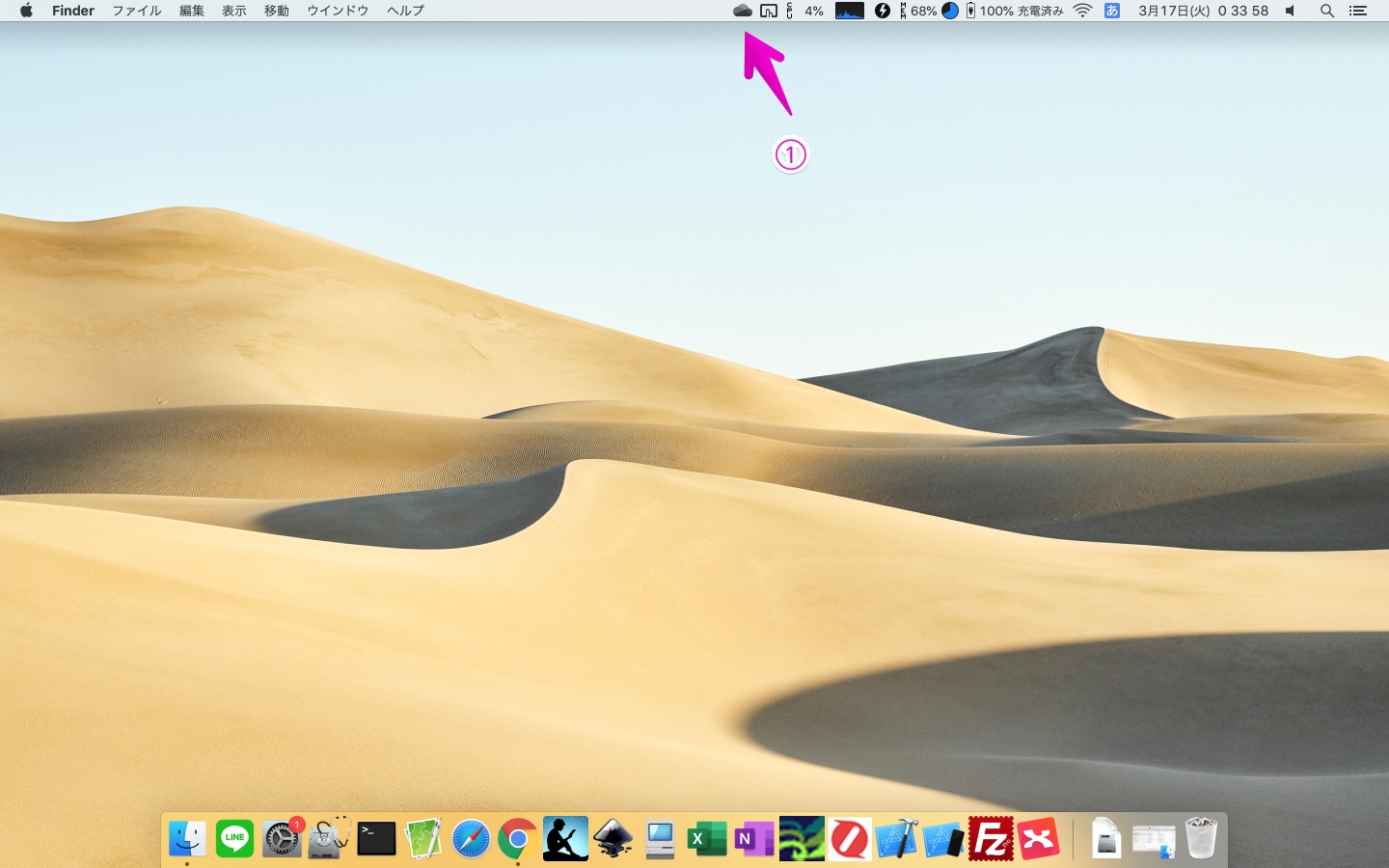
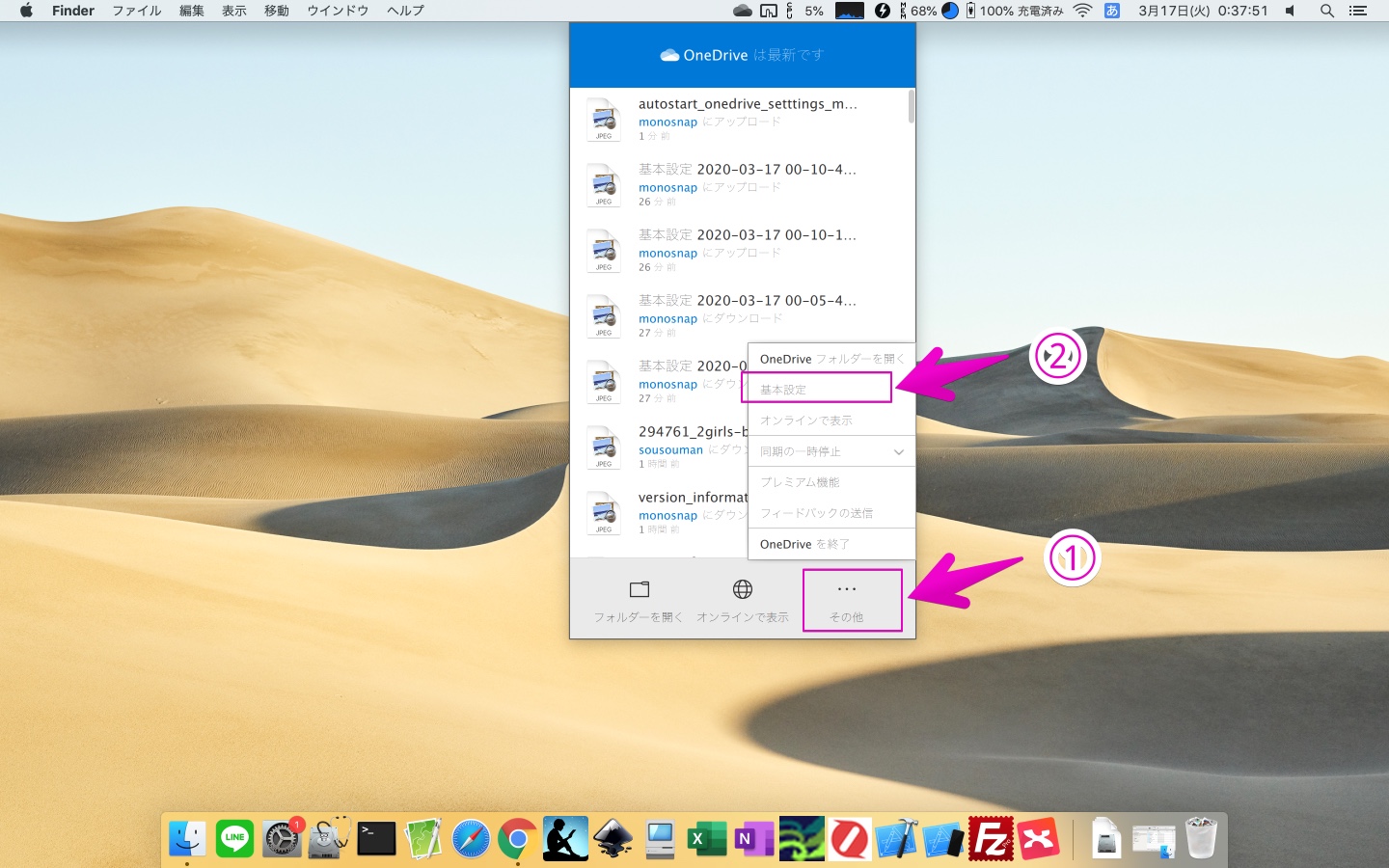
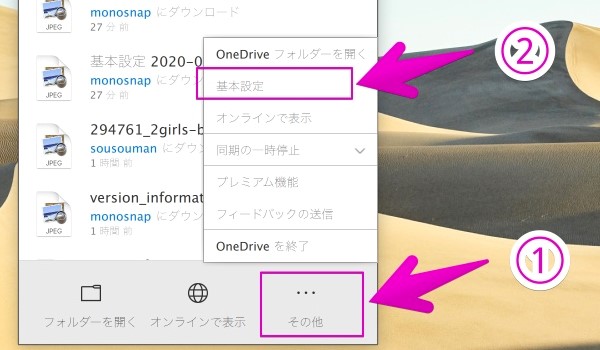
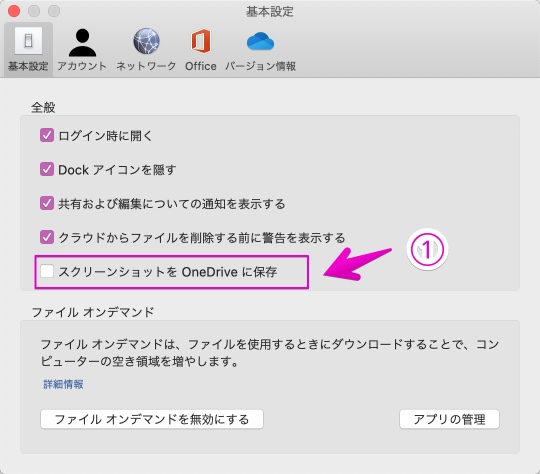
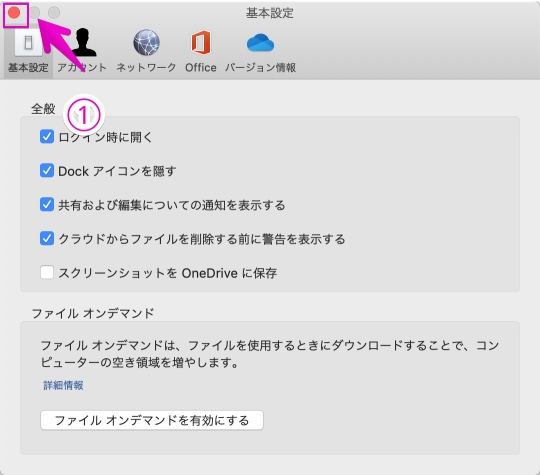


コメント