OneDriveの同期を手動で一時停止する設定方法を、図解を使って詳しく紹介します。
この設定は、WindowsとMacのみで可能です。
概要
WindowsとMacでOneDriveアプリをインストールすると、基本的にはパソコンに電源を入れているときには常にOneDriveが自動的に起動されて、パソコン内のデータとクラウド上のデータと同期が取れるしくみになっています。
しかし、何らかの理由で同期を一時停止したいときは、手動で一時停止・再開することができるようになっています。
一時停止したくなる状況としては、次のような場合があります。
- ノートパソコンでバッテリー駆動時間を伸ばしたいとき
- スマホのテザリングを使っているのでデータ通信量を抑えたいとき
このように、主にノートパソコンを出先で使うときに必要となってくるので、デスクトップパソコンではそれほど使う機会はないかもしれません。
手順
以下、WindowsとMacそれぞれで手順を説明します。
Windows
Windows
OneDriveアプリWindows版・同期を手動で一時停止する手順
Step1
Windowsのタスクバーの右のタスクトレイ領域の中から、雲の形をしたOneDriveアイコンを探してクリックします。
見つからない場合は非表示になっている可能性があるので、「」をクリックして表示される中からも探します。
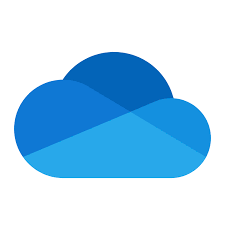
OneDriveのアイコン (状態によって色が変わります)

以下、矢印の部分の拡大図です。

Step 2
以下のように画面が表示されたら、「その他」をクリックして、メニュー項目の中から「設定」をクリックします。
以下のように画面が表示されたら、①で「その他」をクリックして表示される項目の中から、②で「同期の一時停止」をクリックします。
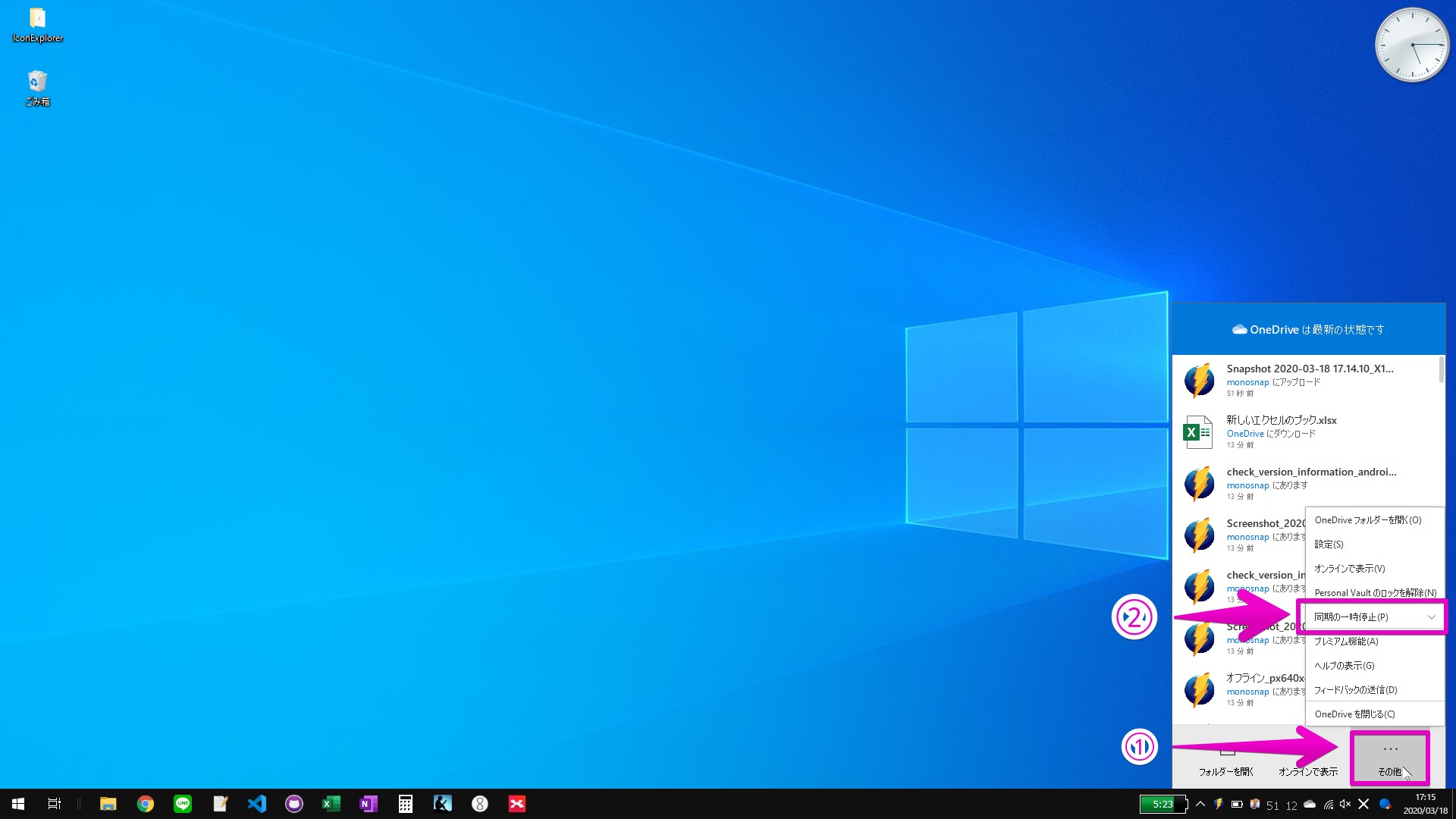
以下、矢印の部分の拡大図です。
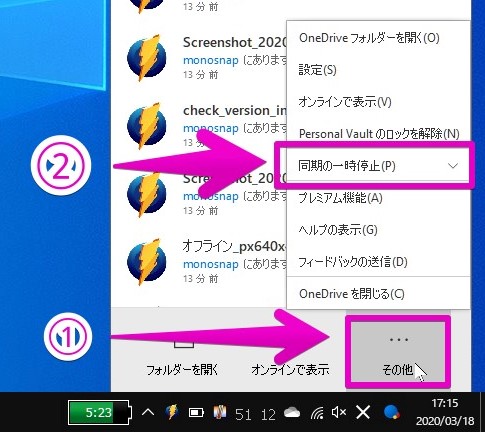
Step 3
①のように「同期の一時停止」の項目が開いたら、一時停止する時間を「2時間・8時間・24時間」のどれかから選択します。
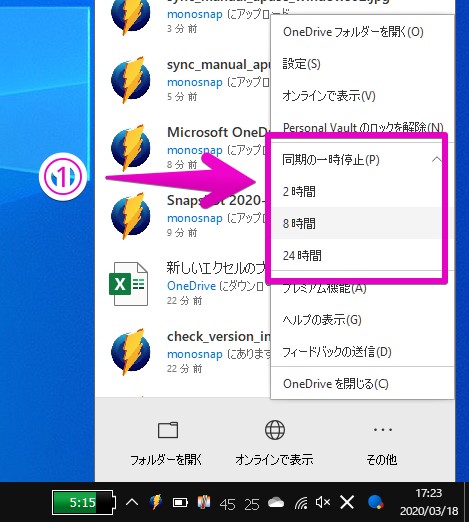
Step 4
①のように「ファイルは現在同期していません」という表示が出ます。
この表示をクリックすると、すぐに同期を再開することができます。
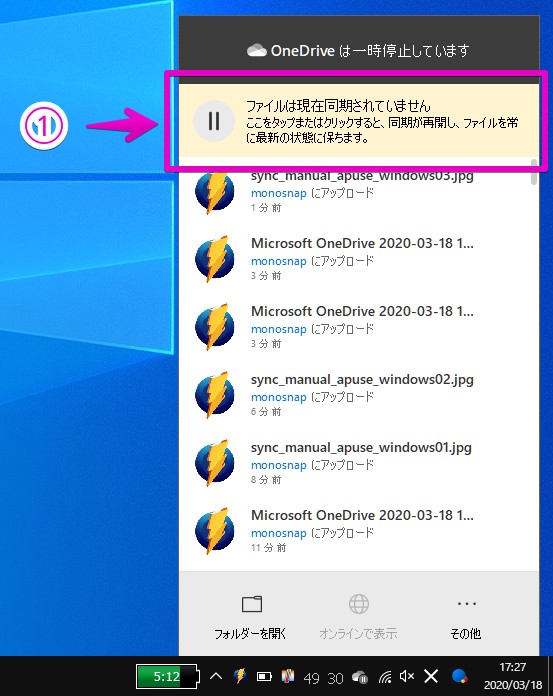
Mac
Mac
OneDriveアプリMac版・同期の一時停止の設定
Step 1
①でMacのメニューバー上にあるOneDriveのアイコンをクリックします。
OneDriveのアイコンの形は、色は違いますが以下のような雲の形です。
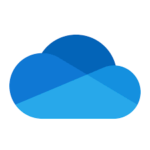
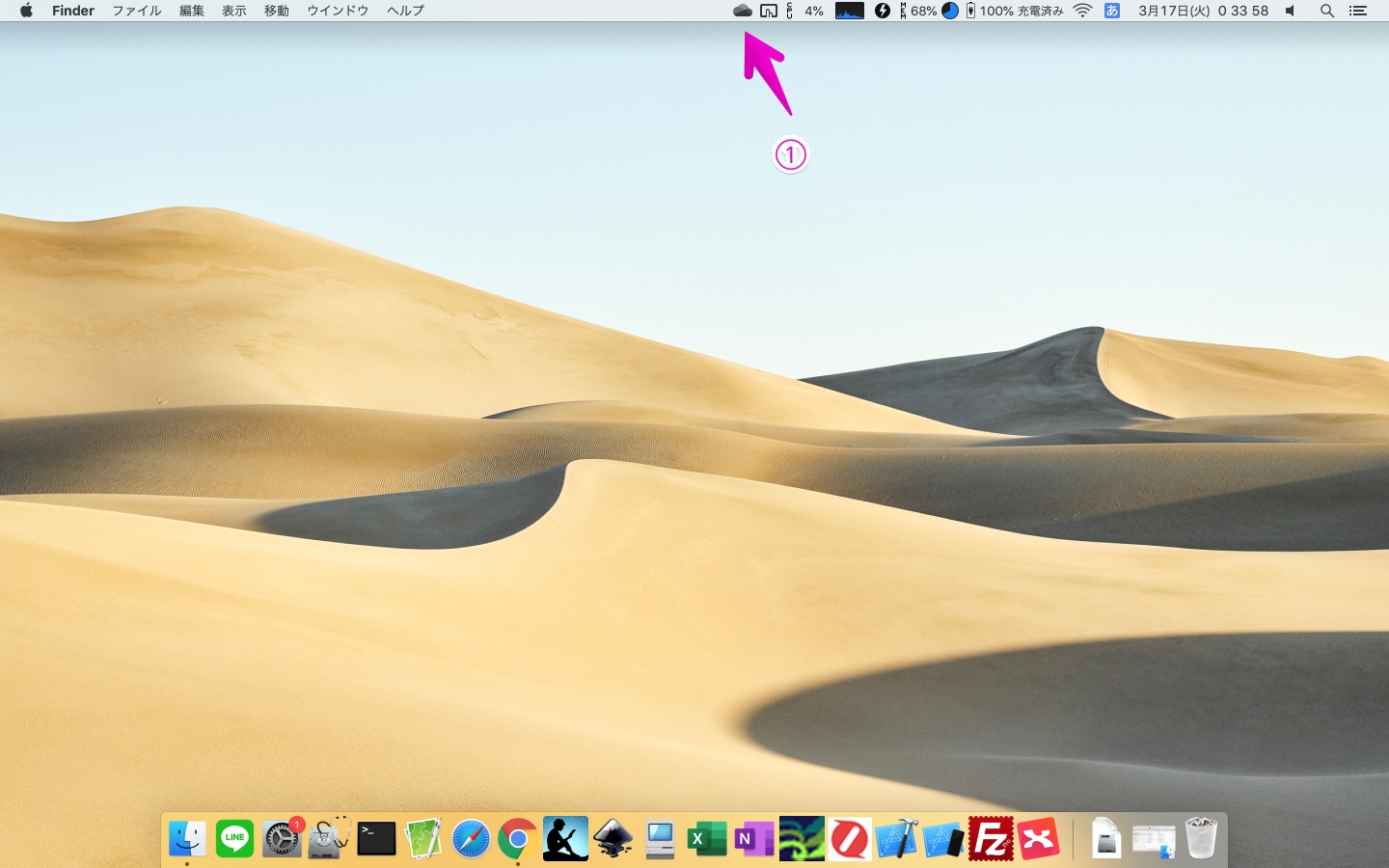
Step 2
以下のように画面が表示されたら、①で「その他」をクリックして表示される項目の中から、②で「同期の一時停止」をクリックします。
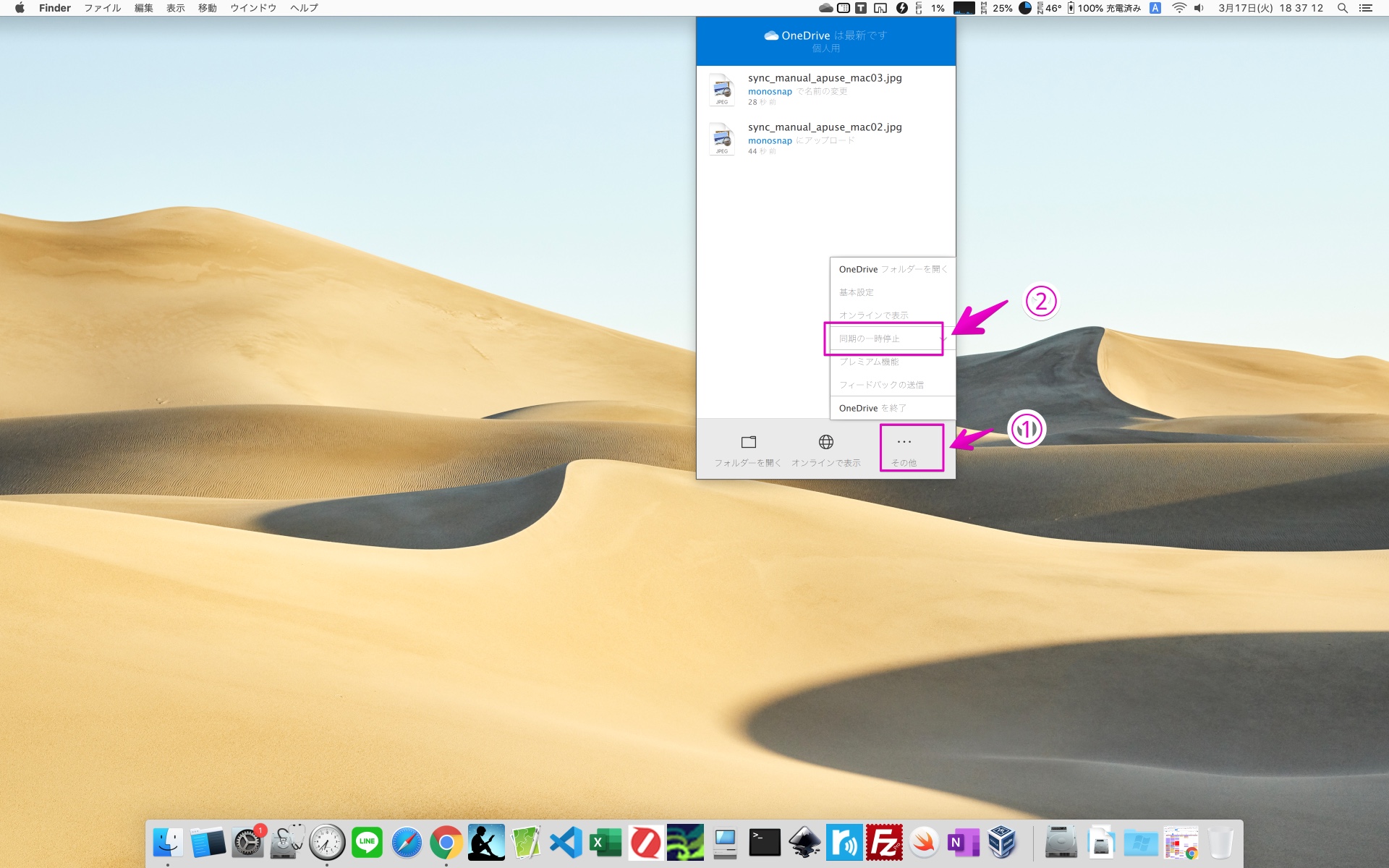
以下の図は、矢印のあたりの拡大図です。
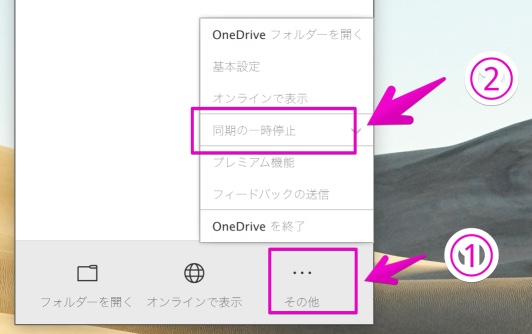
Step 3
①のように「同期の一時停止」の項目が開いたら、一時停止する時間を「2時間・8時間・24時間」のどれかから選択します。
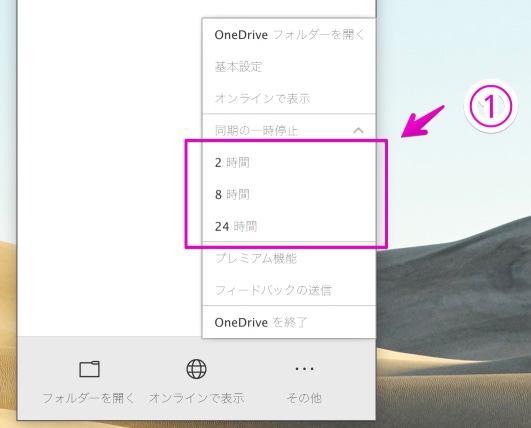
Step 4
①のように「ファイルは現在同期していません」という表示が出ます。
この表示をクリックすると、すぐに同期を再開することができます。
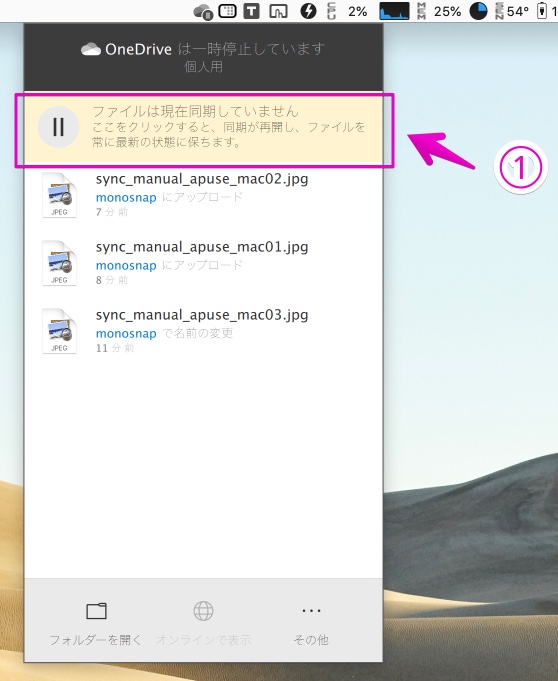
このページの記事は以上です。













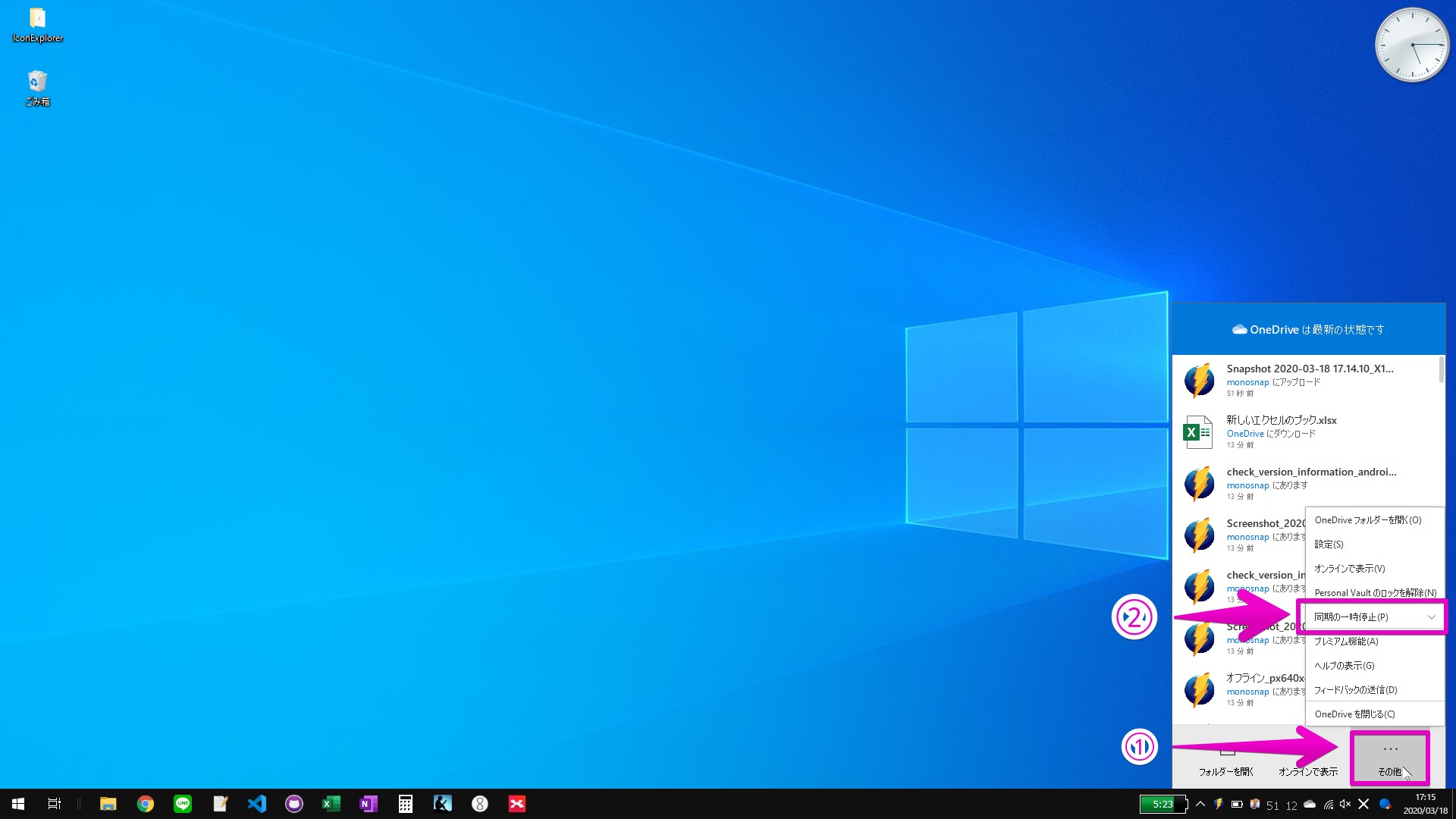
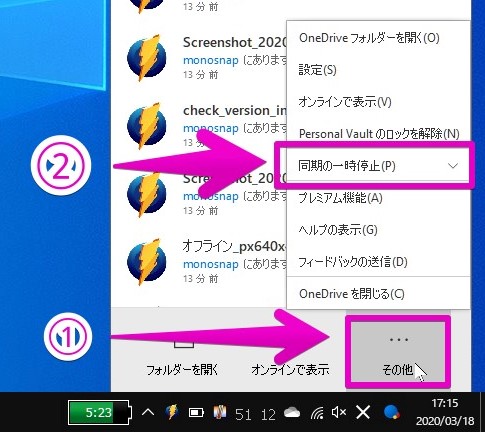
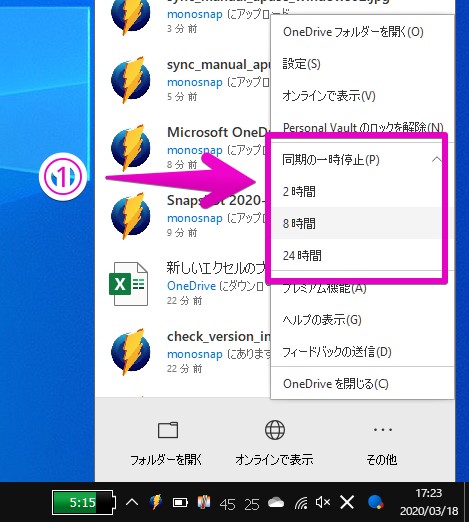
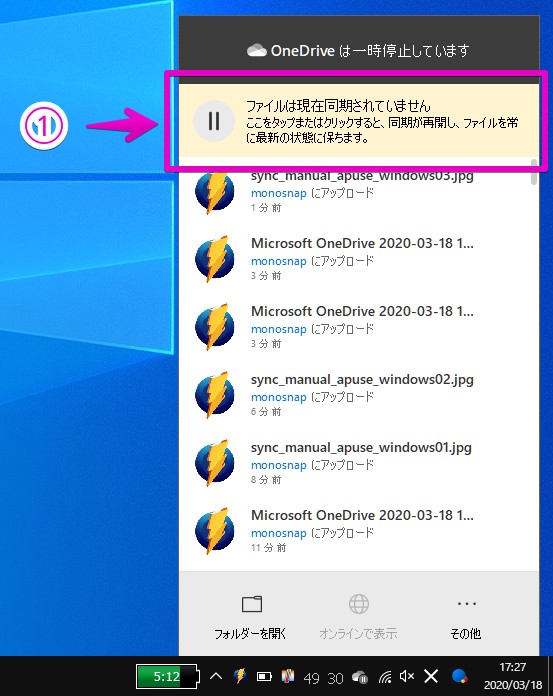
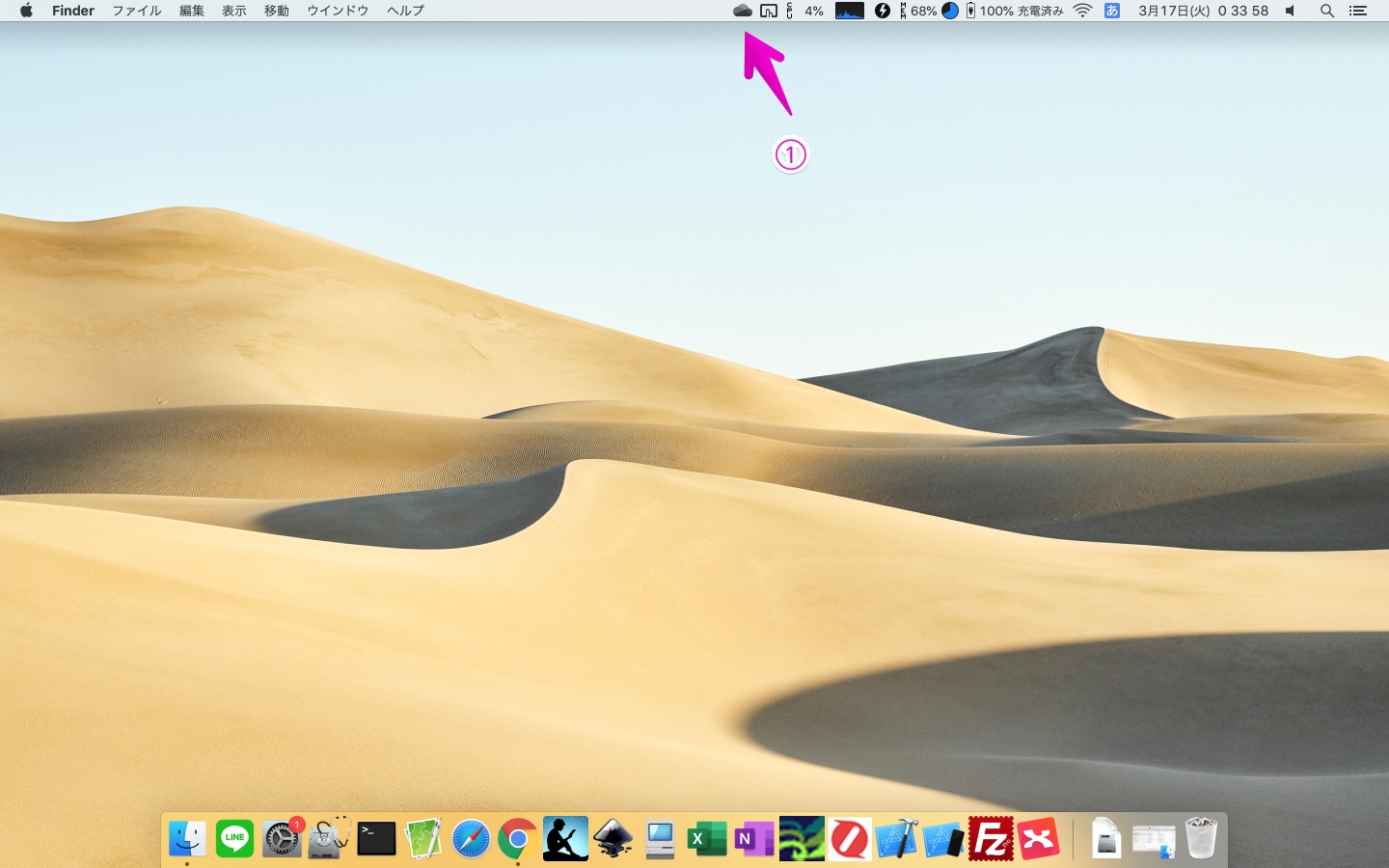
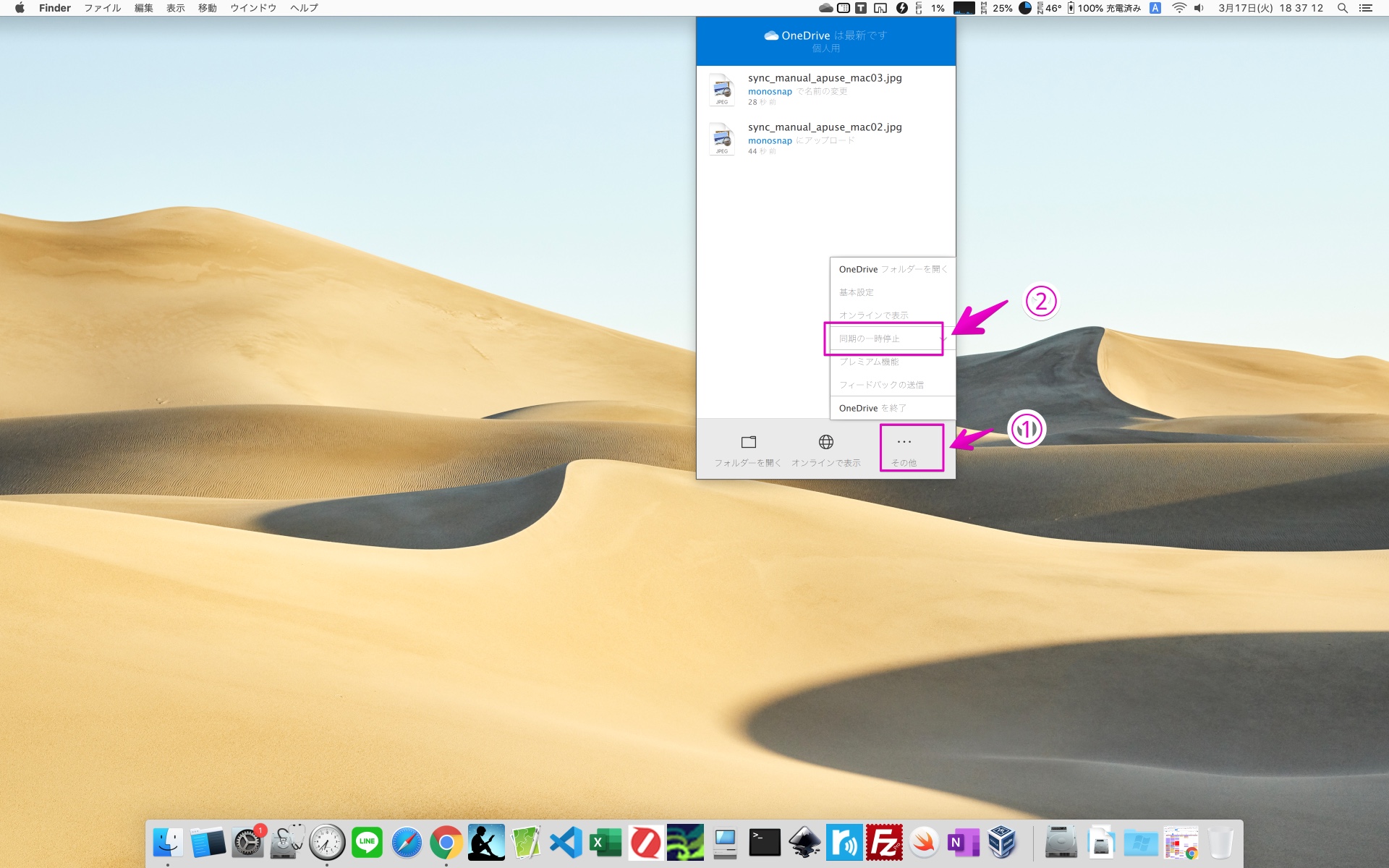
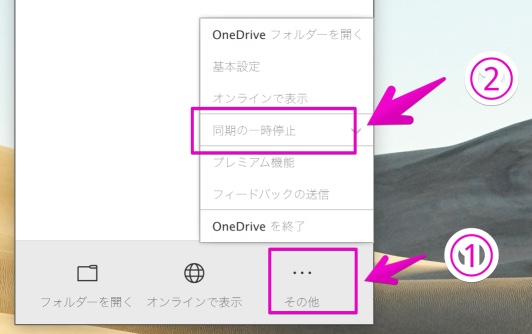
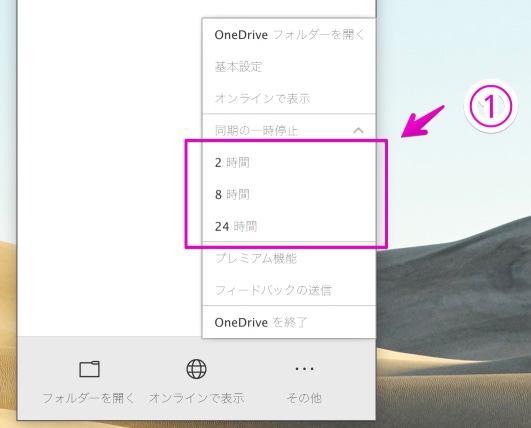
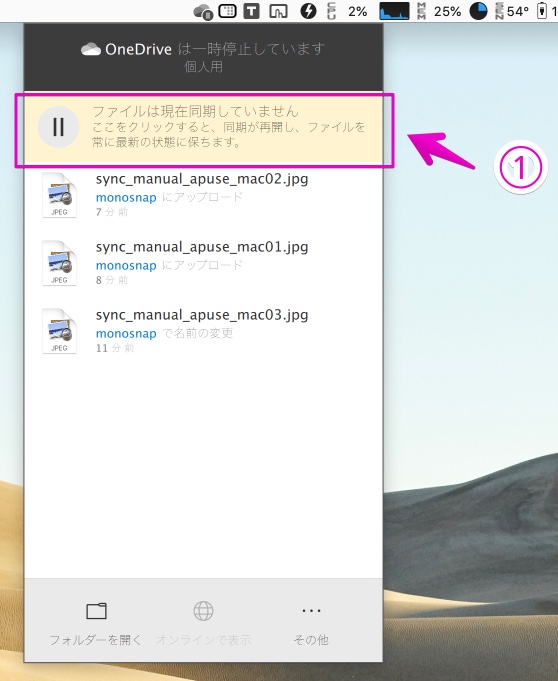
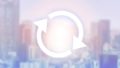

コメント