OneDriveでスマホで写真を撮ったりスクリーンショットを撮った場合の自動アップデートの設定方法を、図解を使って詳しく紹介します。
この設定は、AndroidアプリとiOSアプリのみで可能です。
概要
スマホにAndroidアプリやiOSアプリをインストールしている場合、カメラで写真を保存したり、スクリーンショットを撮った場合に、自動的にネット上のOneDriveフォルダーにアップロードすることができます。
GoogleフォトやiPhoneのiCloud写真と機能的には同じです。
手順
以下、AndroidとiOSそれぞれで手順を説明します。
Android
Android
【OneDriveアプリAndroid版】カメラアップロードの設定
Step 1
OneDriveアプリが起動していない場合は、起動します。
Step 2
①の「自分」と書かれた人の形をしたアイコンをタップします。
Step 3
「設定」の画面が表示されたら、①の「カメラアップロード」の部分をタップします。
Step 4
「カメラアップロード」の画面が表示されたら、①の「カメラアップロードのアカウント」を選択して、②の「カメラアップロード」のスイッチをオンにします。
①の「カメラアップロード」にアカウントが表示されていないときは、①の部分をタップすると下の図のように選択画面がポップアップ表示されるので、表示された③をタップします。
iOS
iOS
【OneDriveアプリiOS版】カメラアップロードの設定
Step 1
OneDriveアプリが起動していない場合は、起動します。
Step 2
Step 3
左横からメニュー項目がスライドして出てきたら、①の「設定」をタップします。
Step 4
「設定」の画面が表示されたら、①の「カメラのアップロード」をタップします。
Step 5
「カメラアップロード」の画面が表示されたら、①でアカウントを選択して、②の「カメラアップロード」のスイッチをオンにします。
このページの記事は以上です。












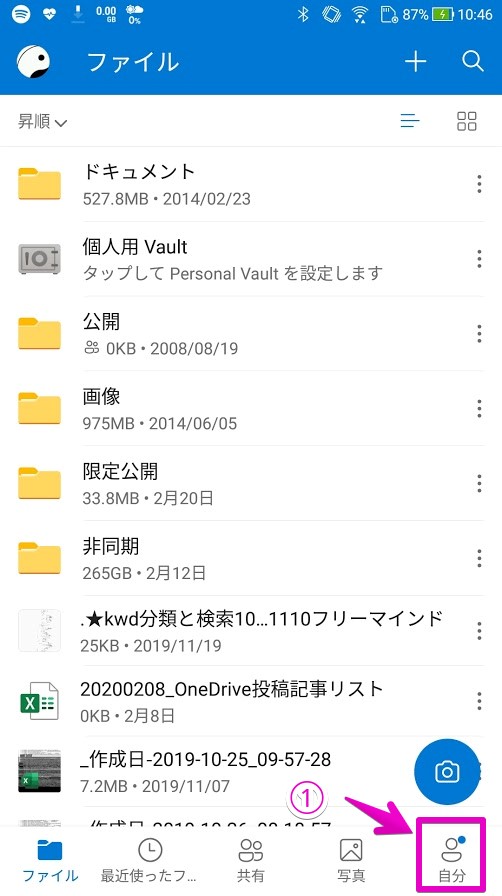
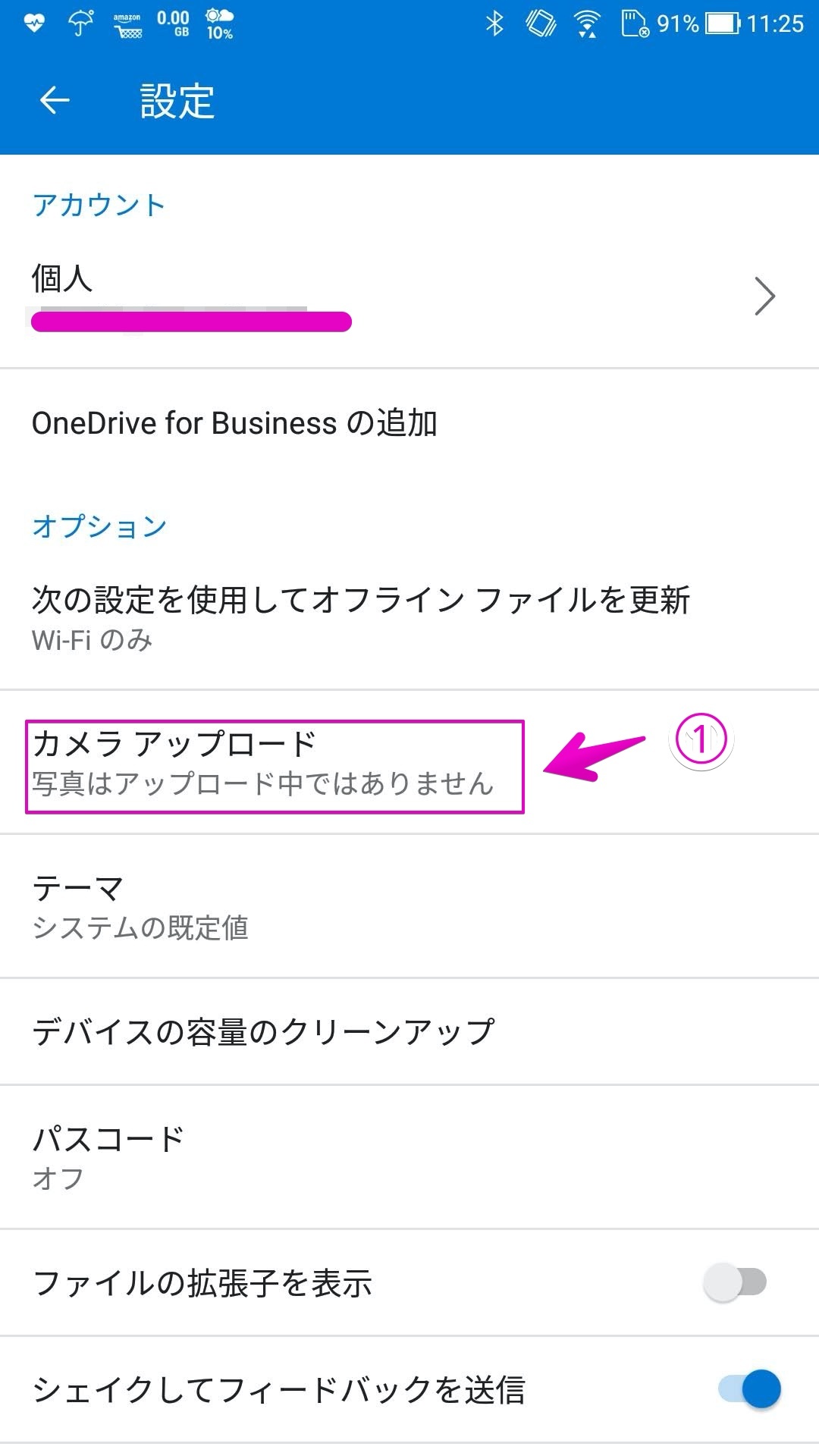
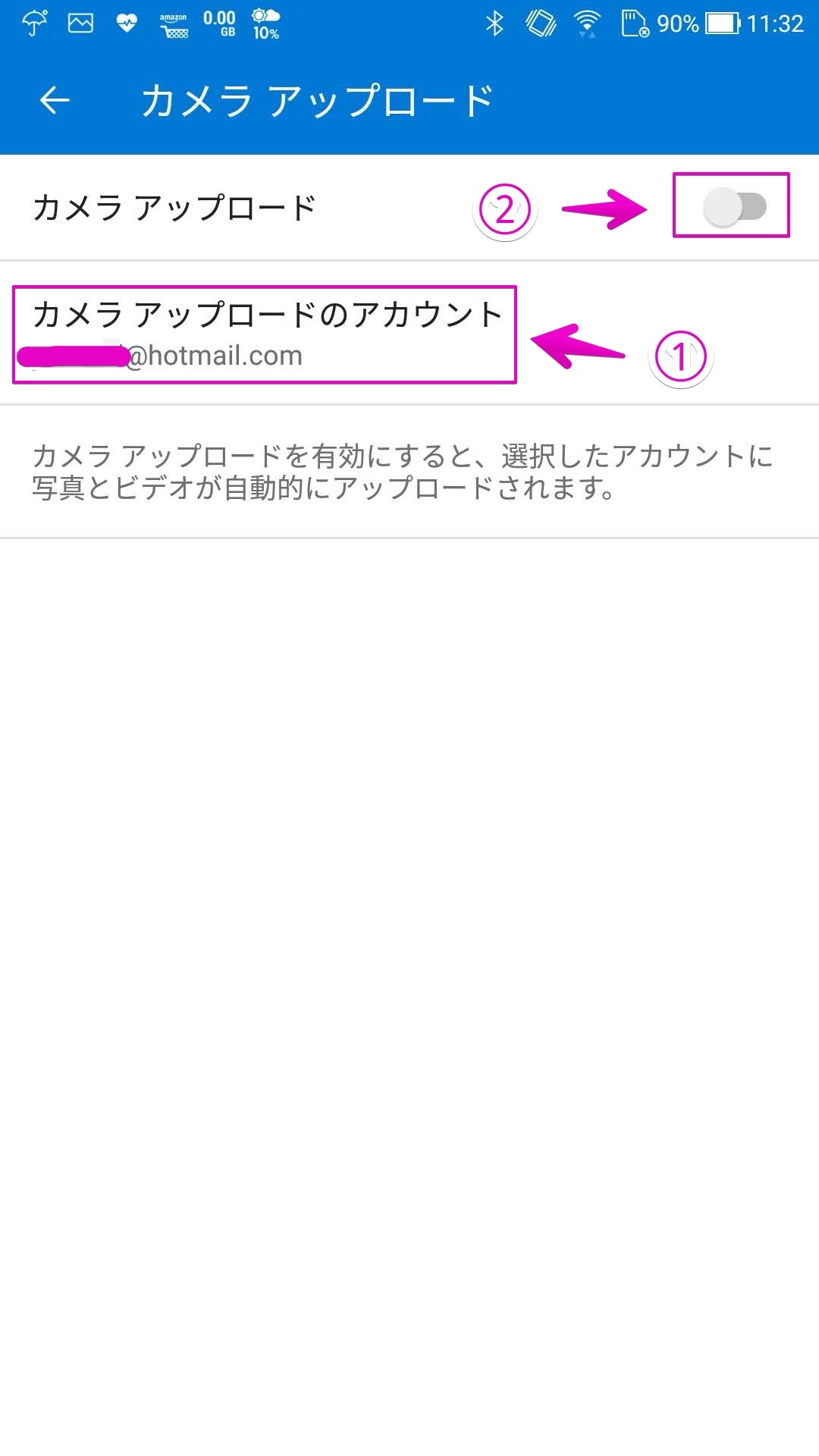
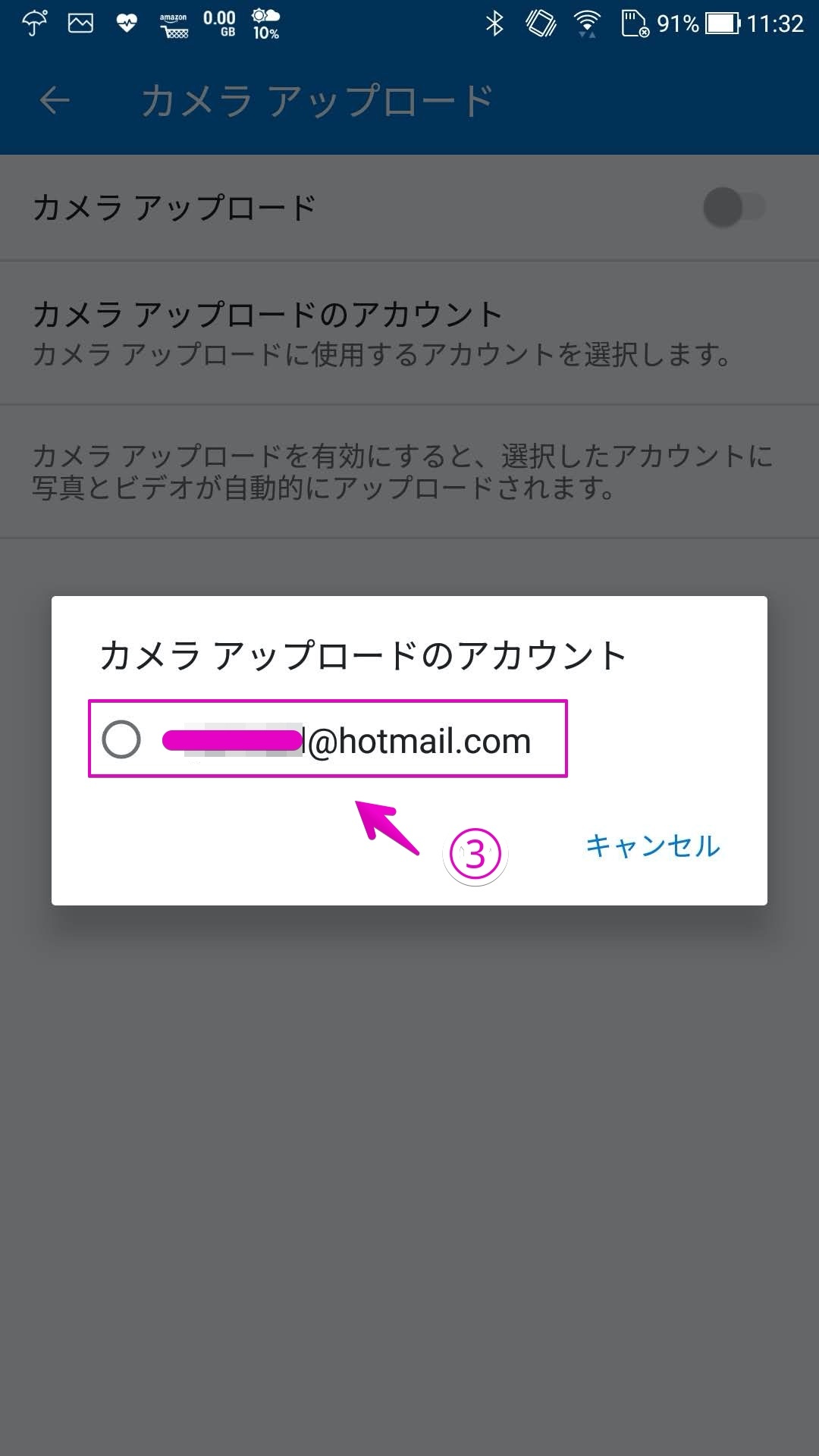
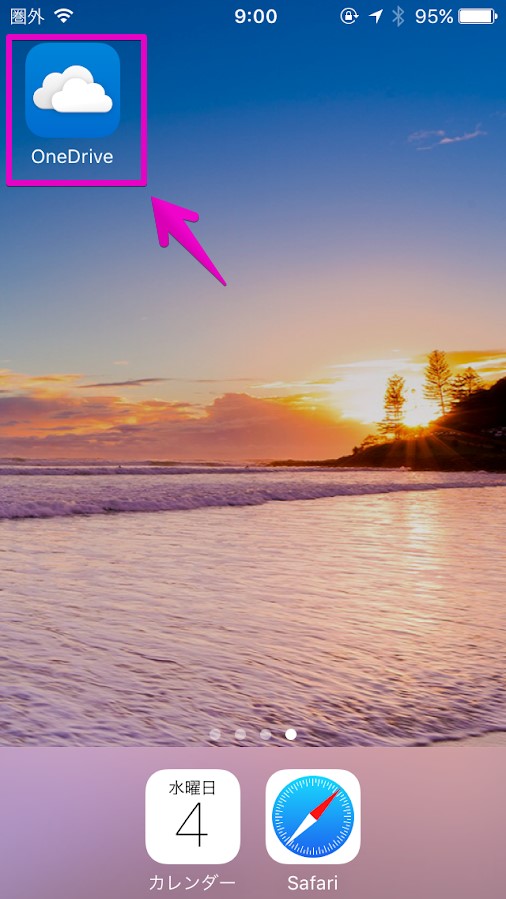
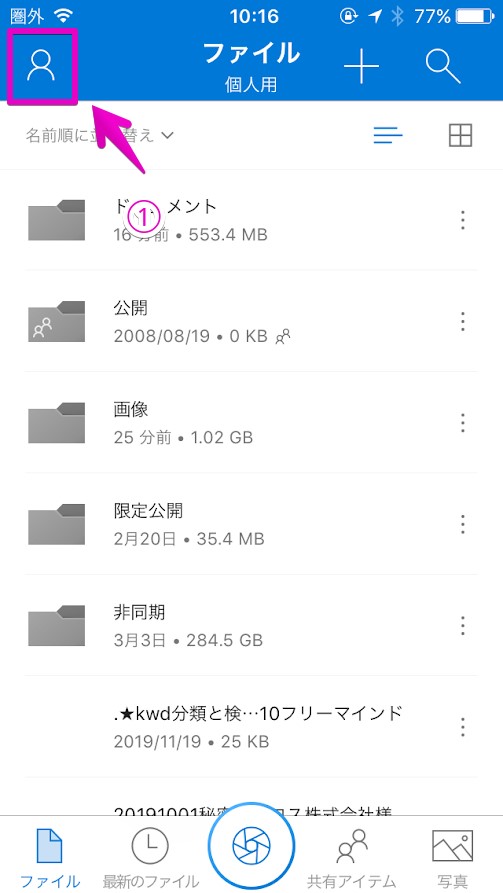
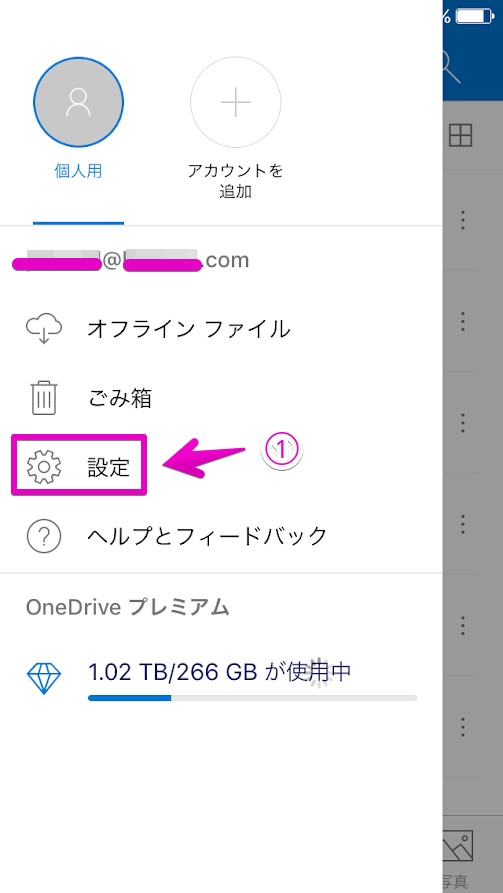

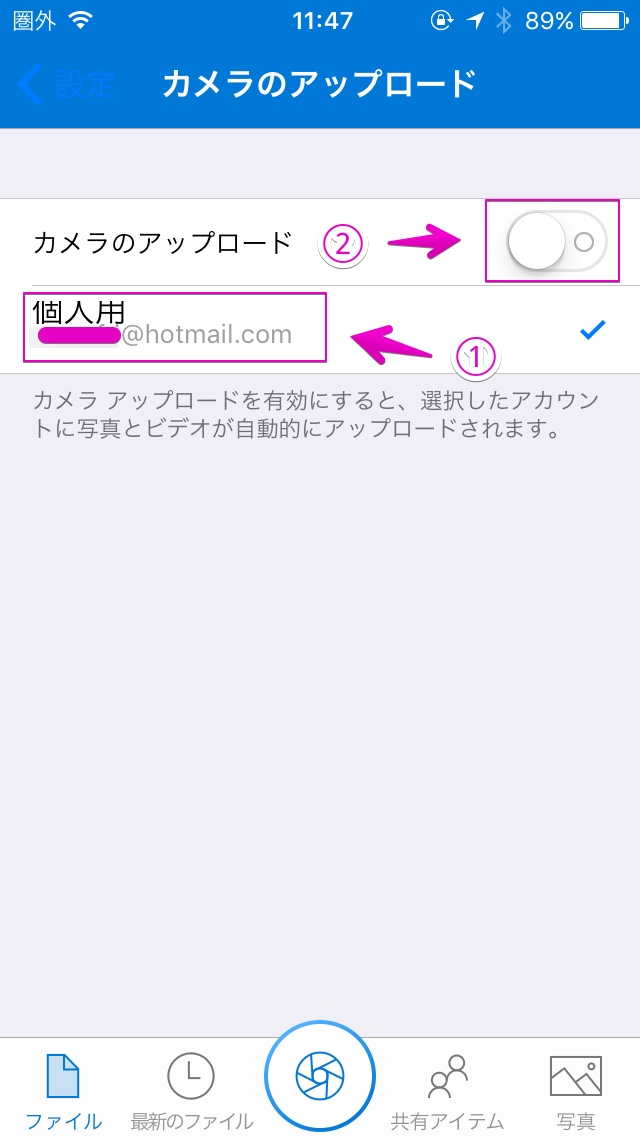


コメント
私はonedriveのver6.45を使用していますが、Step3の画面で、「カメラアップロード」というメニューが表示されず、「ギャラリーの同期」と表示されています。
「カメラアップロード」のメニューを出す方法をご存知でしょうか?
コメントありがとうございます。
調査しますので、しばらくお待ち下さい。
ちなみに、iOS版のアプリでは当サイトの説明どおり表示できました。
コメントをいただいたのはAndroid版なので、確認次第こちらに書き込みます。
Androidで確認してみました。
機種は、ASUSのZenphone3、OneDriveアプリは6.45です。
確認した結果は、当サイトに書いたとおりでした。
—
さらにネットで情報を探すと、サムスンのGalaxyの場合は、独自アプリとOneDriveの連携機能があるようなので、ひょっとしてこれが関係しているのでは、とも思っています。
https://r1.community.samsung.com/t5/%E3%81%9D%E3%81%AE%E4%BB%96%E3%81%AE%E8%B3%AA%E5%95%8F-%E7%9B%B8%E8%AB%87/onedrive%E3%81%AB%E3%81%A4%E3%81%84%E3%81%A6/td-p/10251703
実機がないので、これ以上の確認ができないのですが。。。