OneDriveアプリをインストール&セットアップする方法を、図解を使って詳しく説明します。
概要
WEB画面は、Google ChromeやMicrosoft EdgeなどのWEBブラウザーを使うので、アプリのインストールは必要ありません。
また、Windows 10ではあらかじめOneDriveがインストールされています。
よって、アプリのインストール&セットアップが必要になるのは、WindowsでOneDriveをアンインストールした場合と、MacとAndroidとiOSでOneDriveを使い始めるときです。
手順
Windows/Mac/Android/iOSのそれぞれで操作手順を説明しています。
以下のタブ(又はアコーデオン)を切り替えて御覧ください。
また、説明内の全ての図解はクリックで拡大表示が可能です。
Windows
Windows
Windows 10には、標準でOneDriveがインストールされています。
もしも、アンインストールしてしまった場合は、以下のリンクからダウンロードして再インストールしてください。
以下からは、セットアップの方法を説明します。
▶ Windowsのスタートメニューから、OneDriveを起動します。
以下は、矢印の部分の拡大図です。
▶ 以下のように「OneDriveを設定」の画面が出たら、①すでに作成済みのマイクロソフト・アカウント(メールアドレス)を入力して、②「サインイン」のボタンをクリックします。
▶ 以下のように「パスワードの入力」が表示されたら、①パスワードを入力して、②「サインイン」のボタンをタップします。
▶ 以下のように「ご本人確認のお願い」という画面がされたら、いずれかの手段を選択して確認コードを送信します。
▶ 以下のように「OneDriveフォルダー」の画面が表示されたら、①OneDriveフォルダーの場所を確認して、問題がなければ③「次へ」のボタンをクリックします。
もしも変更が必要なら、②「場所の変更」の小さい文字をクリックします。
▶ 以下のように「OneDriveへようこそ」の画面が表示されたら、4~5画面続けて簡単なチュートリアル(使い方説明)になります。
画面上のチュートリアルを読んだら、右下の「」をクリックして次の画面に進みます。
▶ チュートリアルが終わって、以下のような「準備が整いました。」という画面が表示されたら、「OneDriveフォルダーを開く」のボタンをクリックします。
▶ 以下のように、①エクスプローラーでOneDriveフォルダーをが表示されます。
また、②WindowsタスクバーにOneDriveアイコンが表示されます。
以下は、②のあたりの拡大図です。
▶ インストール完了後は、最初の同期が完了するまで、しばらく時間がかかります。
WindowsタスクバーのOneDriveアイコンが以下のように円盤がグルグル回っている状態は同期中です。
Mac
Mac
以下の手順で、OneDriveアプリのインストールとセットアップを行います。
▶ Macで以下のアプリをインストールします。

▶ インストールが完了したら、アプリを起動します。
▶ 以下のように「OneDriveを設定」の画面が出たら、①すでに作成済みのマイクロソフト・アカウント(メールアドレス)を入力して、②「サインイン」のボタンをクリックします。
▶ 以下のように「パスワードの入力」が表示されたら、①パスワードを入力して、②「サインイン」のボタンをタップします。
▶ 以下のように「ご本人確認のお願い」という画面が表示されたら、いずれかの手段を選択して確認コードを送信します。
▶ 以下のように「これはOneDriveフォルダーです」の画面が表示されたら、右下の「OneDriveフォルダーの場所を選択」のボタンをクリックします。
▶ 以下のようにOneDriveフォルダーの場所を選択する画面が表示されるので、①デフォルトではホームフォルダーが表示されているので、必要に応じて変更してから、②「この場所を選択」のボタンをクリックします。
たいていは①のデフォルトの場所のままで問題ありません。
▶ 以下のように「これはOneDriveフォルダーです」の画面に戻ったら、①OneDriveフォルダーの場所を確認して、問題がなければ③「次へ」のボタンをクリックします。
もしも変更が必要なら、②「場所の変更」のボタンをクリックします。
▶ 以下のように「全てのファイルをオンデマンドで利用…」の画面が表示されたら、「次へ」のボタンをクリックします。
▶ 以下のように「ファイルオンデマンドを有効にする」の画面が表示されたら、「拡張機能の設定を開く」のボタンをクリックします。
▶ 以下のように「機能拡張」の画面が表示されたら、①「OneDrive Finder Integration」のチェックを入れて、②この画面を閉じます。
▶ 以下のように「OneDriveの準備ができました」の画面が表示されたら、①「ファイルが自動的に同期するようにログイン時に開く」のチェックを入れて、②「OneDriveフォルダーを開く」のボタンをクリックします。
▶ 以下のようにFinderでOneDriveフォルダーが表示されます。
▶ インストール完了後は、最初の同期が完了するまで、しばらく時間がかかります。
Macのメニューバーの右に表示されるOneDriveアイコンが以下のように円盤がグルグル回っている状態は同期中です。
Android
Androidアプリ
以下の手順で、OneDriveアプリのインストールとセットアップを行います。
▶ Androidのスマホ/タブレットでリンク先のOneDriveアプリをインストールします。
▶ 図のように「OneDriveへようこそ」の画面が出たら、すでに作成済みのマイクロソフト・アカウントがある場合は、①の「サインイン」をタップします。
アカウントがない場合は、②の「アカウントがない場合は、作成しましょう。」をタップします。
今回は①で説明を進めます。
▶ 図のように「新しいプレミアム機能」の画面が表示されたら、これはセールス(売り込み)の画面なので、とりあえず「OK」のボタンをクリックします。
「新しいプレミアム機能」は、後で必要になったら設定できます。
▶ 図のように「思い出を保存する」の画面が表示されたら、「カメラアップロードを有効にする」または「後で」をタップして選択します。
ここでいう「カメラアップロード」とは、「Googleフォト」でカメラアップロードを使っている人も多いと思いますが、それと同じ機能です。
「後で」を選ぶと、「カメラアップロード」を行いません。
設定は後から変更できますので、よくわからないときは「後で」を選んでください。
iOS
iOSアプリ
以下の手順で、OneDriveアプリのインストールとセットアップを行います。
▶ iPhone/iPadでリンク先のアプリをインストールします。

▶ 「ファイルの変更の把握」を「OK」にした場合、以下のように通知の許可の確認画面が表示されます。
「許可」または「許可しない」をタップして選択します。
設定は後から変更できますので、よくわからないときは「許可」を選んでください。
▶ 図のように「人生では予期せぬ出来事が起こります(以下略)」という画面が表示されたら、「カメラアップロードを有効にする」または「試してみる」をタップして選択します。
ここでいう「カメラアップロード」とは、「Googleフォト」でカメラアップロードを使っている人も多いと思いますが、それと同じ機能です。
「試してみる」を選ぶと、「カメラアップロード」を行いません。
設定は後から変更できますので、よくわからないときは「試してみる」を選んでください。
このページの記事は以上です。











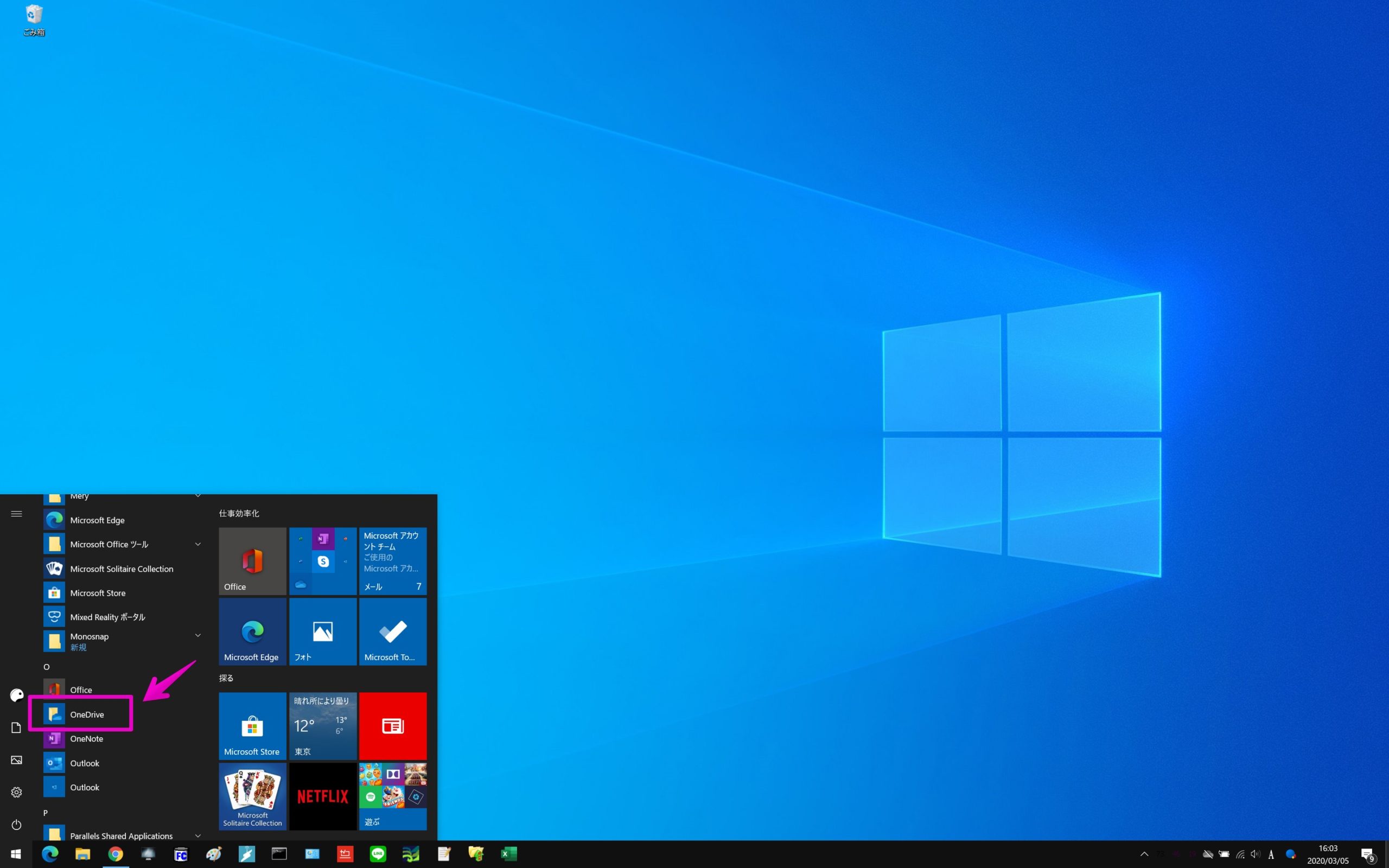
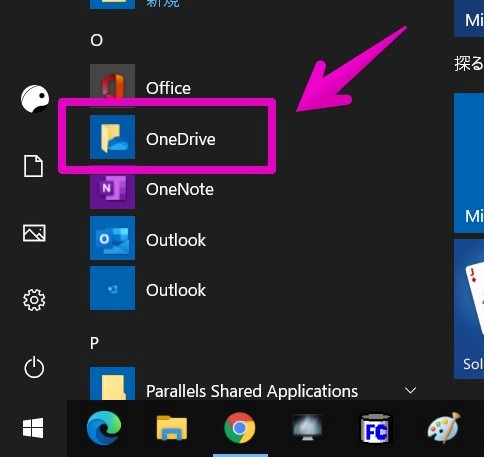
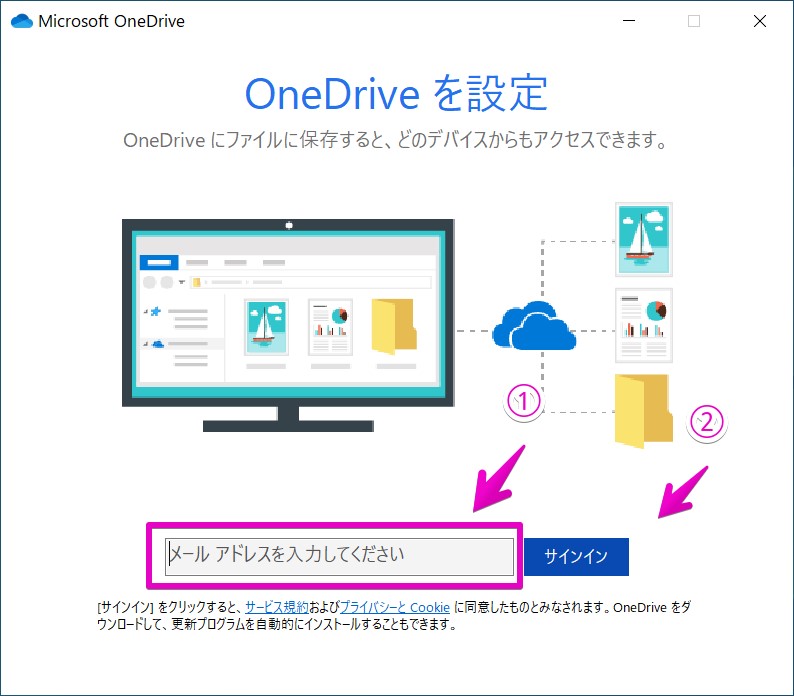
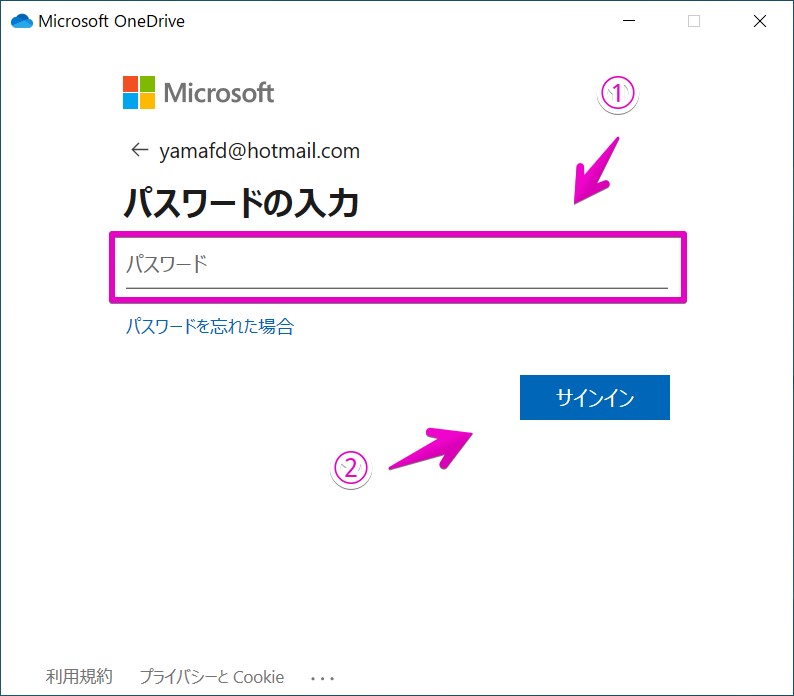
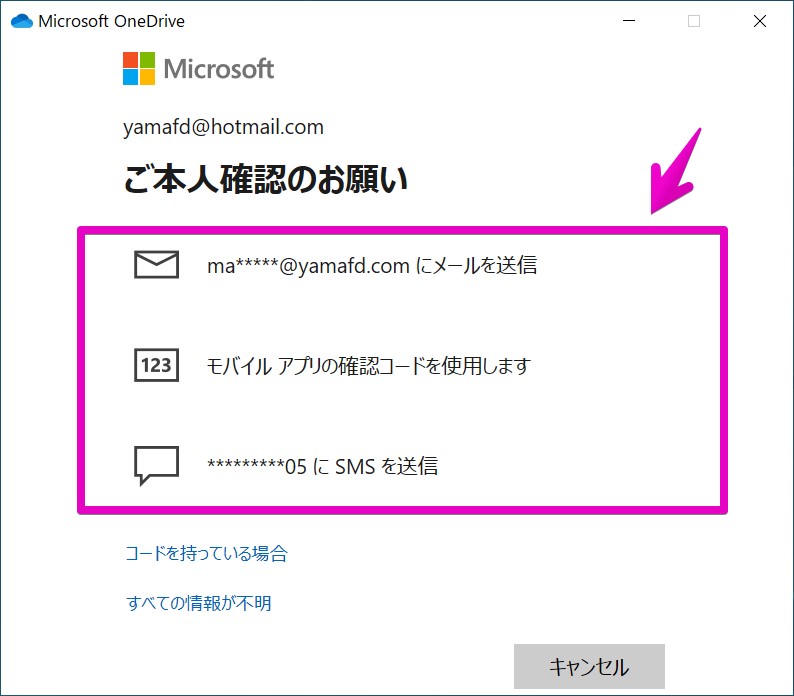
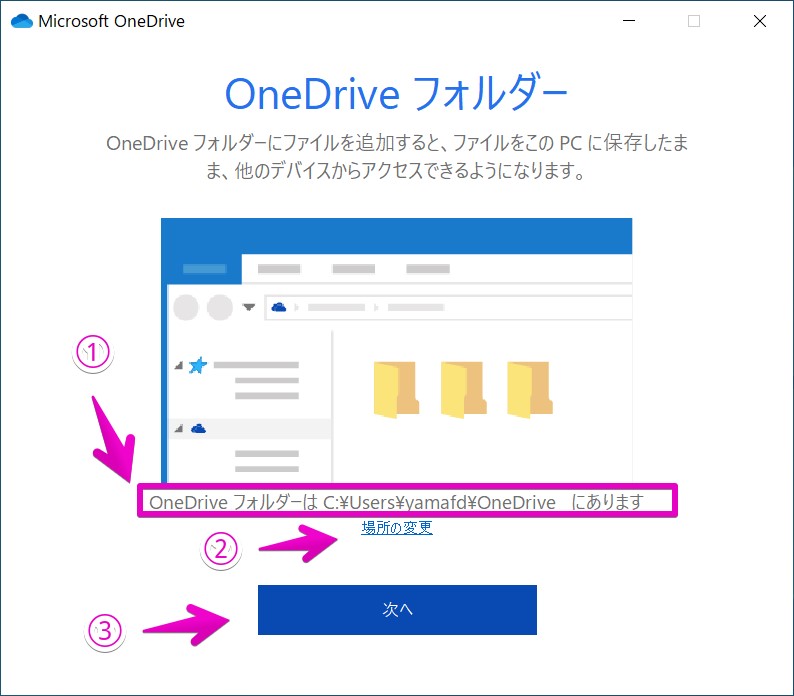
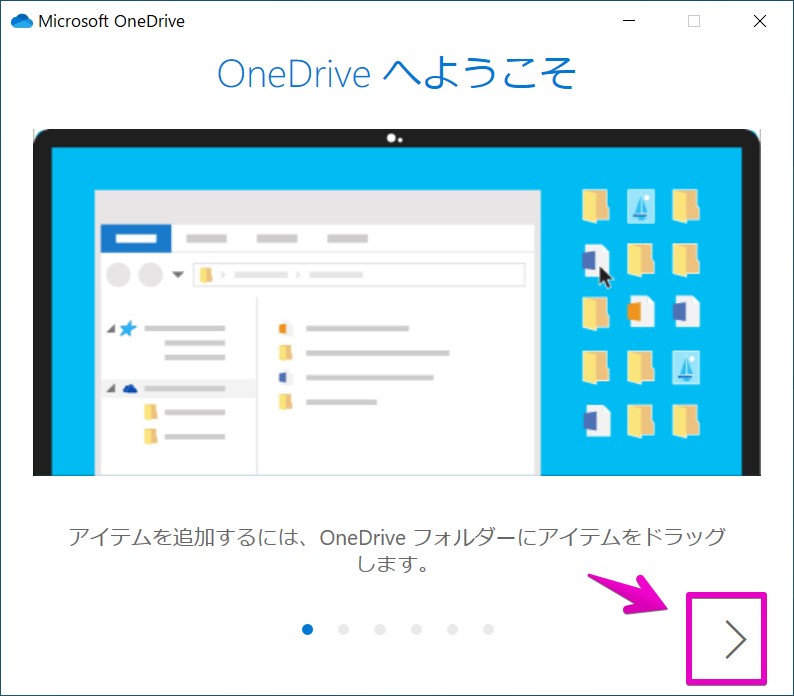
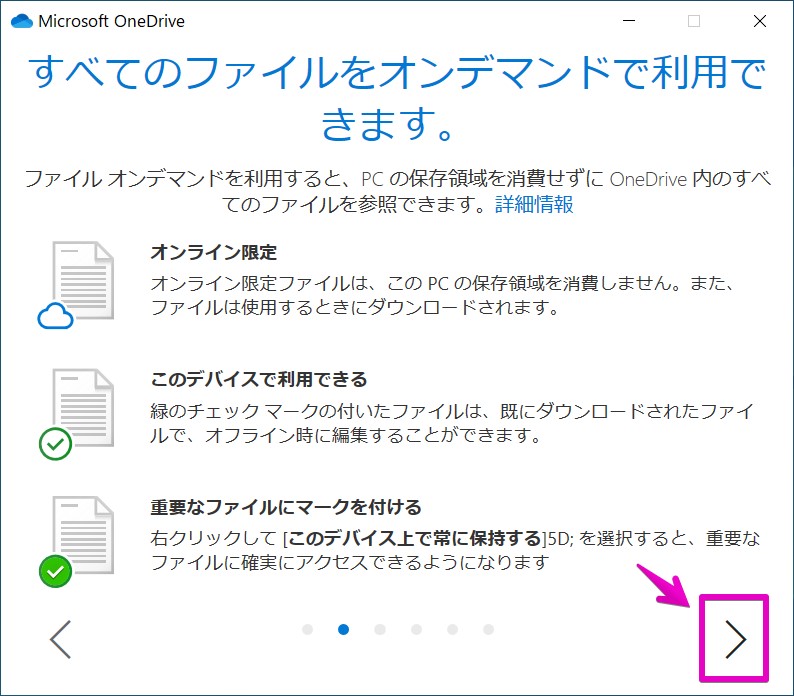
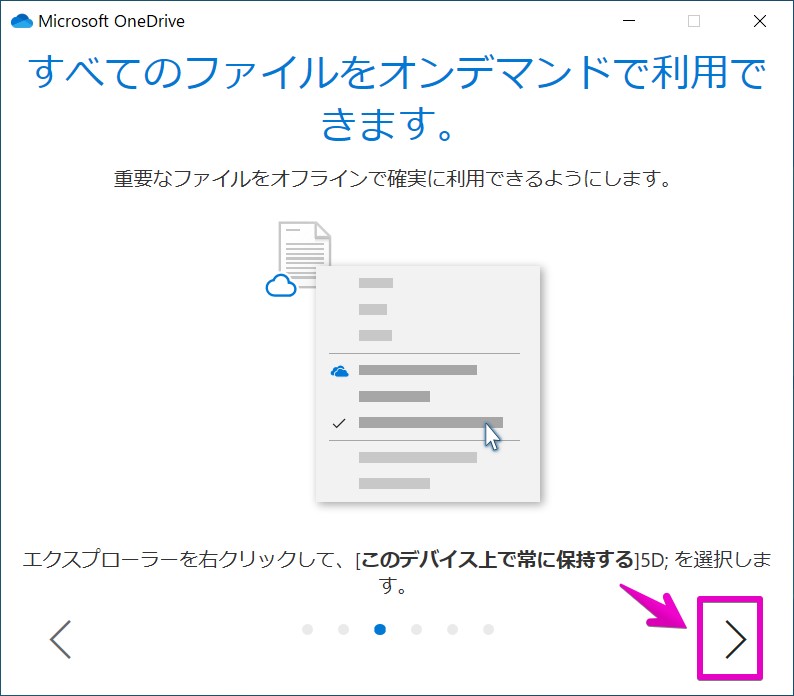
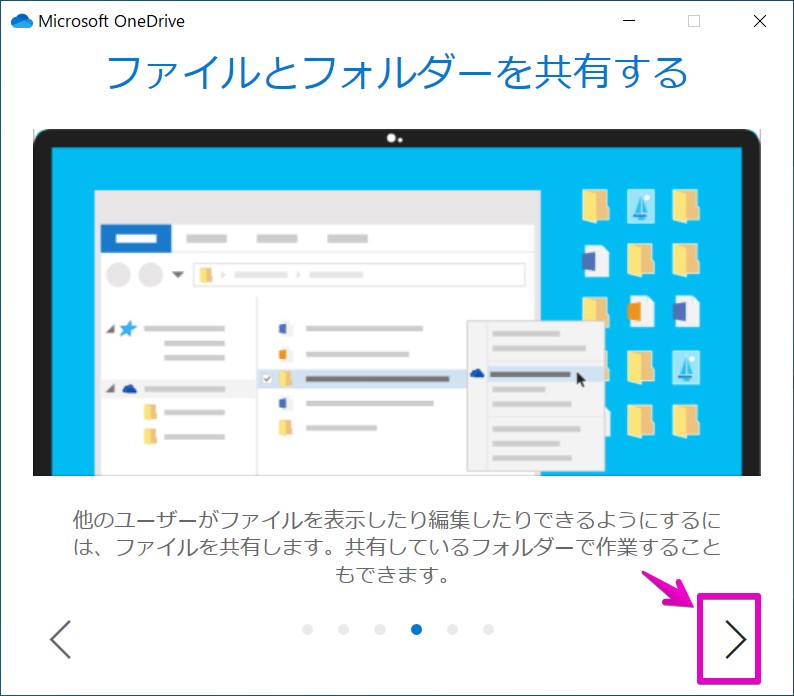
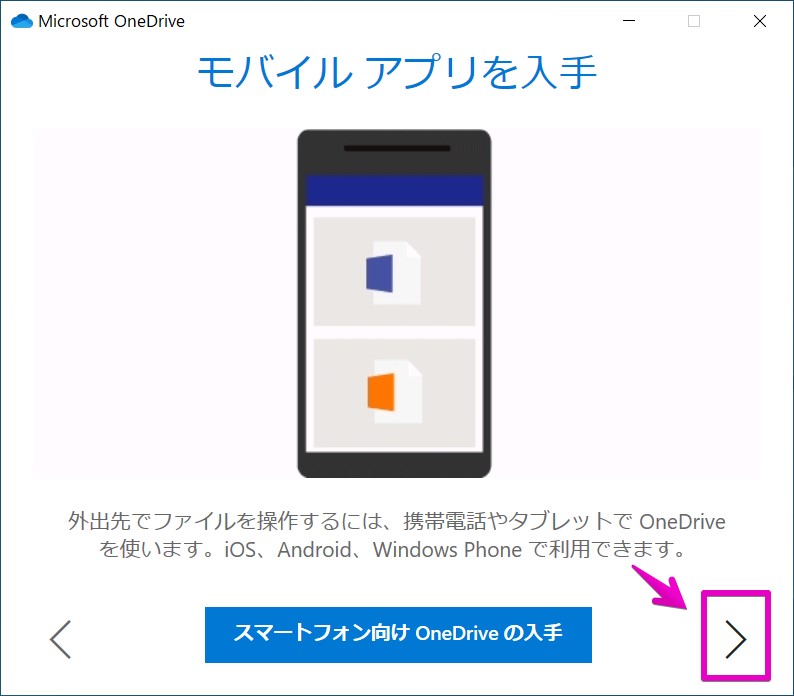
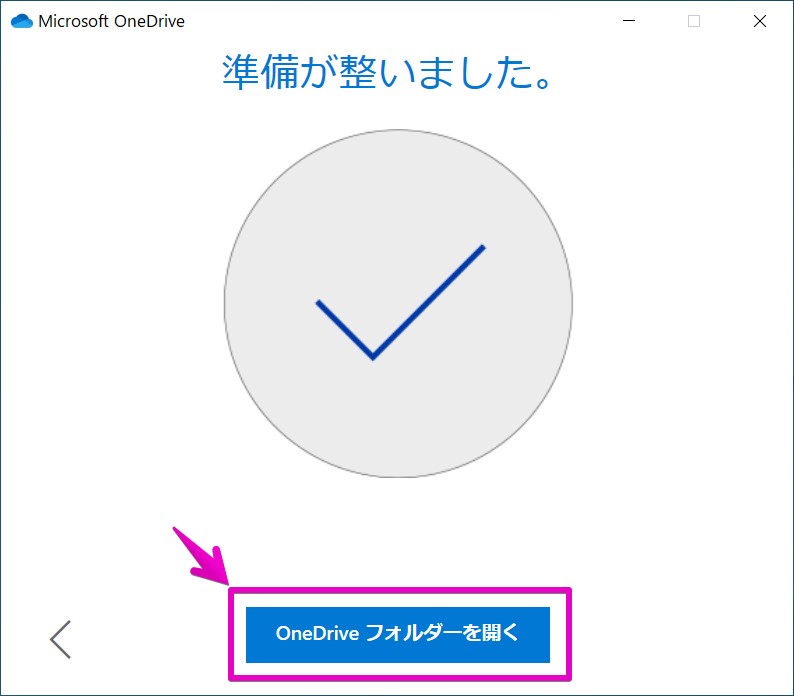
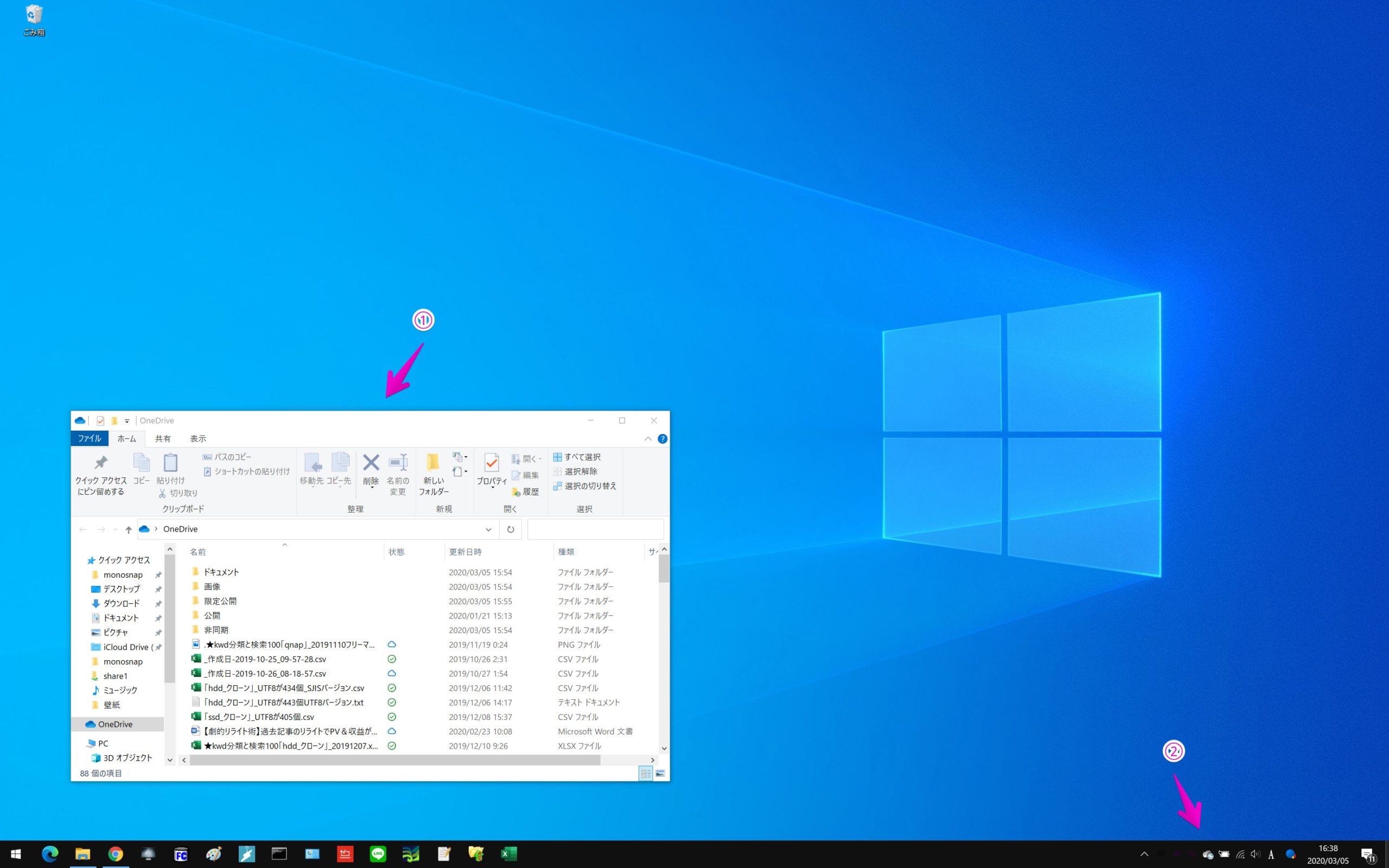
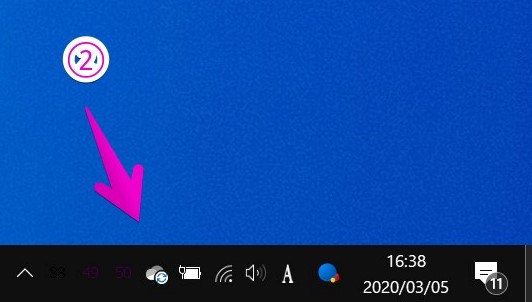


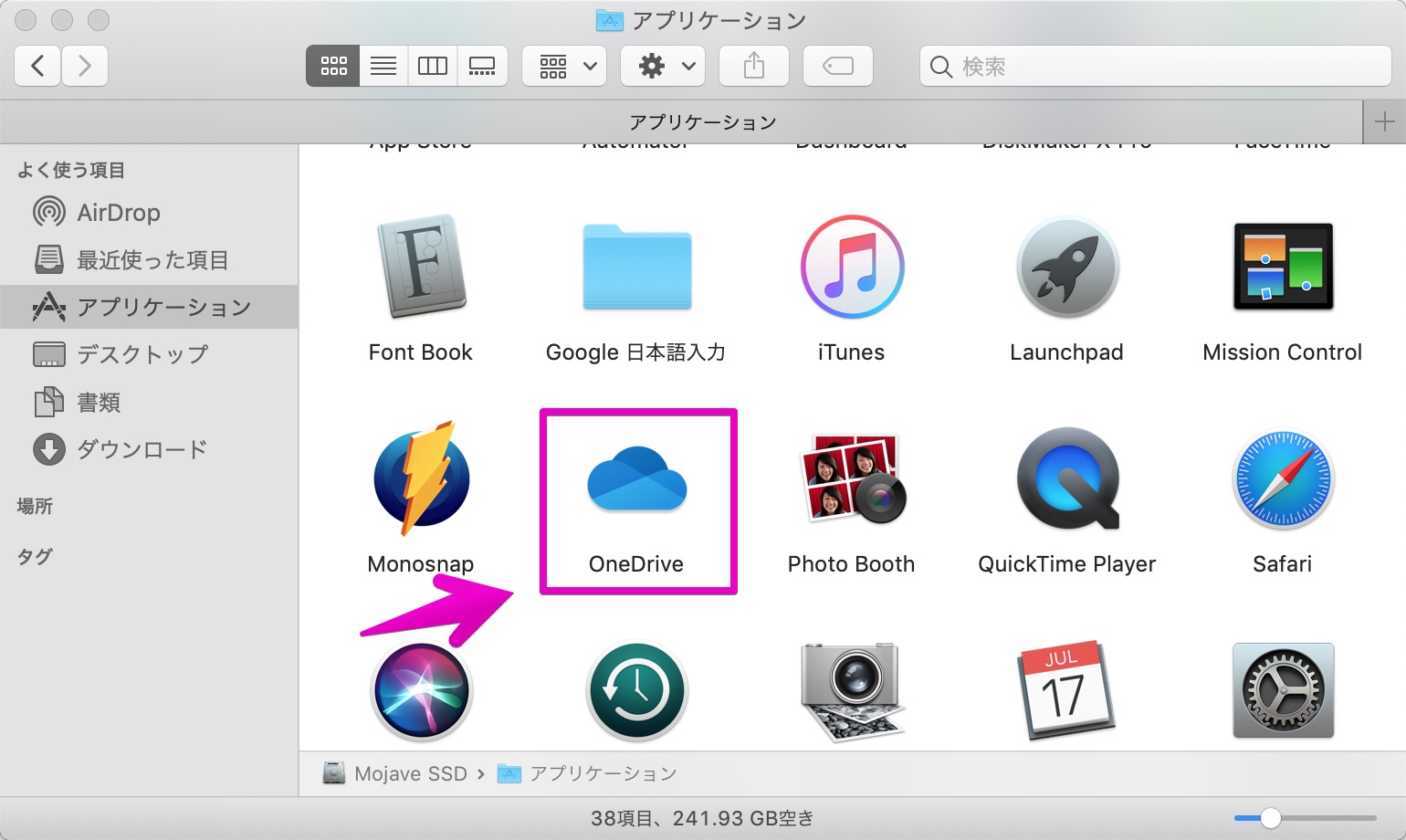
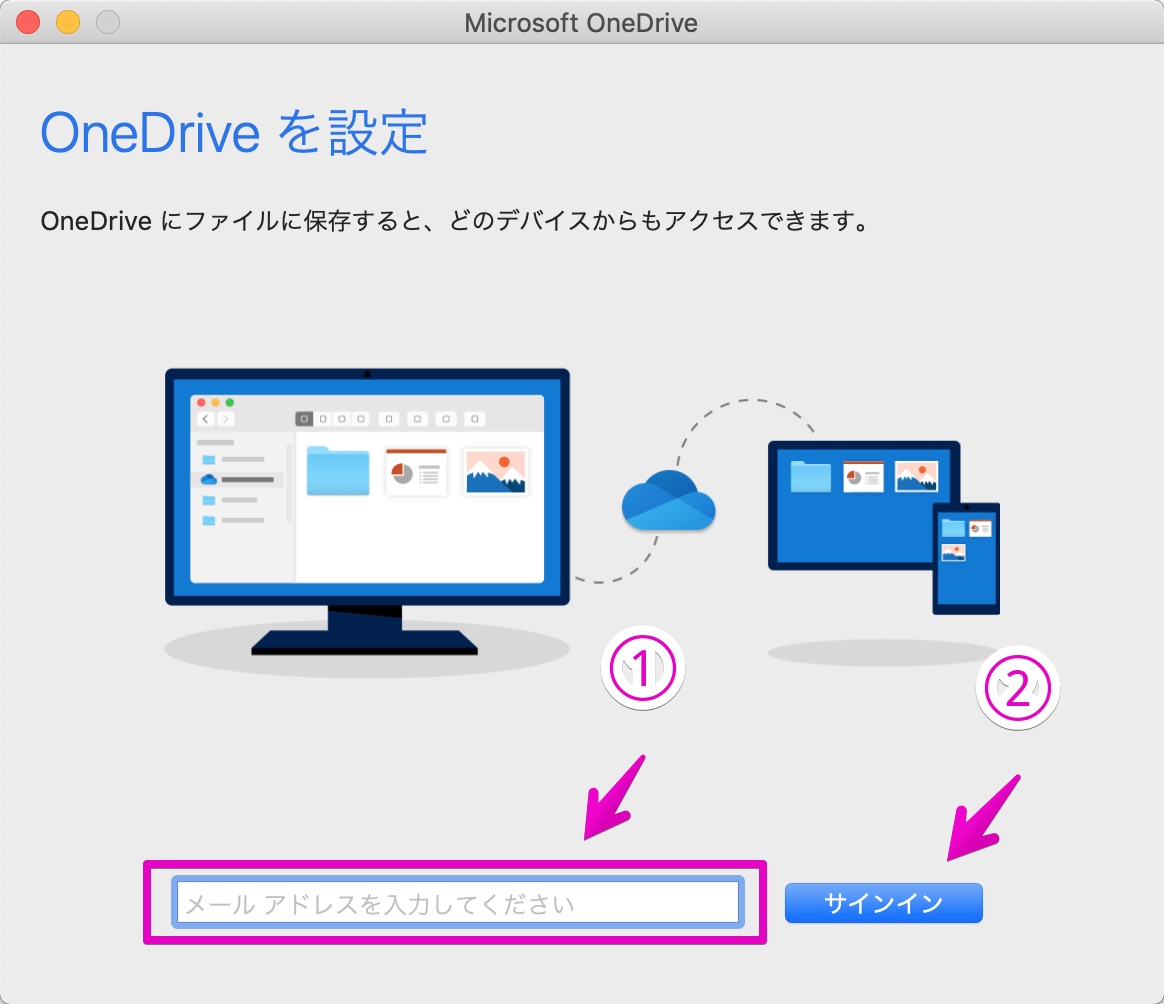
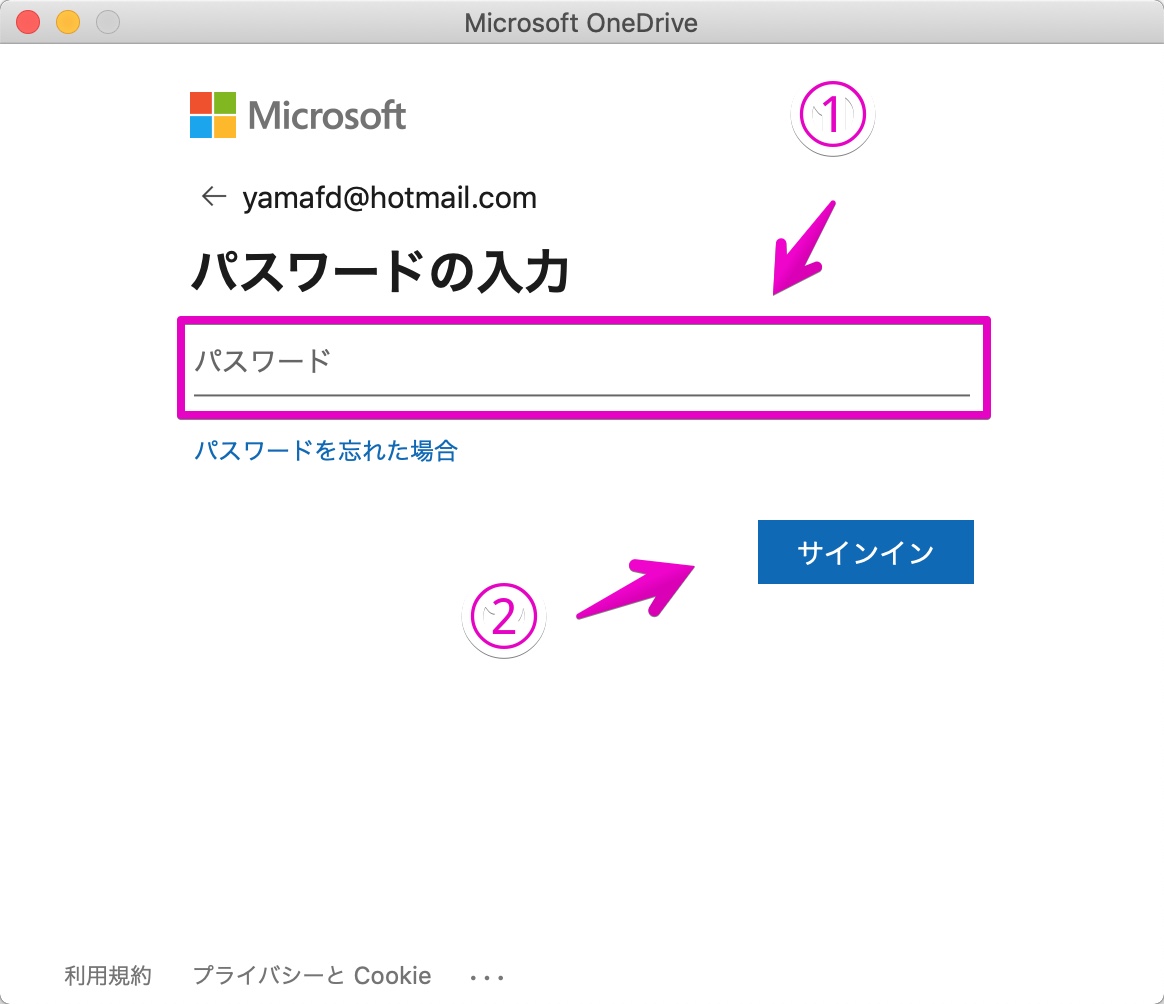
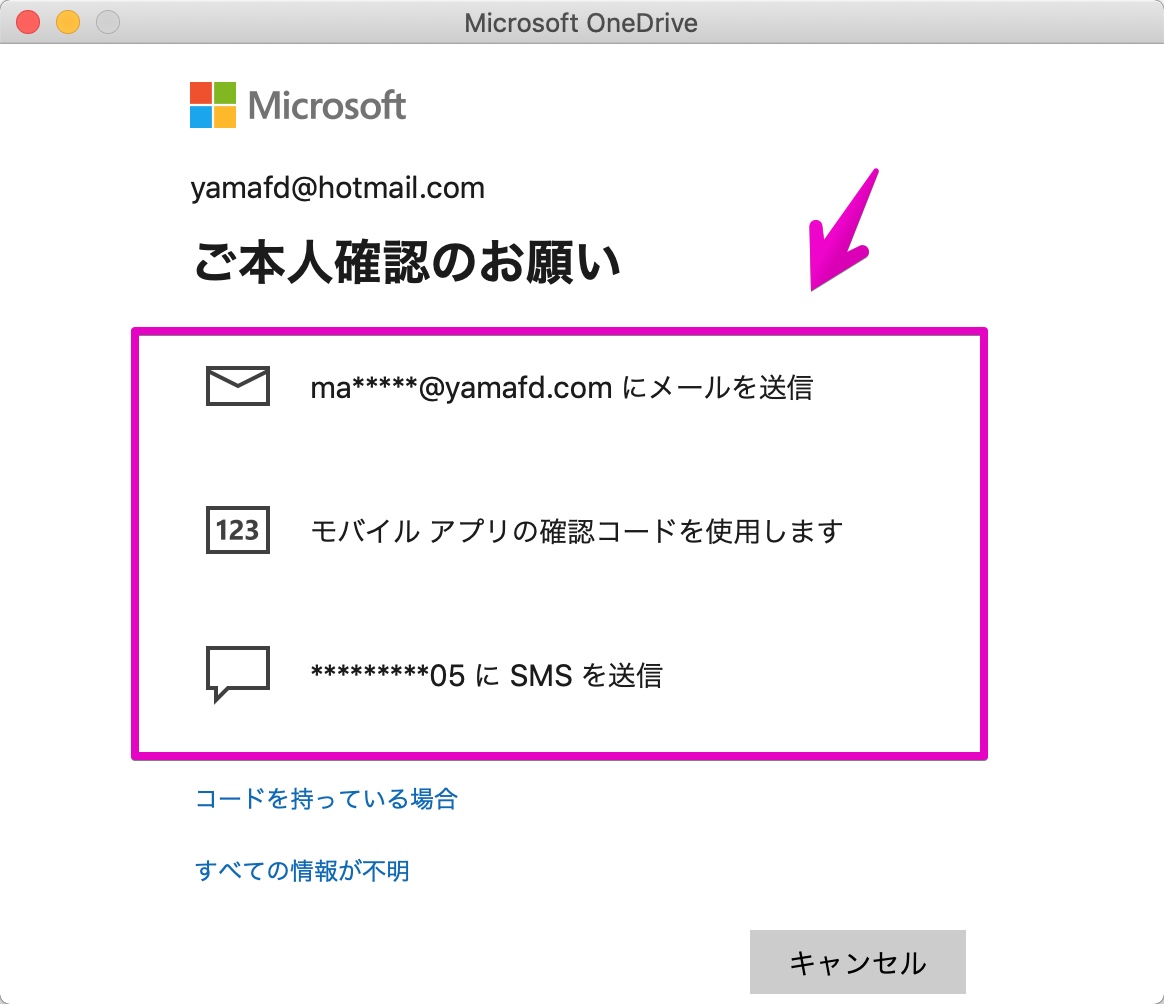
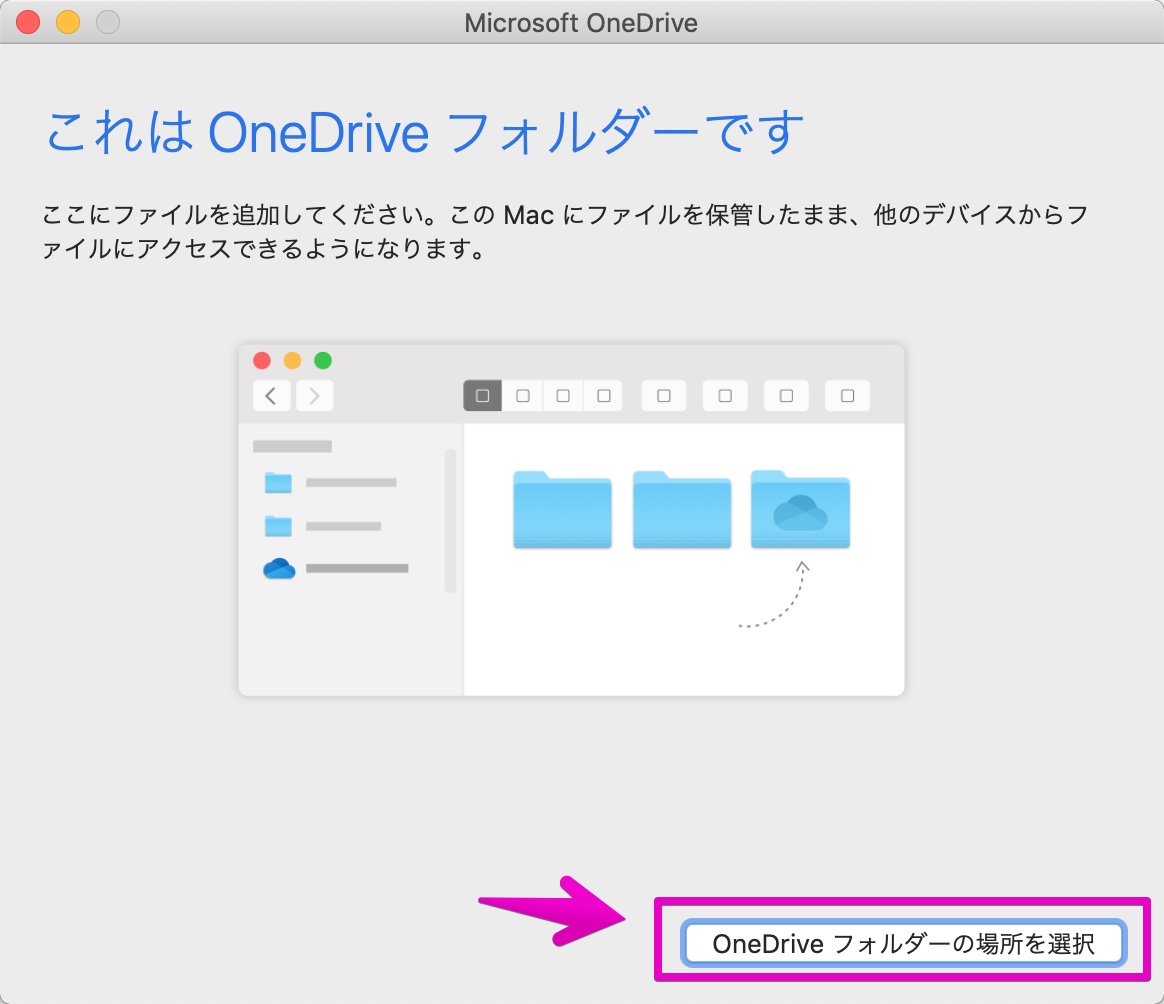
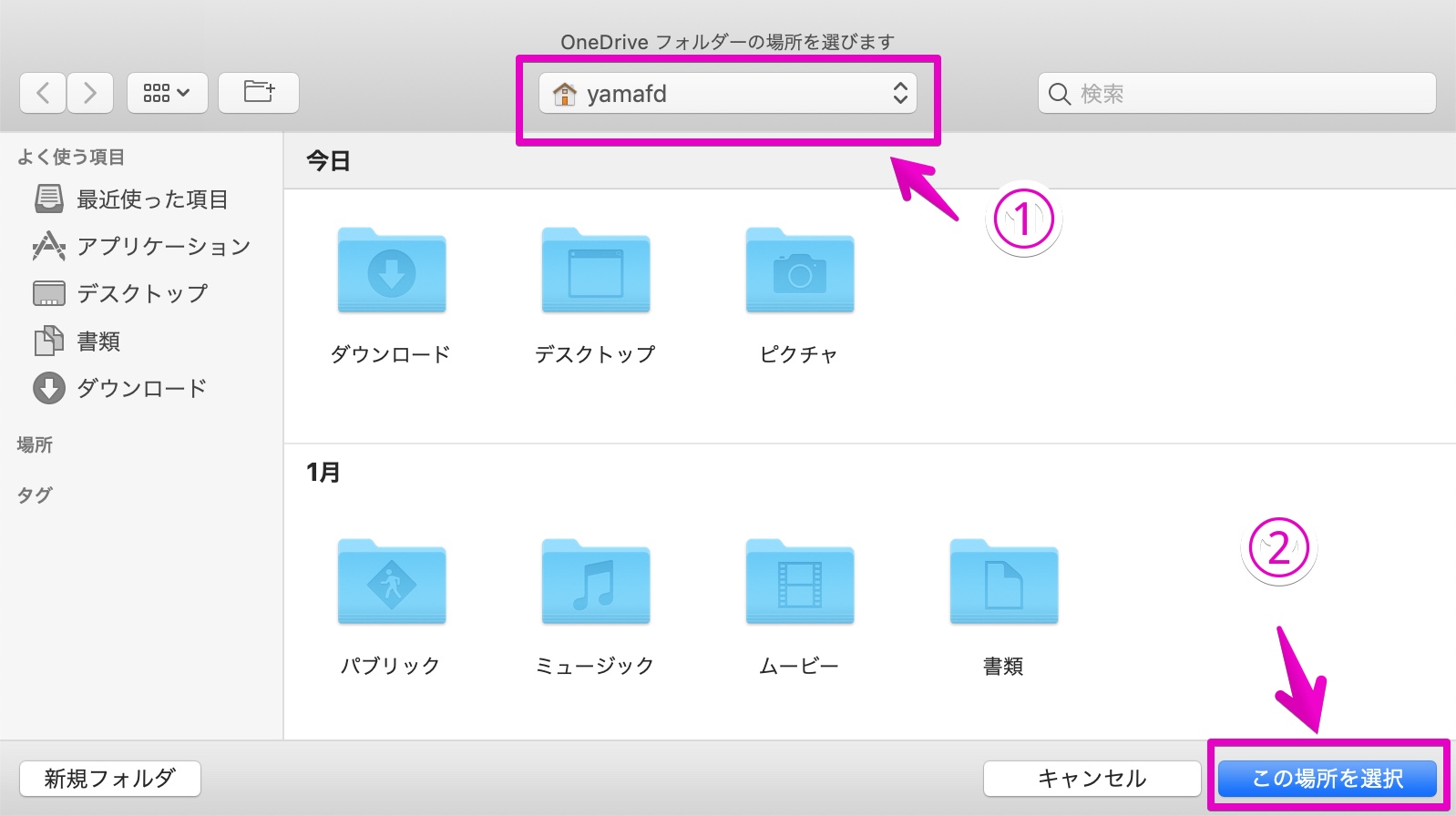

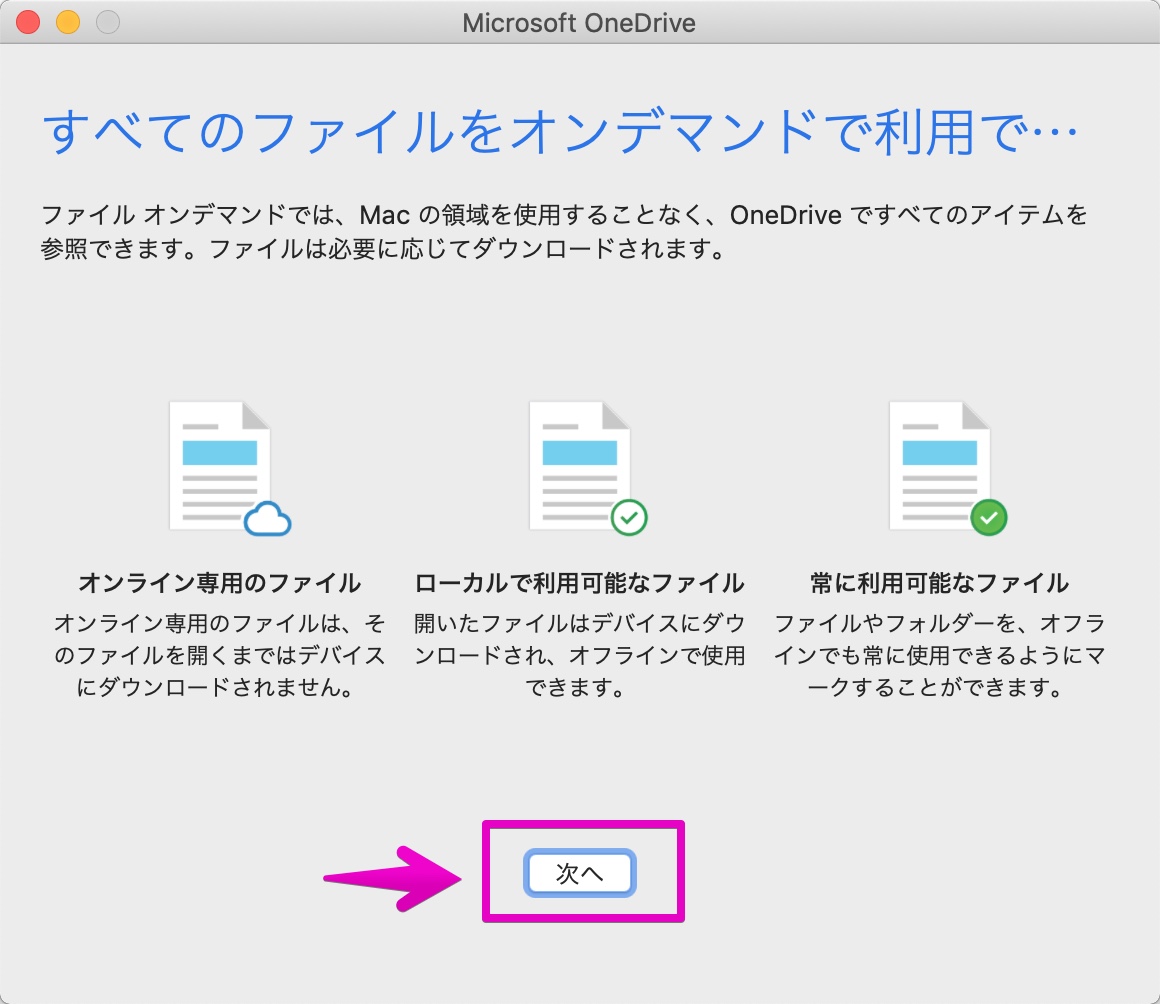
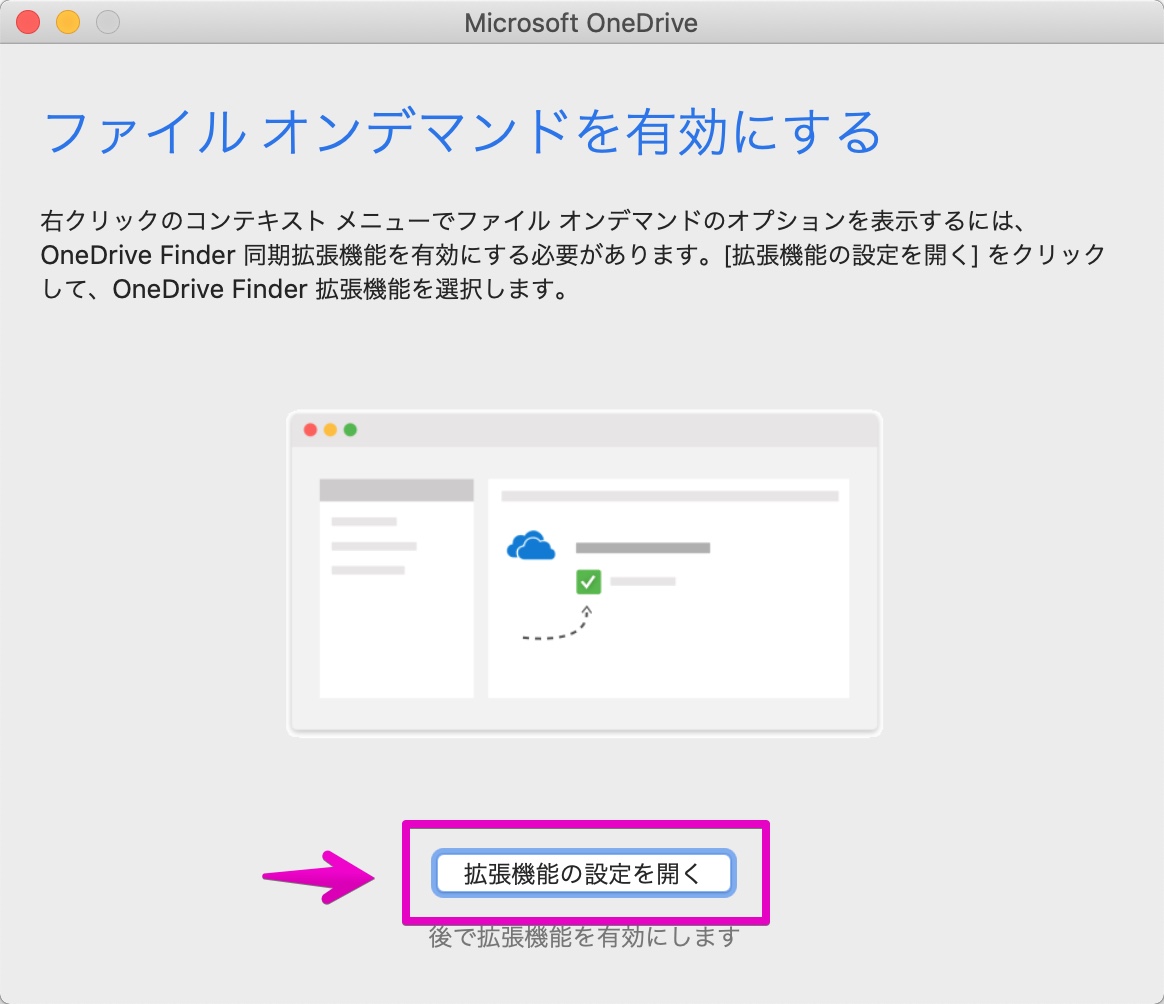
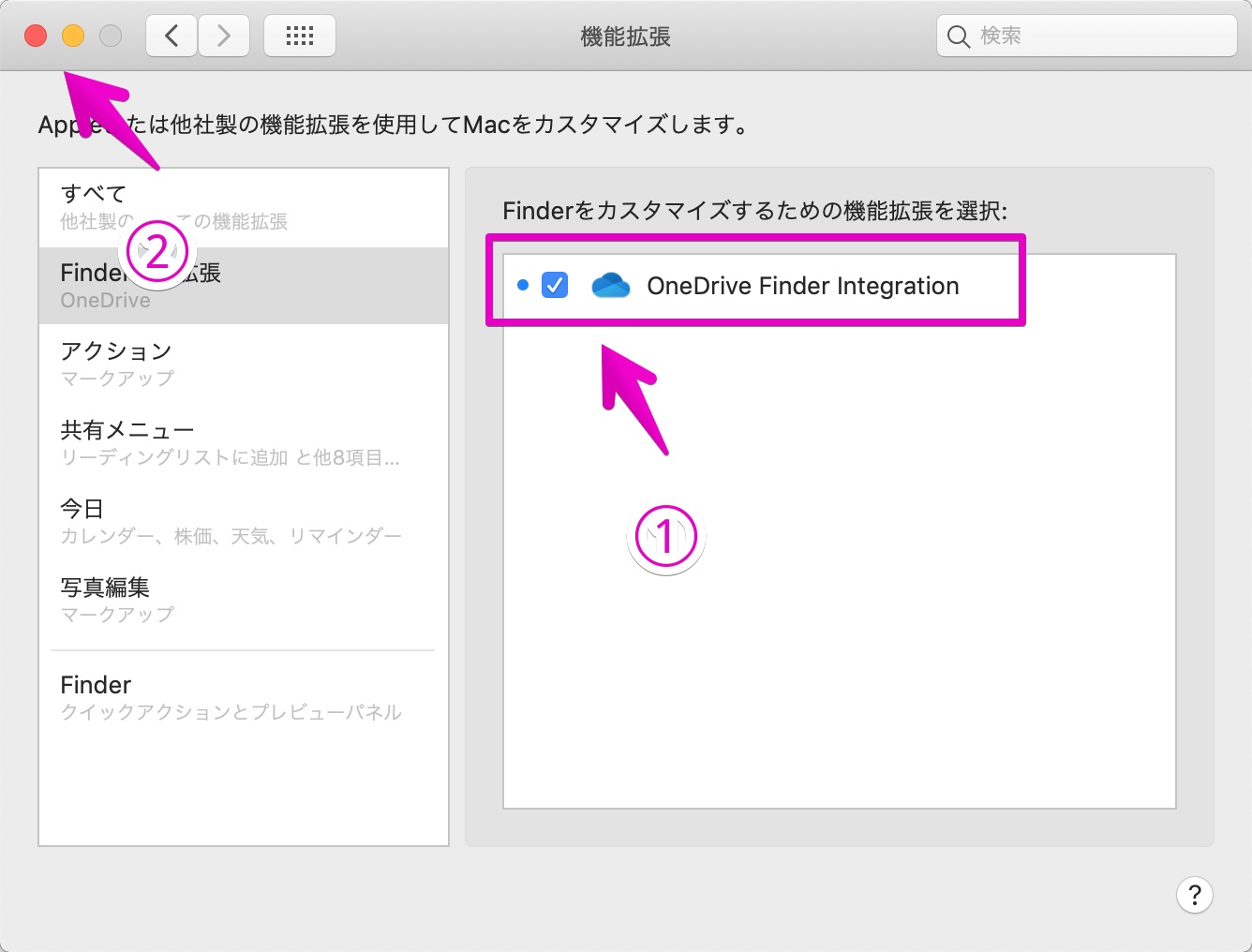

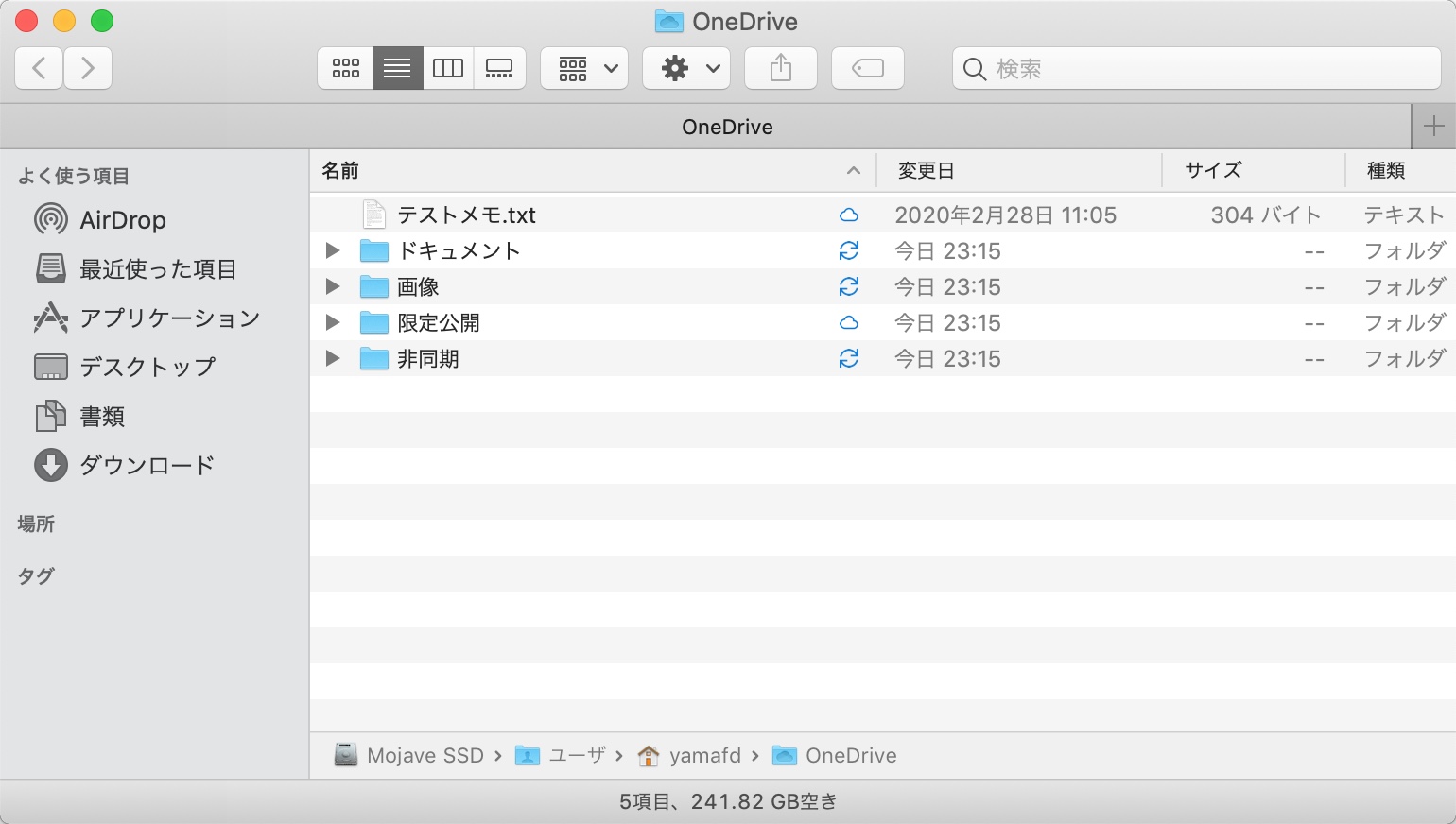
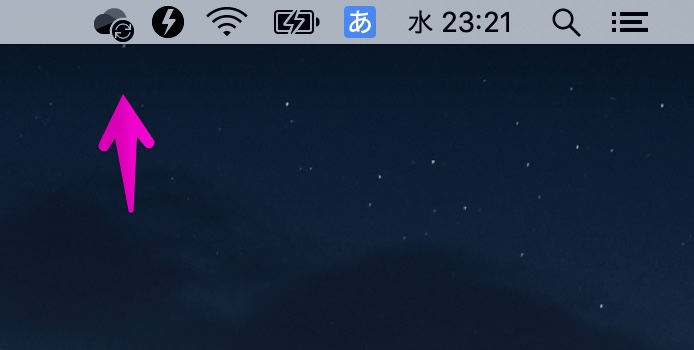
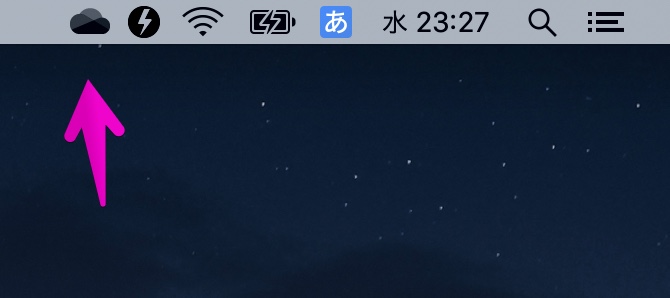


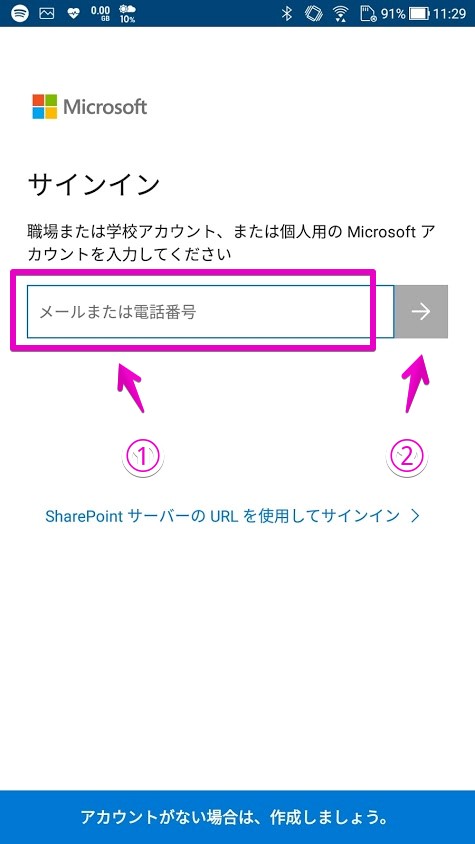
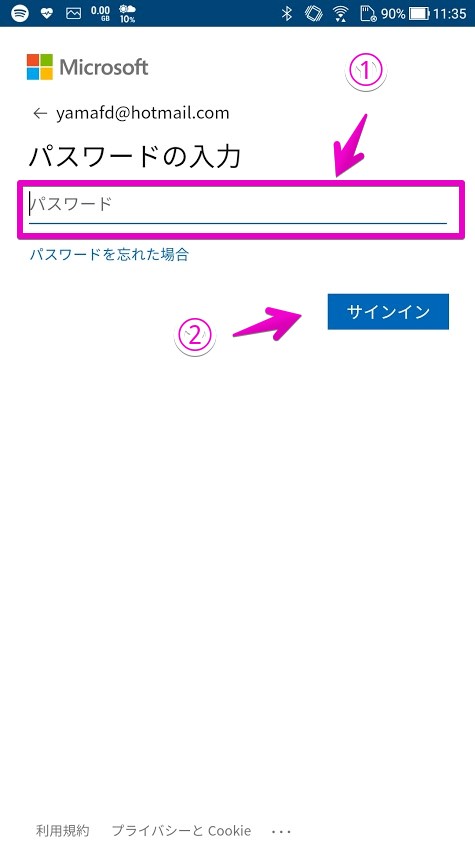
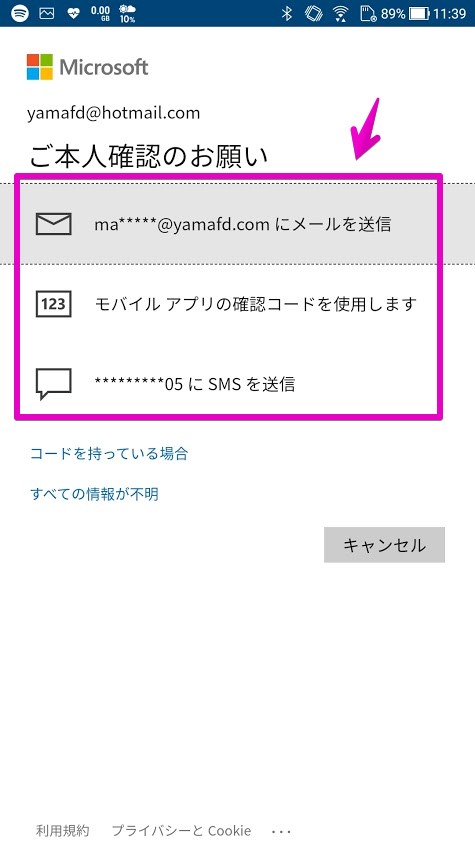
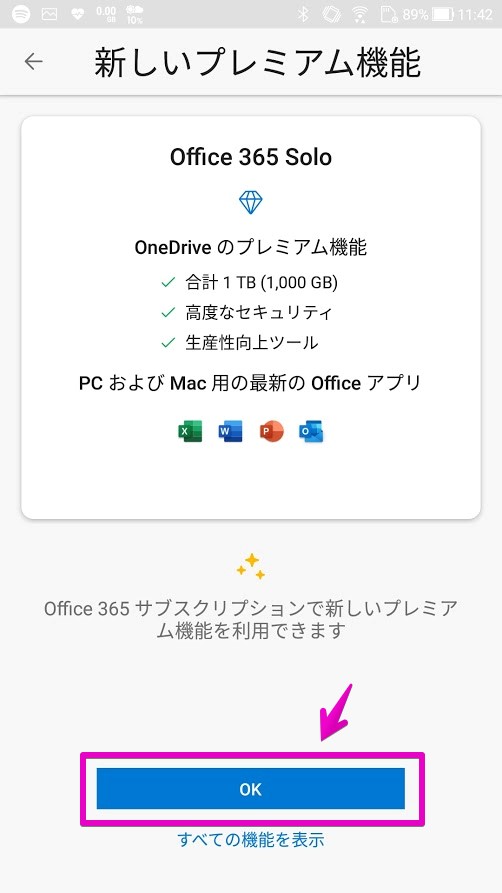
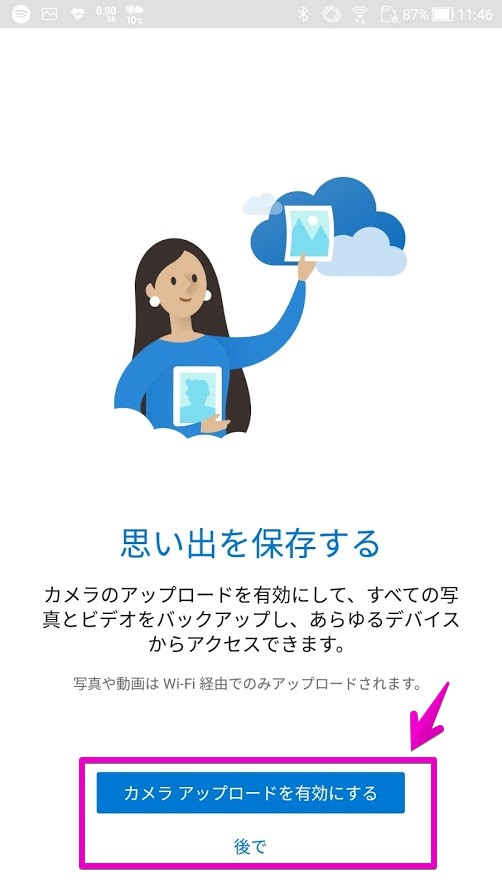
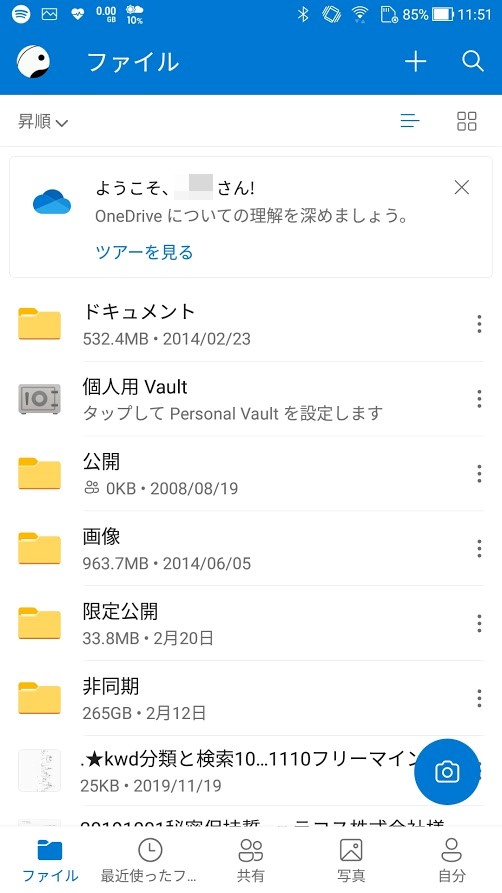
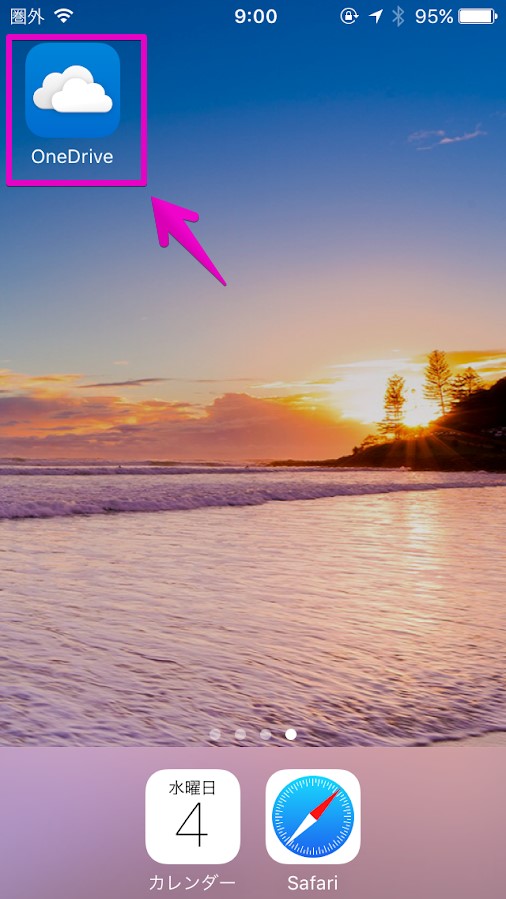
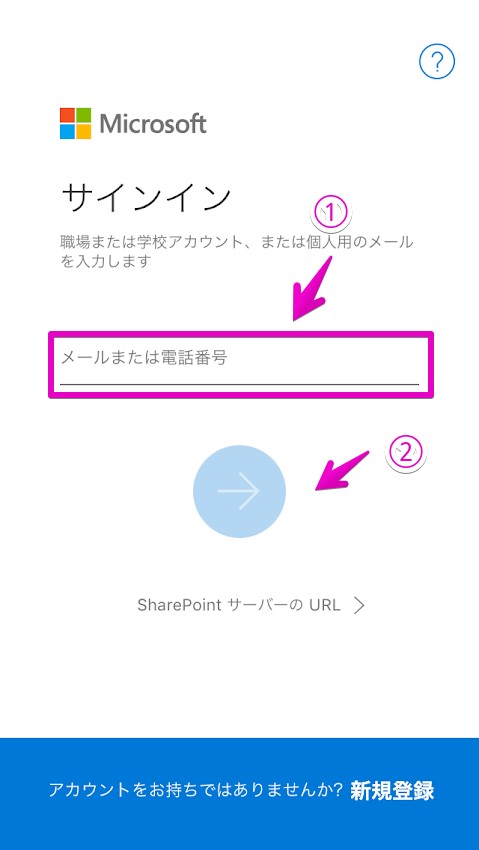
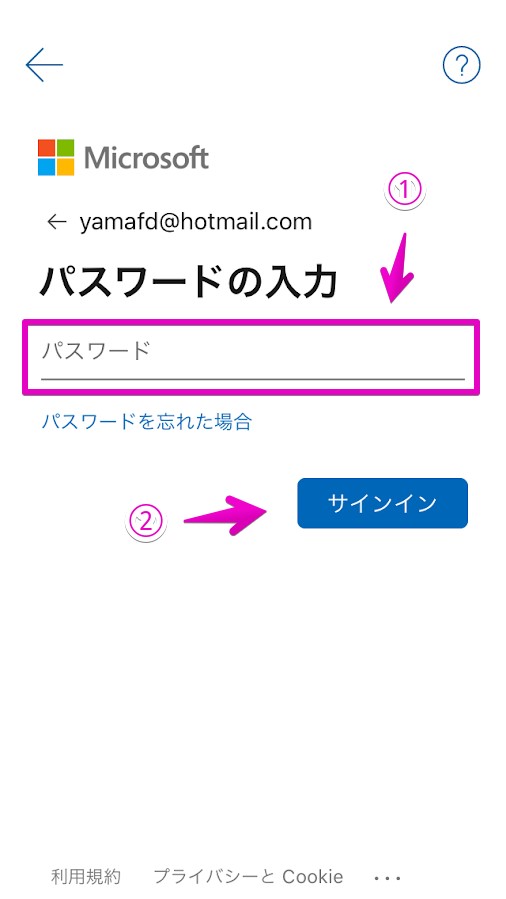
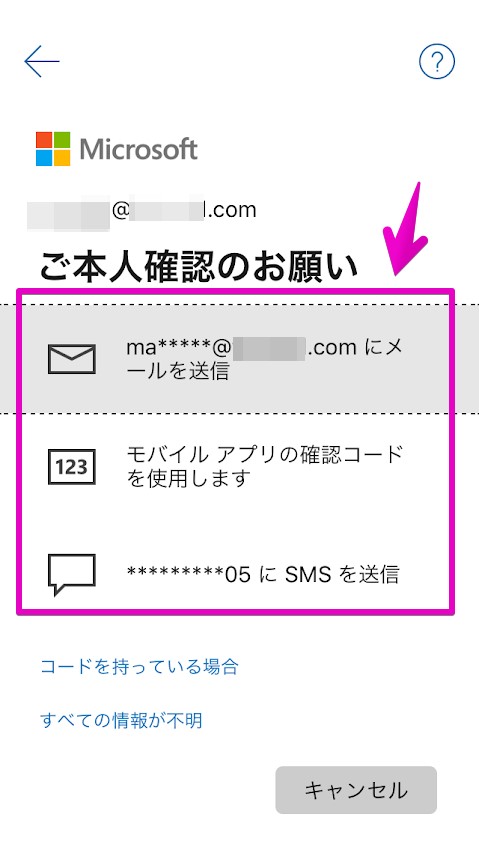
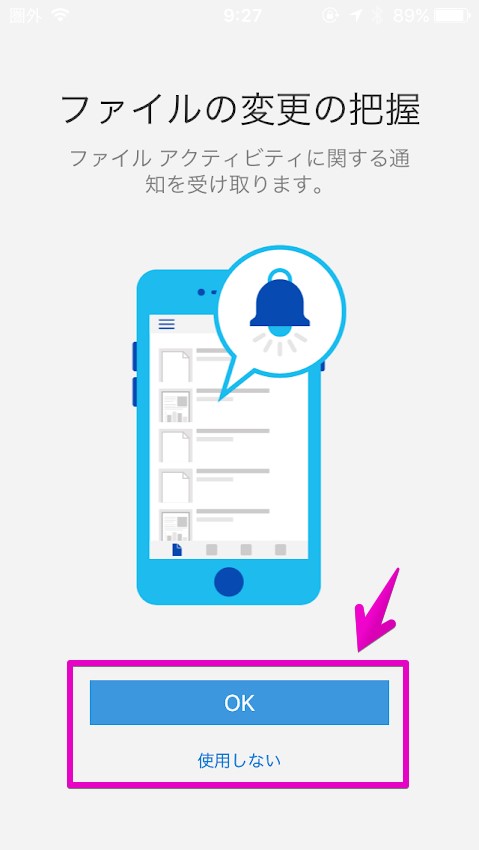
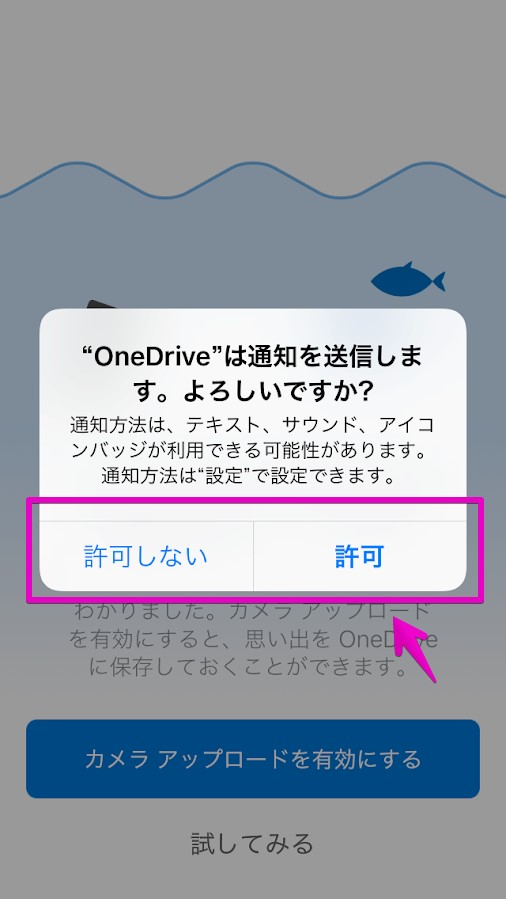
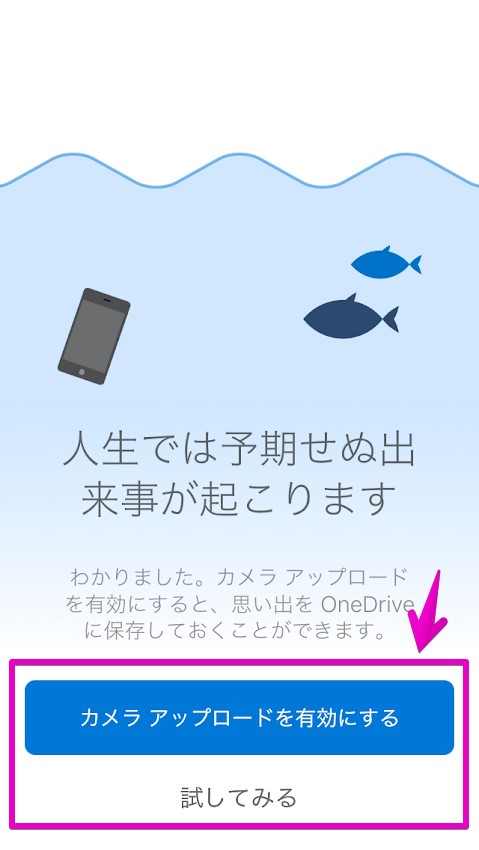
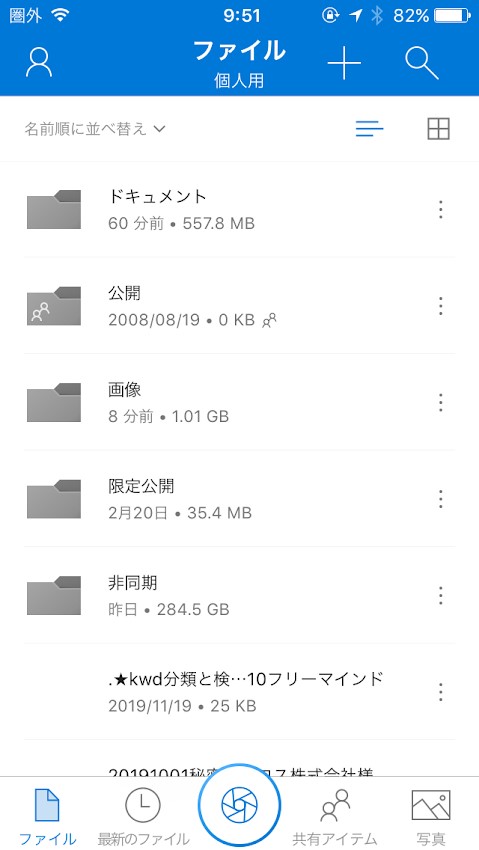


コメント